Solusi untuk masalah hard drive eksternal yang tidak diakui di Windows 10
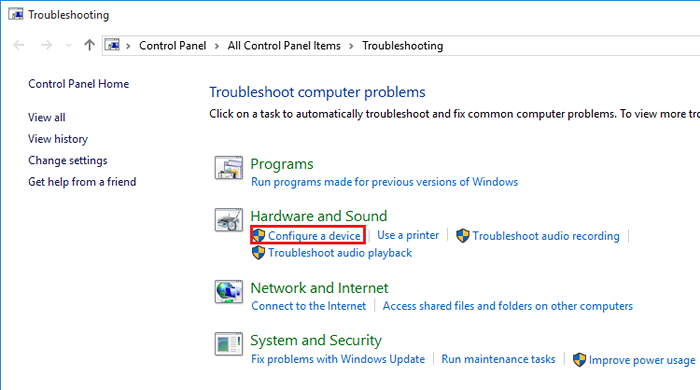
- 3008
- 311
- Luis Baumbach
Dengan menginstal Windows 10, kami memutakhirkan komputer kami untuk menambahkan banyak fitur baru dengan sistem operasi baru. Saat kapasitas memori drive internal komputer kami penuh, kami menggunakan hard drive yang dimasukkan secara eksternal untuk mencadangkan banyak file komputer atau berfungsi sebagai drive jaringan untuk menyimpan konten bersama. Terkadang, setelah menginstal Windows 10, hard drive yang dimasukkan secara eksternal menjadi tidak diakui atau gagal bekerja dengan benar. Masalah ini dapat dihadapi, saat kami menggunakan perangkat lunak driver yang tidak mutakhir atau rusak dan prosedur dapat diikuti yang diberikan di bawah ini.
Solusi 1: Memeriksa perangkat keras dengan pemecahan masalah
Langkah 1: Jenis "Penyelesaian masalah“Di sudut sisi kiri layar tempat Anda akan menemukan kotak pencarian. Ini akan melacak sumber masalah. Klik pada "Penyelesaian masalah" pilihan.
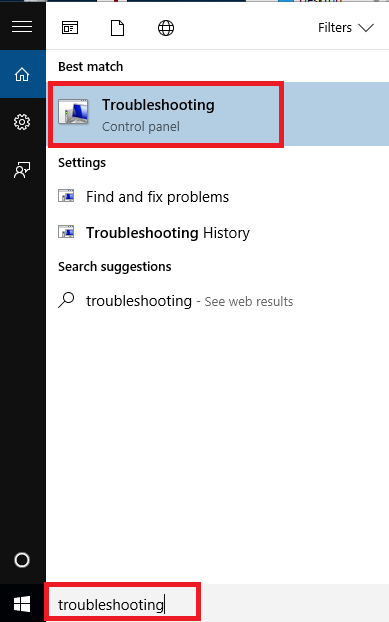
Langkah 2: Pilih opsi “Konfigurasikan perangkat“.
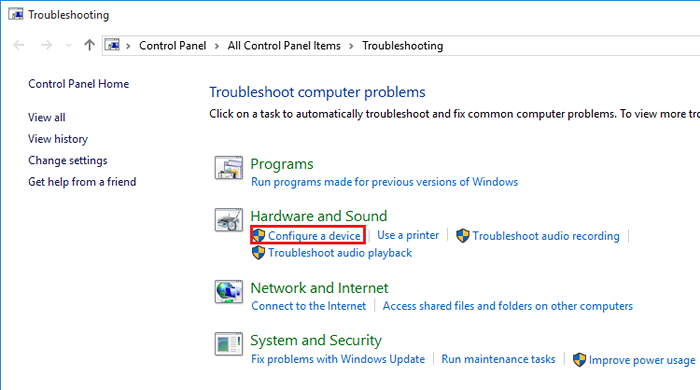
Langkah 3 : Windows akan terlihat dan mengklik Berikutnya, Anda mengikuti instruksi untuk menyelesaikan prosedur.
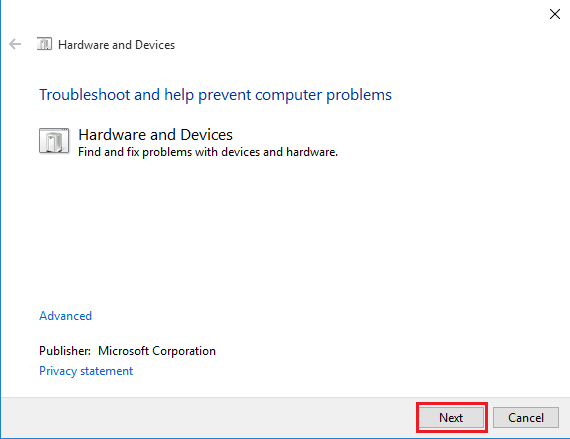
Jika Anda gagal menyelesaikan masalah dengan prosedur ini, ada solusi lain yang harus diikuti dengan memperbarui dan memperbaiki masalah yang dibuat oleh driver keras yang dimasukkan secara eksternal melalui Pengaturan perangkat.
Solusi 2: Memperbarui driver melalui Device Manager
Anda dapat membuat driver up to date dengan mengikuti dua metode berbeda dan ini diberikan di bawah ini.
Metode 1: Memperbarui driver dalam proses manual
Langkah 1: Tekan Menang dan r bersama -sama dan pergi ke opsi Pengaturan perangkat. Kemudian, masuk devmgmt.MSC., Buka dialog "Jalankan".
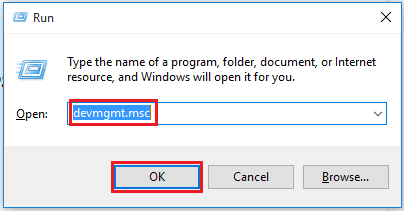
Langkah 2: Pilih hard drive yang dimasukkan secara eksternal dari daftar yang ditampilkan. Ketika tanda kuning atau merah akan muncul di layar, itu mungkin masalah kompatibilitas driver. Jika tidak, buat klik kanan perangkat dengan hard drive yang dimasukkan secara eksternal dan pilih opsi "Perbarui Perangkat Lunak Driver… “. Jika ada "perangkat yang tidak ditentukan", itu juga harus diperbarui.
Langkah 3: Pilih opsi “Cari secara otomatis untuk perangkat lunak driver yang diperbarui“. Kemudian, selesaikan prosedur dengan mengikuti instruksi.
Metode 2: Memperbarui driver dalam proses mekanis
Ketika Anda tidak dapat membuat pengemudi terkini dalam proses manual, ada opsi lain yang dapat Anda ambil. Itu adalah Anda bisa mendapatkan solusi dari masalah dengan bantuan perusahaan perangkat lunak komputer bermerek mana pun yang akan membantu Anda mengenali sistem operasi Anda dalam proses mekanis dan menentukan driver yang sesuai.
- « Perbaiki mouse nirkabel tidak berfungsi pada windows 10/11 [diselesaikan]
- Cara memperbaiki pencarian tidak berfungsi masalah di windows 10/11 »

