Perbaiki mouse nirkabel tidak berfungsi pada windows 10/11 [diselesaikan]
![Perbaiki mouse nirkabel tidak berfungsi pada windows 10/11 [diselesaikan]](https://ilinuxgeek.com/storage/img/images_5/fix-wireless-mouse-not-working-on-windows-10-11-[solved]_10.png)
- 3343
- 78
- Dwayne Hackett
Terkadang bekerja pada Windows OS bisa merepotkan ketika mouse nirkabel yang Anda beli baru -baru ini tidak berfungsi dengan baik. Mungkin bergerak tidak menentu, mungkin tidak terdeteksi oleh OS atau bahkan berhenti bekerja setelah beberapa waktu.
Namun, tidak perlu panik mengenai masalah ini. Kami membawa kepada Anda beberapa metode yang dapat memperbaiki masalah apa pun yang Anda miliki tentang masalah ini.
Baca Juga: - Perbaiki Mouse Tidak Bekerja Setelah Pembaruan Windows 10
Daftar isi
- Perbaikan Awal: -
- Metode 1: Menonaktifkan opsi startup cepat
- Metode 2: Menginstal ulang driver mouse nirkabel
Perbaikan Awal: -
- Coba hubungkan penerima USB mouse Anda di port lain laptop atau PC Anda. Di desktop, cobalah meletakkannya di port yang berada di belakang sistem karena mereka biasanya memiliki lebih banyak kekuatan daripada sisa port.
- Coba ganti baterai mouse nirkabel dan juga periksa apakah Anda telah memasukkan baterai yang kompatibel juga.
- Pastikan koneksi dibuat dengan benar. Cabut penerima dari port USB dan sebelum menghubungkannya lagi ke sistem, tunggu selama 10 detik.
- Coba pasang penerima ke PC atau laptop yang berbeda, jika masalahnya tetap pada sistem yang sama. Jika masalah masih ada di komputer kedua juga, maka mouse nirkabel harus memiliki cacat. Menghubungi pabrikan mungkin membantu.
Metode 1: Menonaktifkan opsi startup cepat
Opsi startup cepat tampaknya menjadi alasan signifikan untuk mouse nirkabel yang tidak bekerja pada sistem Anda. Anda dapat mencoba menonaktifkannya dan dengan demikian memeriksa lagi apakah masalahnya tetap atau tidak.
- Tekan Kunci Windows + R bersama untuk membuka berlari. Menulis powercfg.cpl di dalamnya dan klik OKE.
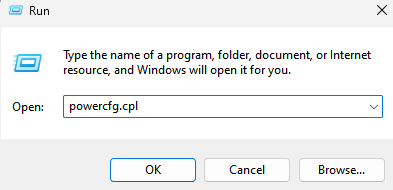
- Sekarang opsi daya terbuka, pilih “Pilih apa yang dilakukan tombol daya” dari sisi kiri jendela (opsi di bawah panel panel Kontrol)
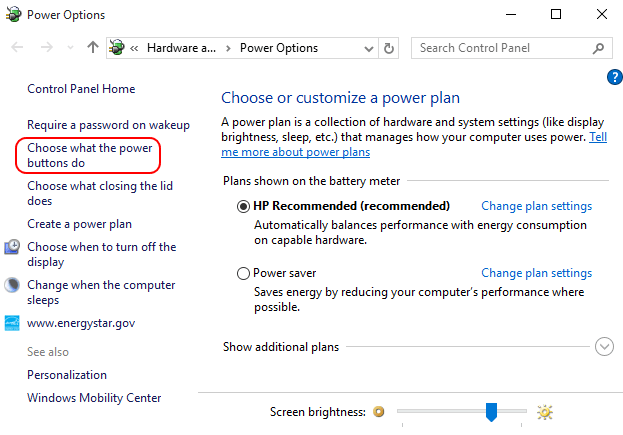
- Jendela baru yang disebut pengaturan sistem akan terbuka. Klik Ubah pengaturan yang saat ini tidak tersedia;
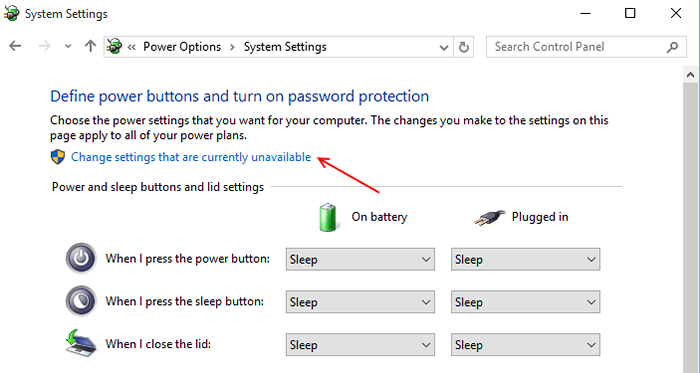
Kategori terakhir ini akan memiliki apa yang Anda butuhkan. Secara sederhana Hapus centang Kotak centang di bawah kategori ini yang mengatakan “Nyalakan startup cepat (disarankan)".
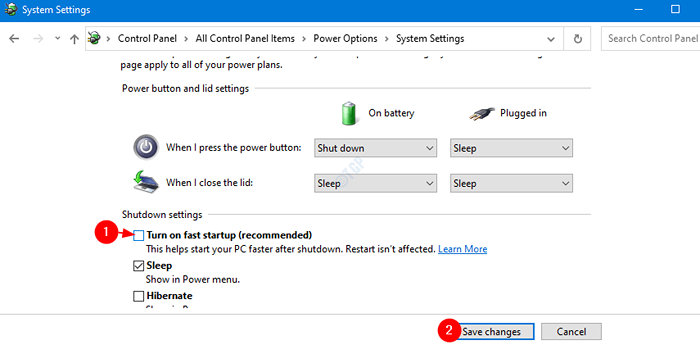
Langkah 5: Mulai ulang PC atau laptop Anda untuk perubahan terjadi. Semua driver yang saat ini diinstal pada sistem Anda akan dibuat baru untuk dijalankan lagi saat booting sistem. Oleh karena itu, PC Anda mungkin membutuhkan waktu yang lebih lama untuk memulai.
Secara default, startup cepat diaktifkan di Windows 10, jadi jika dan ketika Anda ingin kembali menggunakan startup cepat, cukup centang kotak lagi.
Metode 2: Menginstal ulang driver mouse nirkabel
Metode paling umum yang bisa Anda terapkan saat mouse nirkabel tidak berfungsi adalah tetapi menginstal ulang drivernya.
Di bawah disebutkan adalah langkah dalam melakukannya secara efisien.
Langkah 1: Pada tekan keyboard Kunci Windows & X dan pilih opsi Pengaturan perangkat.
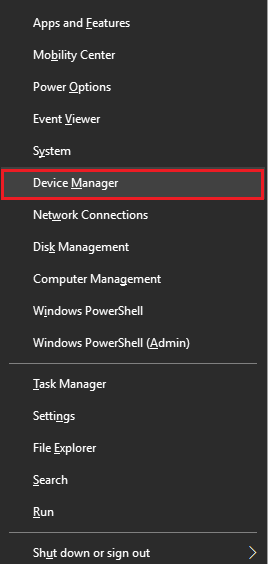
Langkah 2: Klik opsi yang mengatakan Tikus dan perangkat penunjuk lainnya. Klik kanan pada perangkat input yang disukai pilihan Anda dan klik opsi yang mengatakan Perbarui driver.
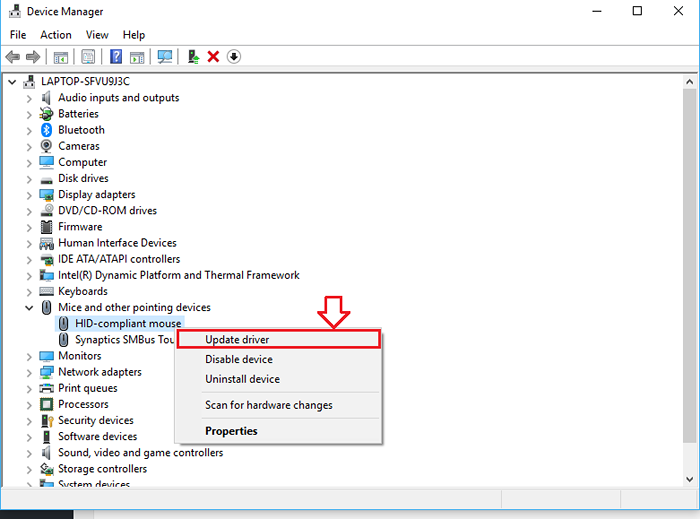
Langkah 3: Klik opsi Jelajahi komputer saya untuk perangkat lunak driver.
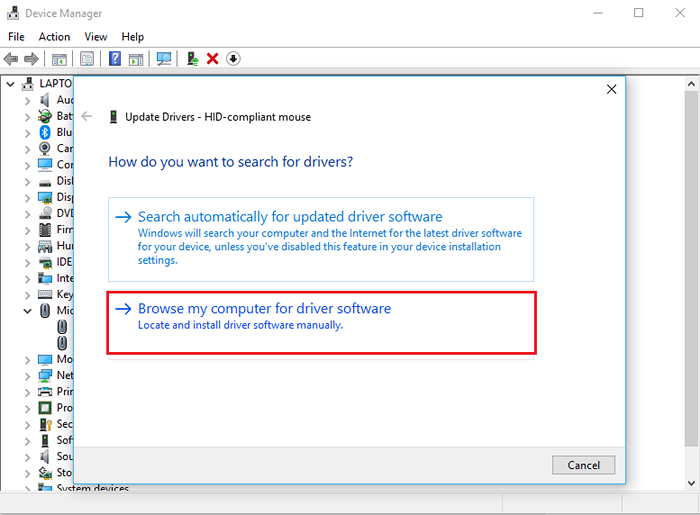
Langkah 4: Klik Izinkan saya memilih dari daftar driver perangkat di komputer saya.
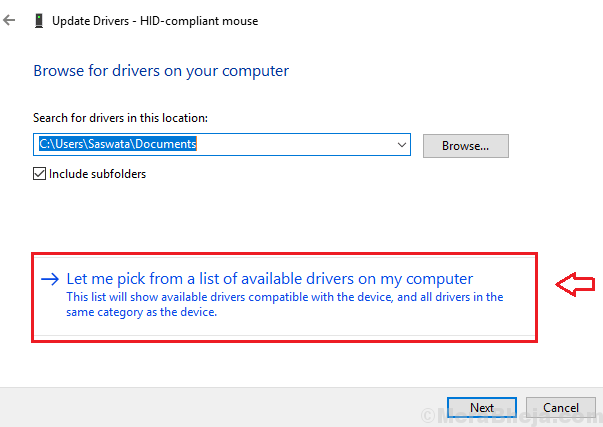
Langkah 5: Luput cek opsi untuk Tampilkan perangkat keras yang kompatibel. Membuat pilihan dari perangkat yang diberikan dalam daftar. Klik Berikutnya untuk melanjutkan ke langkah berikutnya
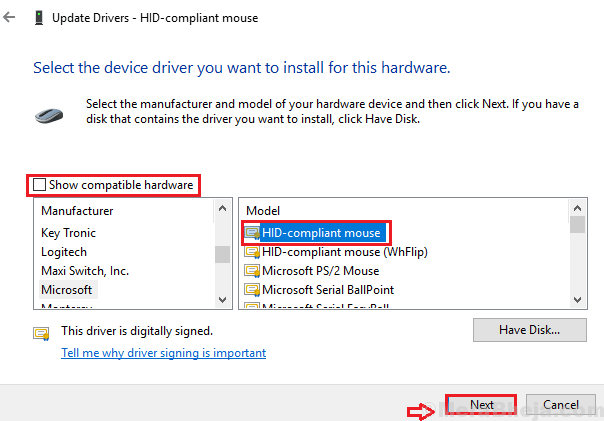
Langkah 6: Klik Ya untuk melanjutkan.
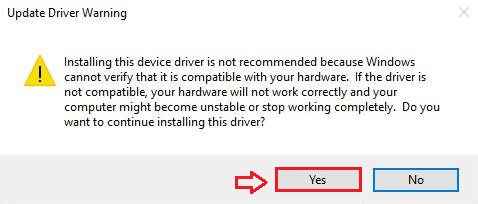
Langkah 7: Agar perubahan terjadi, Anda akan diminta untuk memulai ulang PC Anda sesuai.
Langkah 8: Setelah restart selesai, ulangi semua langkah di atas sampai Anda mencapai jendela ini. Memeriksa di dalam kotak yang mengatakan Tampilkan perangkat keras yang kompatibel. Pilih driver yang benar untuk sistem Anda dan klik Berikutnya untuk melanjutkan.
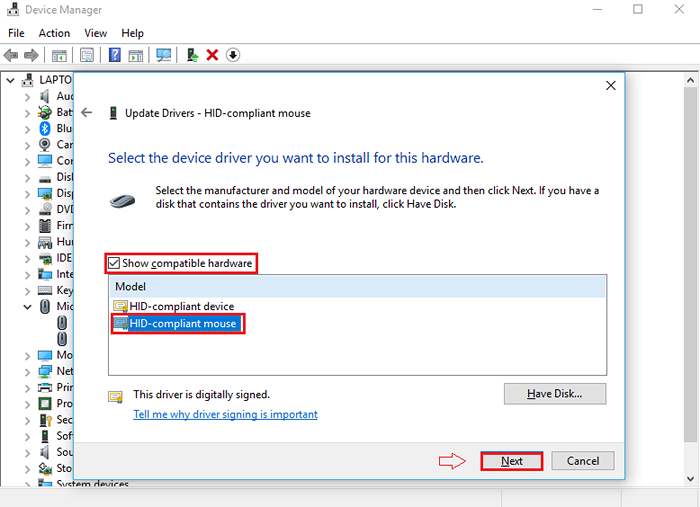
Langkah 9: Setelah menyelesaikan proses instalasi, perbarui driver nirkabel untuk mouse Anda melalui Device Manager. Mulai ulang komputer Anda lagi untuk membuat perubahan berikut pada sistem Anda. Periksa apakah masalahnya masih ada atau tidak.
- « [Solved] Windows Hello tidak tersedia pada kesalahan perangkat ini di Windows 10
- Solusi untuk masalah hard drive eksternal yang tidak diakui di Windows 10 »

