Menyiapkan Prasyarat untuk 'Menginstal Windows 7' Over 'PXE Network Boot Server' di RHEL/CENTOS 7 - Bagian 1
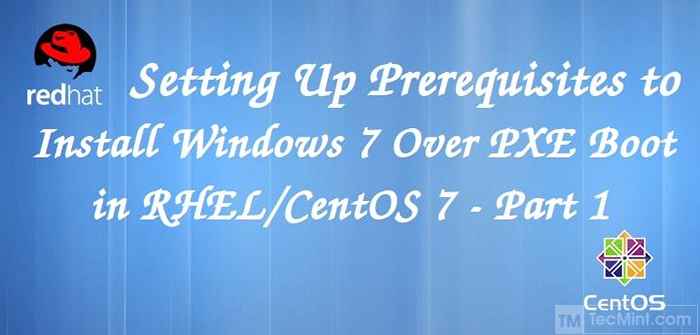
- 1242
- 17
- John Ratke
Melanjutkan serangkaian tutorial tentang RHEL/Centos 7 Lingkungan server boot jaringan PXE, di mana sejauh ini saya hanya membahas mengintegrasikan dan menginstal distribusi Linux melalui server PXE.
 Konfigurasikan PXE Server untuk menginstal Windows
Konfigurasikan PXE Server untuk menginstal Windows Tutorial ini akan berkonsentrasi di sekitar sistem berbasis Windows dan akan menunjukkan kepada Anda cara menambah dan menginstal secara manual Windows 7, Arsitektur 32-bit dan 64-bit, melalui server PXE dan saham Samba.
Persyaratan
- Instal PXE Network Boot Server untuk beberapa instalasi OS di RHEL/CentOS 7
- Pengaturan Bagikan Direktori Samba yang diakses di mesin server PXE.
- Komputer dengan sistem operasi Windows 7 terpasang.
- Kit Instalasi Otomatis Windows (AIK) diinstal di komputer Windows 7.
- Kedua windows 7 32-bit/64-bit DVD ISO gambar.
Sebelum melanjutkan proses pemasangan, saya akan menjelaskan bagaimana panduan ini disusun.
Bagian pertama akan mencakup konfigurasi yang diperlukan untuk mengatur lingkungan pada premis server RHEL/CentOS 7 PXE, dengan menginstal dan mengkonfigurasi direktori bersama yang diakses oleh Samba tanpa otentikasi, di mana kedua gambar arsitektur sistem Windows 7 akan digunakan, dan, juga , mengedit file konfigurasi default server pxe dengan opsi yang diperlukan untuk boot Winpe ISO Gambar untuk melanjutkan secara manual dengan proses instalasi Windows.
Bagian kedua akan difokuskan pada pembangunan Winpe ISO gambar (Enononment Preinstallation Windows) dengan bantuan Kit Instalasi Otomatis Windows (Aik) dipasang pada a Windows 7 tempat komputer. Gambar ini kemudian akan ditransfer ke Server PXE mesin melalui direktori bersama samba dan dipindahkan ke lokasi default server tftp.
Langkah selanjutnya yang harus dilakukan di sisi klien untuk mem-boot, mengakses, dan menginstal Windows 7 di atas jaringan.
Langkah 1: Instal dan setup samba Bagikan di PXE Server
1. Pada langkah pertama, login ke Server PXE dengan akun root dan mengatur berbagi samba yang diakses sepenuhnya, di mana Windows 7 DVD Sumber instalasi akan digunakan. Instal Daemon Samba dengan mengeluarkan perintah berikut.
# yum instal samba samba-common samba-winbind
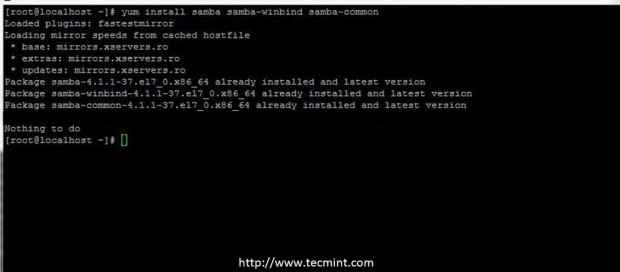 Instal Samba di PXE
Instal Samba di PXE 2. Selanjutnya, cadangan file konfigurasi utama Samba dan buat file konfigurasi baru dengan editor teks favorit Anda dengan menjalankan perintah berikut.
# mv/etc/samba/smb.conf/etc/samba/smb.conf.Cadangan # nano/etc/samba/smb.conf
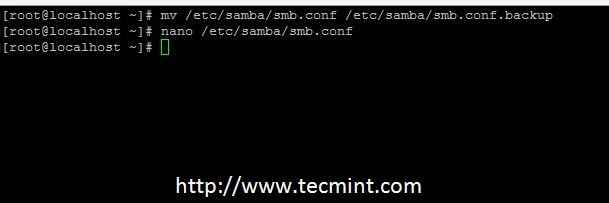 Konfigurasi Samba Cadangan
Konfigurasi Samba Cadangan 3. Sekarang tambahkan konfigurasi berikut ke file utama Samba seperti yang disajikan dalam kutipan file di bawah ini.
[Global] WorkGroup = PXESERVER Server String = Samba Server Versi %V File Log =/Var/Log/Samba/Log.%m max log ukuran = 50 konfigurasi idmap *: backend = opsi gelas tdb = nama netbios mentah = pxe peta ke tamu = pengguna buruk dns proxy = tidak publik = ya ## untuk beberapa instalasi pada waktu yang sama - tidak mengunci kernel kernel oplocks = TIDAK NT DUKUNGAN ACL = Tidak Keamanan = Akun Tamu Pengguna = Tidak Ada Yang [Instal] Komentar = Jalur Gambar Windows 7 = /Windows Baca Hanya = Tidak Dapat Browsable = Ya Publik = Ya Dicetak = Tidak Tamu OK = Ya Oplocks = Tidak Level2 Oplocks = Tidak Mengunci = tidak
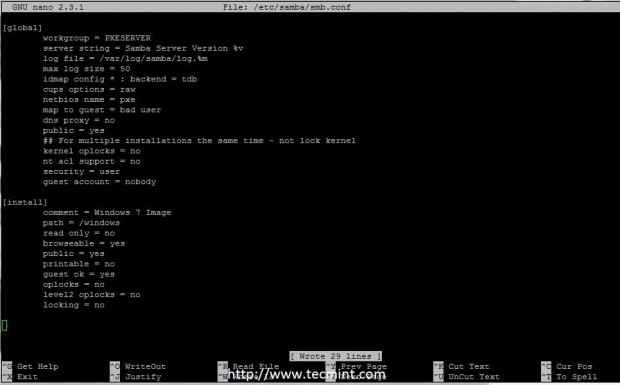 Konfigurasikan samba untuk pxe
Konfigurasikan samba untuk pxe Seperti yang dapat Anda lihat dari file konfigurasi ini, saya telah membuat folder bersama bernama Install yang terletak di bawah /windows jalur sistem (di jalur ini akan menyalin Windows 7 DVD Sumber Instalasi).
4. Setelah menyelesaikan pengeditan file konfigurasi samba utama TestParm Perintah untuk memeriksa dan memvalidasi file untuk kesalahan atau kesalahan konfigurasi akhirnya.
# TestParm
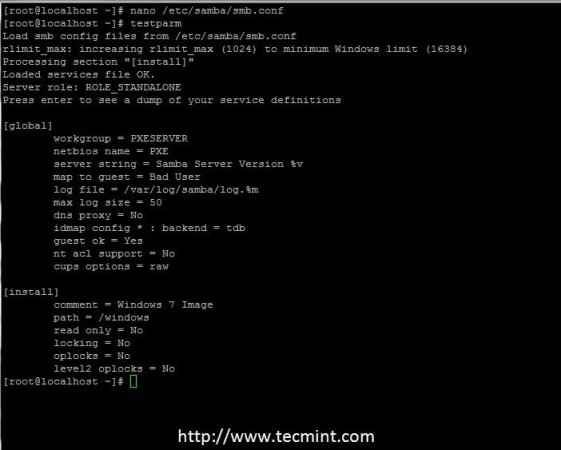 Periksa konfigurasi samba
Periksa konfigurasi samba 5. Pada langkah berikutnya, buat /windows direktori di bawah jalur root (direktori yang didefinisikan dalam file samba conf) dan tambahkan Selinux aturan kontekstual dalam
Pesanan untuk diakses sepenuhnya jika sistem Anda telah memberlakukan keamanan selinux.
# mkdir/windows # semanage fcontext -a -t samba_share_t '/windows (/.*)?' # restorecon -r -v /windows
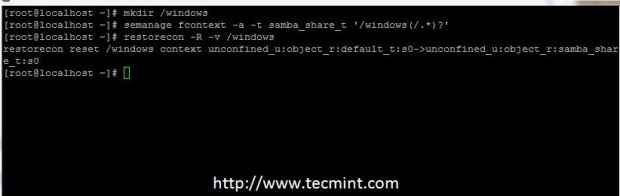 Tambahkan aturan Samba Selinux
Tambahkan aturan Samba Selinux Langkah 2: Menyebarkan sumber instalasi Windows 7 di PXE Server
6. Untuk langkah ini keduanya Windows 7 ISO DVD Gambar diperlukan. Tetapi sebelum memasang dan menyalin konten DVD Buat dua direktori di bawah /windows jalur
untuk memisahkan arsitektur sumber instalasi windows.
# mkdir /windows /x32 # mkdir /windows /x64
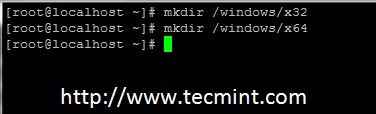 Buat Sumber Instal Windows di PXE
Buat Sumber Instal Windows di PXE 7. Sekarang saatnya untuk menyalin Sumber Instalasi Windows ke jalur yang dibuat di atas. Put pertama Windows 7 32-bit DVD Image ISO Pada drive DVD mesin Anda, pasang gambar ke /mnt jalur dan salin semua konten yang dipasang di DVD ke direktori bersama samba /windows/x32/. Proses transfer bisa memakan waktu beberapa saat tergantung pada sumber daya sistem Anda, dan, setelah selesai, tidak ada gunanya Windows 7 32-bit DVD Image.
# mount -o loop /dev /cdrom /mnt # cp -rf /mnt /* /windows /x32 / # uMount /mnt
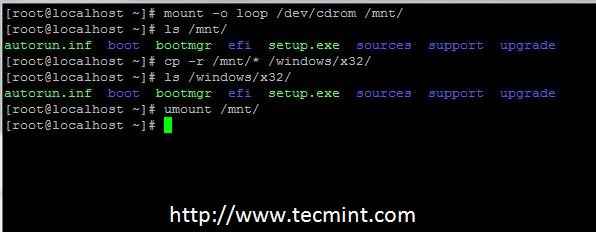 Pasang Windows Instal DVD di PXE
Pasang Windows Instal DVD di PXE 8. Ulangi proses di atas dengan Windows 7 64-bit DVD Image, Tapi kali ini menyalin konten yang dipasang DVD /windows/x64/ Jalur bersama.
# mount -o loop /dev /cdrom /mnt # cp -rf /mnt /* /windows /x64 / # uMount /mnt
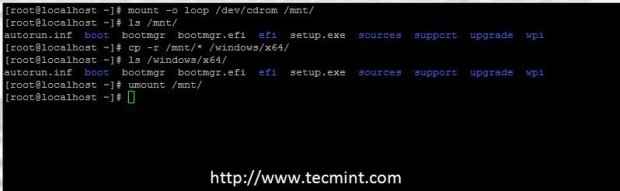 Pasang Windows 7 64 Bit di PXE
Pasang Windows 7 64 Bit di PXE Catatan: Jika mesin server PXE Anda tidak memiliki drive DVD, Anda dapat menyalin kedua konten DVD Windows setelah Anda memulai server samba dan mengakses folder bersama "Install" dari komputer Windows.
9. Setelah kedua gambar DVD disalin, keluarkan perintah berikut untuk mengatur pemilik dan izin yang tepat untuk membuat saham dapat dibaca dan sepenuhnya dapat diakses tanpa otentikasi.
# chmod -r 0755 /windows # chown -r siapa pun: NOBOHN /Windows
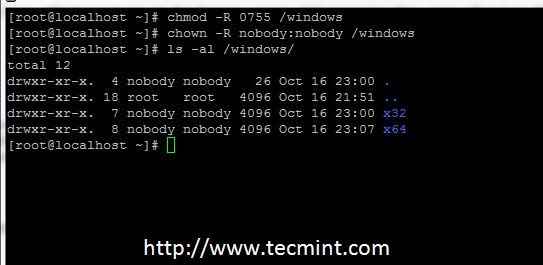 Hibah Sumber Instal Windows Hibah
Hibah Sumber Instal Windows Hibah Langkah 3: Tambahkan aturan firewall, mulai dan aktifkan Samba di seluruh sistem
10. Jika Anda menggunakan Firewall Di tempat server PXE Anda, tambahkan aturan berikut Firewalld Layanan untuk membuka samba ke koneksi luar.
# firewall-cmd --add-service = samba --permanent # firewall-cmd ---eload
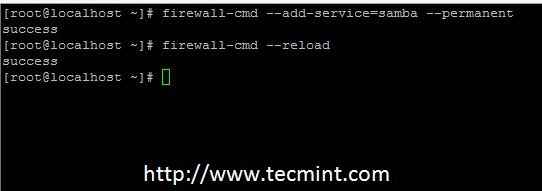 Buka samba di firewall
Buka samba di firewall 11. Sekarang, mulailah Daemon Samba dan Aktifkan Sistem IT lebar, untuk secara otomatis memulai setelah setiap reboot, dengan mengeluarkan perintah berikut.
# Systemctl Restart SMB # Systemctl Aktifkan SMB # SystemCTL Restart WinBind # Systemctl Enable WinBind # SystemCTL Restart NMB # SystemCTL Aktifkan NMB # SystemCTL Status SMB
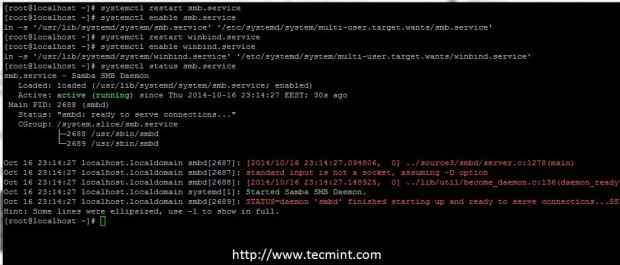 Aktifkan Samba Systemwide
Aktifkan Samba Systemwide 12. Untuk menguji konfigurasi samba, pindah ke a Windows komputer dan tambahkan alamat IP server samba Anda diikuti oleh nama jalur bersama di bilah alamat windows explorer dan folder bersama akan muncul.
\ 2.168.1.20 \ Instal
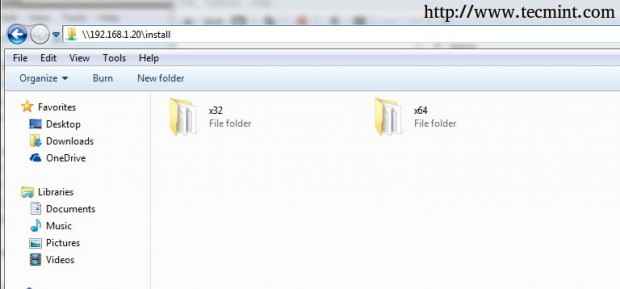 Periksa saham Samba
Periksa saham Samba Pada titik ini Anda sekarang dapat menggunakan metode alternatif yang dijelaskan dalam catatan di atas, dan meletakkan Gambar Windows 7 ISO di drive DVD Anda dan salin konten mereka, tergantung pada arsitektur sistem, untuk x32 Dan x64 folder.
Langkah 4: Konfigurasikan server PXE
13. Sebelum mengedit Menu PXE File Konfigurasi, Buat Direktori Baru bernama windows pada Tftp Jalur Sistem Default Server. Di bawah direktori ini nanti Anda akan menyalin Winpe ISO gambar, dibuat di Windows 7 menggunakan komputer Kit Instalasi Otomatis Windows program.
# mkdir/var/lib/tftpboot/windows
14. Sekarang buka Server PXE file konfigurasi default dan tambahkan Label Instalasi Windows ke menu PXE, seperti yang dijelaskan dalam kutipan menu di bawah ini.
# nano/var/lib/tftpboot/pxelinux.CFG/default
Konfigurasi Label Menu Windows 7.
Label 9 Label Menu ^9) Instal Windows 7 X32/X64 Kernel memdisk initrd windows/winpe_x86.ISO Tambahkan ISO RAW
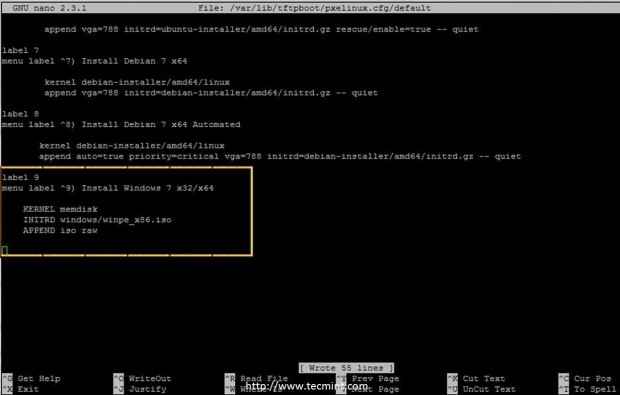 Tambahkan Menu Windows 7 ke PXE
Tambahkan Menu Windows 7 ke PXE Hanya itu yang perlu Anda atur Server rhel/centos 7 pxe samping. Tetap saja, jangan menutup konsol, karena Anda akan membutuhkannya nanti untuk menyalin Winpe ISO gambar ke /var/lib/tftpboot/windows/ direktori.
Lebih lanjut mari kita lanjutkan dengan prosedur dan pindah ke instalasi Windows 7 di PXE Network - Bagian 2 dari seri ini, dan jangan lupa untuk memberikan umpan balik berharga tentang artikel tersebut.
- « Bergabung dengan Centos 7 Desktop ke Zentyal PDC (Pengontrol Domain Utama) - Bagian 14
- Menginstal Windows 7 Over PXE Network Boot Server di Rhel/Centos 7 Menggunakan Winpe ISO Image - Bagian 2 »

