Menginstal Windows 7 Over PXE Network Boot Server di Rhel/Centos 7 Menggunakan Winpe ISO Image - Bagian 2

- 648
- 116
- Dwayne Hackett
Melanjutkan seri tentang pemasangan Windows 7 lebih RHEL/Centos 7 PXE Network Boot, di mana pada bagian pertama saya hanya mencakup pengaturan prasyarat di server PXE, sekarang dalam artikel ini akan membahas cara membangun Winpe ISO gambar dengan bantuan Kit Instalasi Otomatis Windows di windows dan kemudian pindahkan gambar build ke Server PXE Lokasi default TFTP untuk mengakses dan menginstal Windows 7 melalui jaringan PXE.
 Instal Windows 7 Over PXE Boot di CentOS
Instal Windows 7 Over PXE Boot di CentOS Persyaratan
- Konfigurasikan PXE Server untuk menginstal Windows 7 Over PXE Network Boot - Bagian 1
Langkah 1: Unduh dan instal Kit Instalasi Otomatis Windows
1. Pada bagian kedua ini, masuk ke a Windows 7 Komputer Sistem Operasi, Pergi ke Pusat Unduhan Microsoft dan unduh Kit Instalasi Otomatis Windows File gambar ISO dengan menggunakan tautan berikut.
- http: // www.Microsoft.com/en-us/download/detail.aspx?ID = 5753
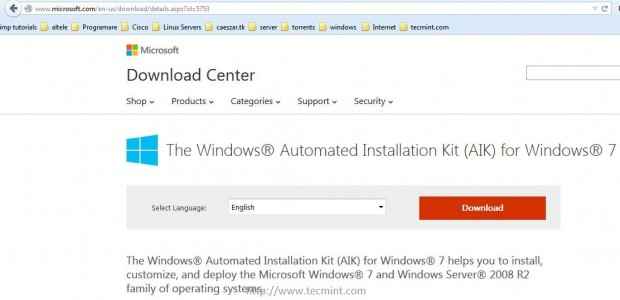 Unduh Kit Instalasi Otomatis Windows
Unduh Kit Instalasi Otomatis Windows 2. Setelah Aik Gambar ISO selesai mengunduh, pasang gambar menggunakan perangkat lunak Windows Mount (Daemon Tools Lite Edisi gratis akan melakukan pekerjaan) dan menginstal perangkat lunak kit instalasi otomatis windows.
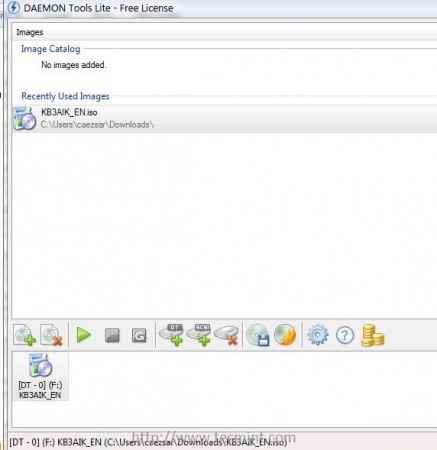 Pasang Kit Instalasi Otomatis Windows
Pasang Kit Instalasi Otomatis Windows 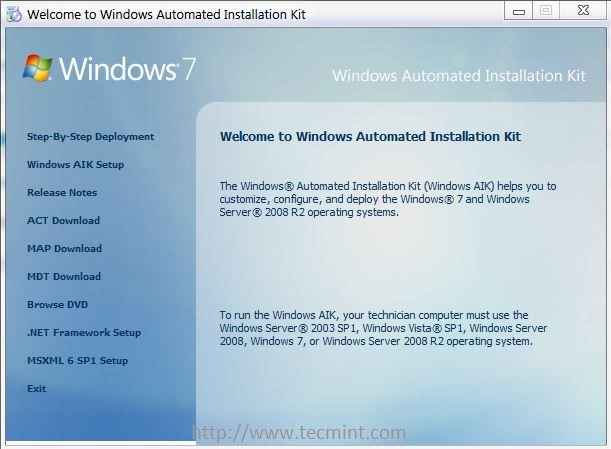 Selamat datang di Windows Aik
Selamat datang di Windows Aik Langkah 2: Buat gambar Winpe ISO di Windows 7
3. Setelah Windows aik Perangkat lunak diinstal pada sistem Anda pergi ke Windows mulai -> Semua program -> Microsoft Windows Aik -> Klik kanan Perintah Perintah Alat Penyebaran dan pilih Jalankan sebagai administrator dan yang baru Windows shell Konsol harus dibuka di layar Anda.
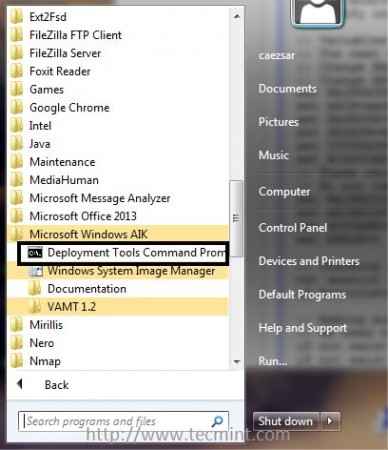 Buat gambar Winpe ISO
Buat gambar Winpe ISO 4. Sekarang saatnya untuk membangun Lingkungan Preinstallation Windows 7 (Winpe) x86 gambar boot dengan mengeluarkan perintah berikut Perintah Perintah Alat Penyebaran.
Copype X86 C: \ Winpe_x86 Salin "C: \ Program Files \ Windows Aik \ Tools \ Petools \ X86 \ Winpe.wim "c: \ winpe_x86 \ iso \ sumber \ boot.WIM COPY "C: \ Program Files \ Windows Aik \ Tools \ X86 \ ImageX.exe "c: \ winpe_x86 \ iso \ oscdimg -n -bc: \ winpe_x86 \ etfsboot.com C: \ winpe_x86 \ iso c: \ winpe_x86 \ winpe_x86.iso
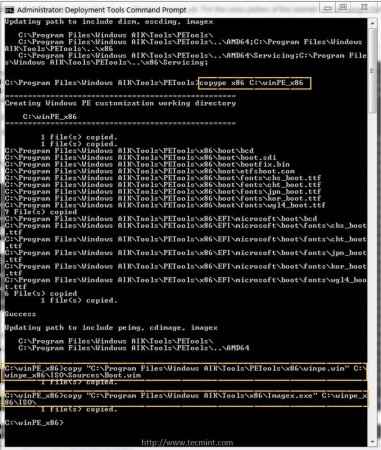 Bangun gambar Winpe
Bangun gambar Winpe 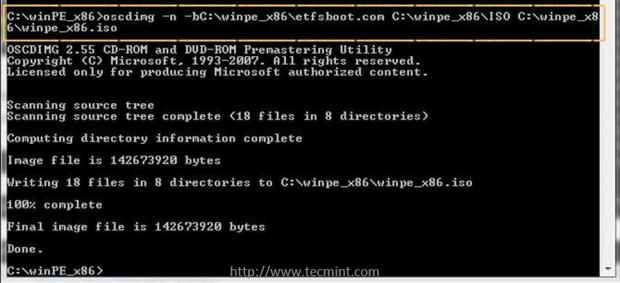 Salin gambar Winpe ISO
Salin gambar Winpe ISO 5. Meskipun untuk tutorial ini hanya Winpe x86 boot iso Gambar diperlukan, di bawah ini Anda dapat menemukan perintah untuk membangun gambar PE untuk arsitektur Windows 7 64-bit dan Windows 8 juga.
Untuk membangun gambar boot winpe untuk windows 7 64-bit Gunakan perintah berikut:
Copype AMD64 C: \ Winpe_amd64 Salin "C: \ Program Files \ Windows Aik \ Tools \ Petools \ AMD64 \ Winpe.wim "c: \ winpe_amd64 \ iso \ sumber \ boot.WIM COPY "C: \ Program Files \ Windows Aik \ Tools \ AMD64 \ ImageX.exe "c: \ winpe_amd64 \ iso \ oscdimg -n -bc: \ winpe_amd64 \ etfsboot.com c: \ winpe_amd64 \ iso c: \ winpe_amd64 \ winpe_amd64.iso
Untuk membangun Windows 8 32-bit Winpe Bootable Images Jalankan perintah berikut:
Copype x86 C: \ win8pe_x86 makeWinpemedia /iso c: \ win8pe_x86 c: \ win8pe_x86 \ winpe_x86.iso
Untuk membangun Windows 8 64-bit Winpe Bootable Images Jalankan perintah berikut:
Copype AMD64 C: \ win8pe_amd64 makeWinpemedia /iso c: \ win8pe_amd64 c: \ win8pe_amd64 \ win8pe_amd64.iso
Langkah 3: Salin gambar Winpe ISO ke Centos PXE Server
6. Setelah Windows 7 Preinstallation Environment (WinPE) X86 Boot Image telah dibuat, gunakan Windows Explorer untuk menyalin winpe_x86.iso gambar terletak di C: \ winpe_x86 \ Jalur Windows ke PXE Samba Direktori dibagikan di \\ 192.168.1.20 \ Instal lokasi jaringan.
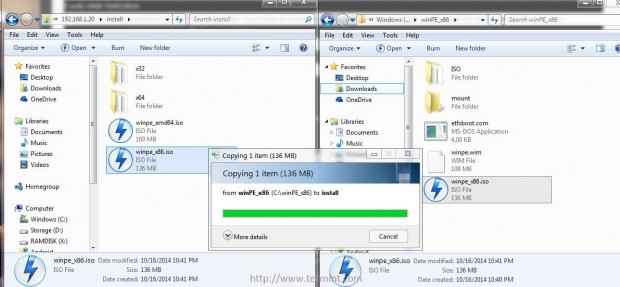 Salin Winpe ISO Image PXE Server
Salin Winpe ISO Image PXE Server 7. Setelah Winpe x86 ISO File sepenuhnya ditransfer ke samba "Install"Direktori bersama kembali ke Server PXE Konsol dan pindahkan gambar ini dari root /windows direktori ke jalur direktori windows tftp untuk menyelesaikan seluruh proses instalasi.
# mv /windows /winpe_x86.iso/var/lib/tftpboot/windows/
Langkah 4: Boot dan instal Windows 7 di atas jaringan PXE di sisi klien
8. Untuk mem -boot dan menginstal Windows 7 melalui Network dan PXE Server, pertama -tama perintahkan mesin klien untuk mem -boot jaringan dengan memodifikasi urutan boot perangkat BIOS atau tekan tombol khusus selama posting BIOS untuk memilih perangkat boot jaringan.
Setelah prompt PXE pertama muncul tekan F8 Dan Memasuki kunci untuk melanjutkan dan kemudian pilih Instal Windows 7 dari menu PXE.
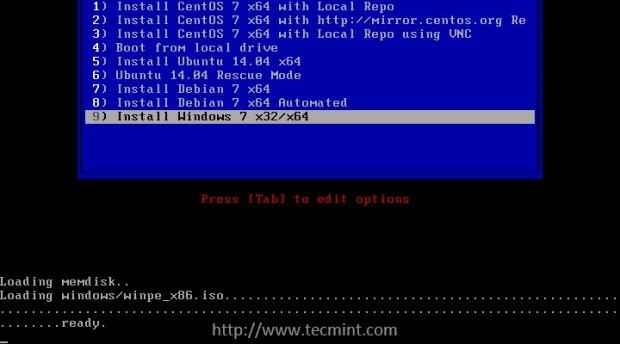 Pilih Windows 7 dari menu PXE
Pilih Windows 7 dari menu PXE 9. Setelah Winpe gambar selesai memuat, gambar minimal windows yang disesuaikan dimulai dan a Command prompt Jendela akan ditampilkan di layar.
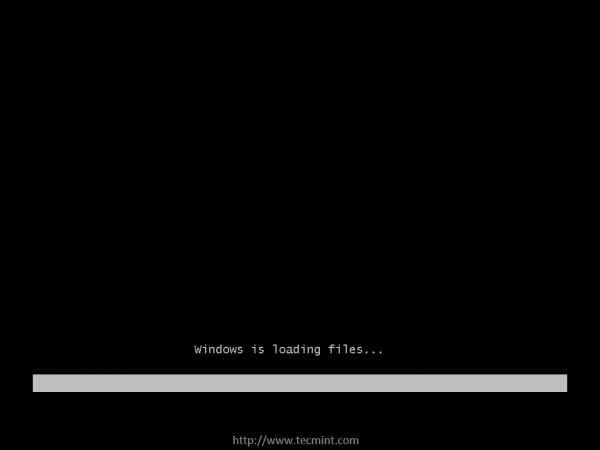 Memuat windows 7 di atas boot PXE
Memuat windows 7 di atas boot PXE 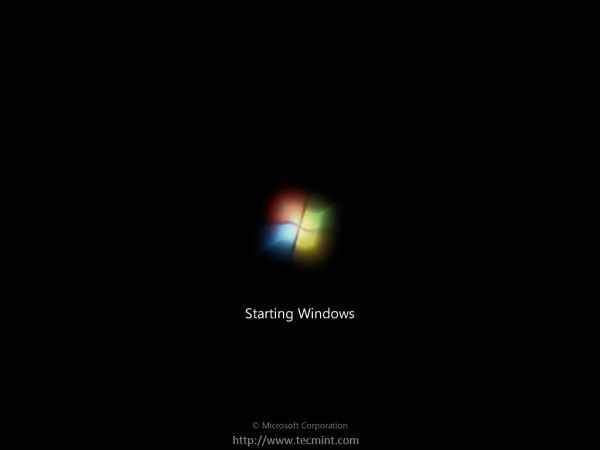 Memulai Windows 7 dari boot PXE
Memulai Windows 7 dari boot PXE 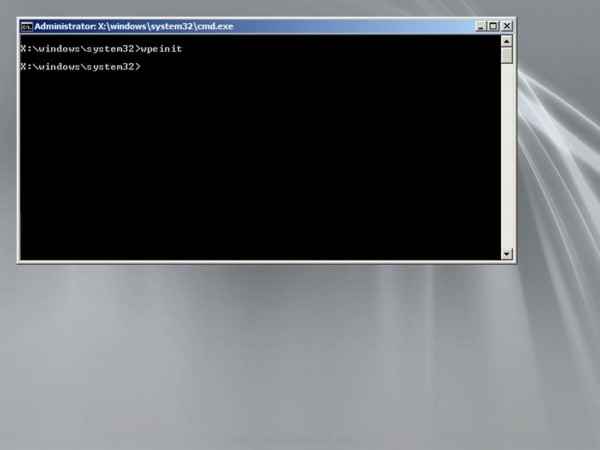 Perintah Windows 7 Prompt
Perintah Windows 7 Prompt 10. Untuk menginstal Windows 7 melalui berbagi jaringan, di Command prompt jendela, peta sumber instalasi windows (gunakan arsitektur
jalur yang ingin Anda instal), dikonfigurasi PXE Samba Bagikan direktori, sebagai drive jaringan.
Kemudian masukkan jaringan drive, dengan menentukan surat drive, dan jalankan mempersiapkan.exe kegunaan. Gunakan perintah berikut untuk memulai proses instalasi (ganti lokasi alamat jaringan Samba dan surat drive jaringan yang sesuai) dan lanjutkan dengan proses instalasi seperti biasanya dari media DVD lokal.
Penggunaan Net Z: \ 2.168.1.20 \ Instal \ x32 Z: Pengaturan.exe
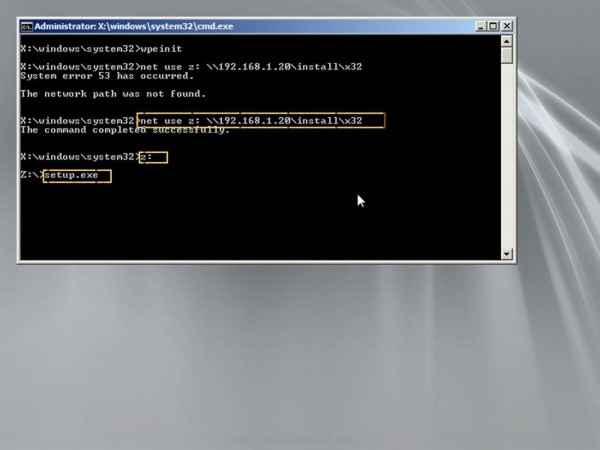 Masukkan Sumber Instalasi Windows 7
Masukkan Sumber Instalasi Windows 7  Pilih Bahasa Windows 7
Pilih Bahasa Windows 7 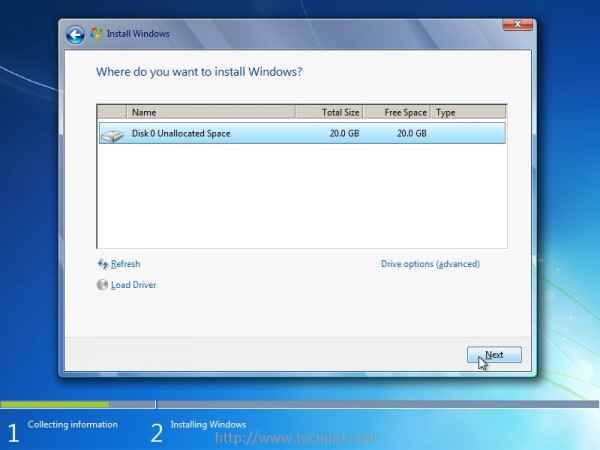 Pilih drive untuk menginstal Windows 7
Pilih drive untuk menginstal Windows 7 11. Jika Anda ingin menginstal 64-bit arsitektur, peta spesifik 64-bit jalur jaringan menggunakan huruf yang berbeda dan lanjutkan prosedur instalasi dengan mengikuti langkah yang sama yang dijelaskan di atas.
Penggunaan bersih y: \ 2.168.1.20 \ Instal \ x64 y: Pengaturan.exe
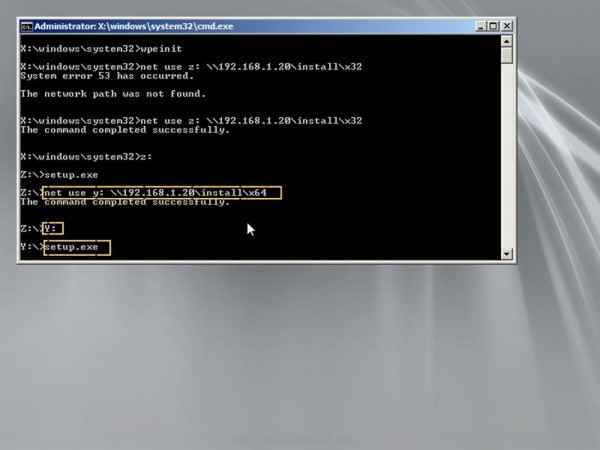 Pilih Sumber Instal Windows 7
Pilih Sumber Instal Windows 7 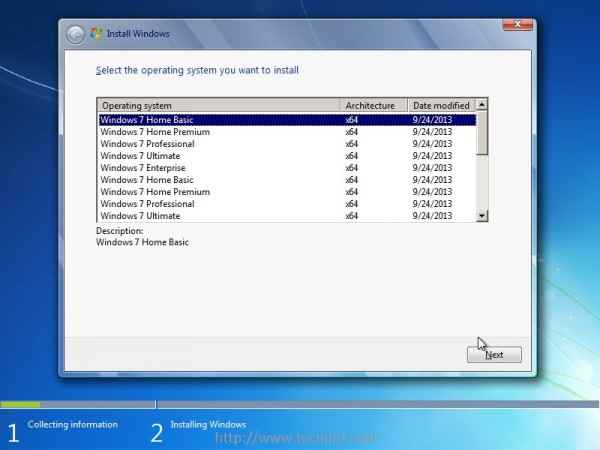 Pilih Windows 7 Home Basic
Pilih Windows 7 Home Basic 12. Jika sumber instalasi dikonfigurasi dengan otentikasi menggunakan sakelar perintah berikut untuk menentukan nama pengguna.
Penggunaan bersih y: \ 2.168.1.20 \ Instal \ X64 /Pengguna: Samba_username
13. Setelah kedua arsitektur sumber instalasi telah dipetakan, Anda dapat mengubah di antara mereka dengan beralih ke surat drive jaringan yang ditunjuk seperti yang disajikan dalam tangkapan layar di bawah ini.
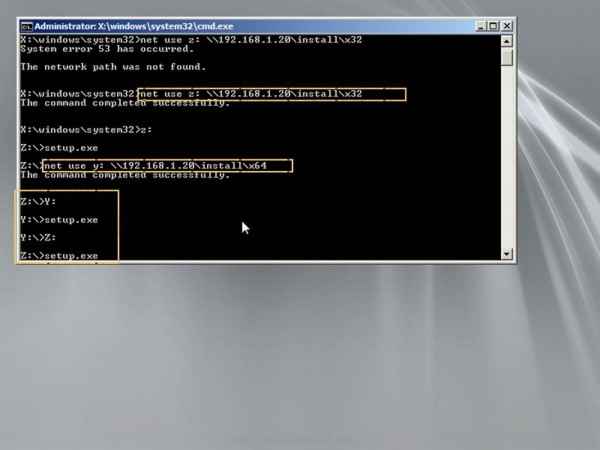 Ubah Sumber Instalasi Jaringan
Ubah Sumber Instalasi Jaringan Itu saja! Melakukan instalasi Windows di atas Pxe dan jaringan memiliki banyak keuntungan, seperti mengurangi waktu instalasi secara drastis, memungkinkan proses instalasi berlangsung pada waktu yang sama pada beberapa mesin tanpa perlu menggunakan media instalasi fisik.
Anda juga dapat mengatur beberapa sumber instalasi Windows (menggunakan Windows atau Samba berbagi) pada mesin yang berbeda melalui jaringan Anda untuk menghindari kemacetan Server rhel/centos pxe, Jika Anda menginstal Windows di beberapa mesin pada waktu yang sama, dan mengarahkan peta drive jaringan untuk menggunakan sumber jaringan spesifik tersebut pada proses instalasi.
- « Menyiapkan Prasyarat untuk 'Menginstal Windows 7' Over 'PXE Network Boot Server' di RHEL/CENTOS 7 - Bagian 1
- Menumbuhkan array serangan yang ada dan menghapus disk yang gagal dalam RAID - Bagian 7 »

