Setel zona waktu secara otomatis tidak berfungsi pada windows 10 [diperbaiki]
![Setel zona waktu secara otomatis tidak berfungsi pada windows 10 [diperbaiki]](https://ilinuxgeek.com/storage/img/images/set-time-zone-automatically-not-working-on-windows-10-[fixed].png)
- 3603
- 794
- John Ratke
Mengubah tanggal, dan waktu sesuai zona waktu secara manual adalah sedikit memakan waktu, dan jika seseorang lupa mengubah waktu komputer itu mungkin membingungkan juga jika Anda adalah orang yang bepergian untuk tujuan bisnis. Mengatur waktu secara otomatis adalah opsi terbaik dan bijak sehingga membutuhkan lokasi di mana Anda berada dan secara otomatis memperbarui waktu komputer yang sesuai. Di artikel ini, mari kita lihat cara mengatur zona waktu secara otomatis di Windows 10.
Daftar isi
- Metode 1: Mengaktifkan opsi yang ditetapkan zona waktu dan waktu secara otomatis
- Metode 2: Mulai Layanan Pembaruan Zona Waktu Otomatis
- Metode 3: Gunakan prompt perintah untuk memulai pembaruan zona waktu otomatis
- Metode 4: Aktifkan akses lokasi untuk perangkat
- Metode 5: Aktifkan Sinkronisasi dengan Opsi Server Waktu Internet
Metode 1: Mengaktifkan opsi yang ditetapkan zona waktu dan waktu secara otomatis
Langkah 1: Buka Pengaturan Windows Menggunakan Windows + i kunci bersama
Langkah 2: Klik Waktu & Bahasa
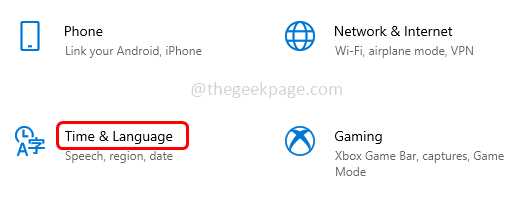
Langkah 3: Aktifkan Atur waktu secara otomatis Opsi dengan mengklik bilah sakelar di bawahnya
Langkah 4: Juga aktifkan Setel zona waktu secara otomatis Opsi dengan mengklik bilah sakelar di bawahnya.
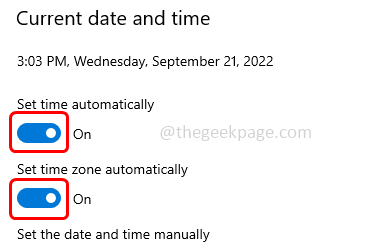
Metode 2: Mulai Layanan Pembaruan Zona Waktu Otomatis
Langkah 1: Buka prompt run menggunakan Windows + r kunci bersama
Langkah 2: Ketik jasa.MSC dalam pelarian prompt dan tekan memasuki
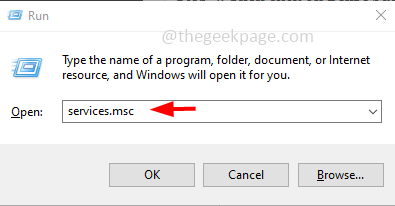
Langkah 3: Temukan untuk Pembaruan Zona Waktu Otomatis Dan klik dua kali di atasnya
Langkah 4: Di rintisan jenis dropdown pilih otomatis
Langkah 5: Kemudian klik Awal tombol
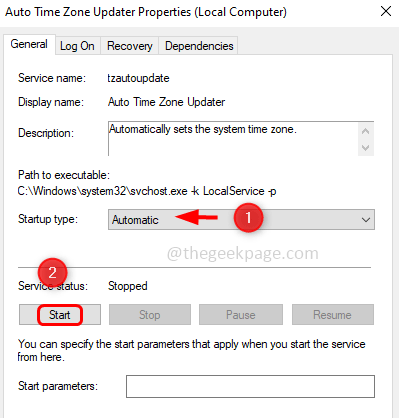
Langkah 6: Untuk menyimpan perubahan, klik Menerapkan Dan OKE. Sekarang periksa apakah masalahnya terpecahkan.
Langkah 7: Jika Anda sudah memiliki pengaturan di atas, restart layanan dan periksa. Untuk memulai kembali Kanan klik di Pembaruan Zona Waktu Otomatis
Langkah 8: Kemudian klik Mengulang kembali dari daftar yang muncul. Kemudian periksa apakah waktunya diatur secara otomatis dan berfungsi seperti yang diharapkan.
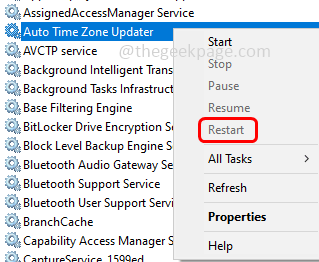
Metode 3: Gunakan prompt perintah untuk memulai pembaruan zona waktu otomatis
Langkah 1: Buka memerintah mengingatkan sebagai administrator. Untuk melakukan ini, ketik cmd di bilah pencarian Windows dan tahan Ctrl + Menggeser kunci bersama dan memukul memasuki.
Langkah 2: Jendela Kontrol Akun Pengguna akan muncul, klik Ya
Langkah 3: Menyalin perintah di bawah ini dan tempel itu di prompt perintah lalu tekan memasuki
MULAI NET TZAutoupDate
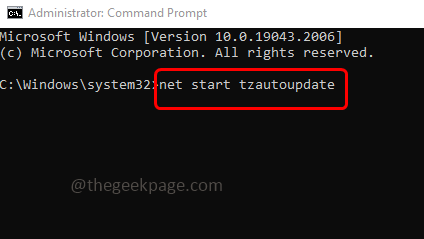
Langkah 4: Tunggu perintah untuk dieksekusi dan ini akan memulai pembaruan zona waktu otomatis. Periksa apakah berfungsi seperti yang diharapkan.
Metode 4: Aktifkan akses lokasi untuk perangkat
Langkah 1: Buka Pengaturan Windows menggunakan Windows + i kunci bersama
Langkah 2: Klik Pribadi
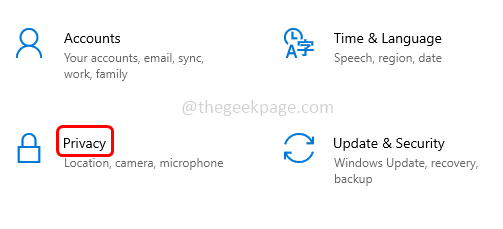
Langkah 3: Di sisi kiri klik Lokasi
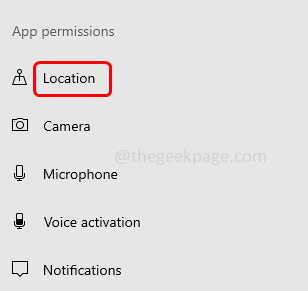
Langkah 4: Di sisi kanan klik pada Mengubah tombol di bawah Izinkan akses ke lokasi di perangkat ini
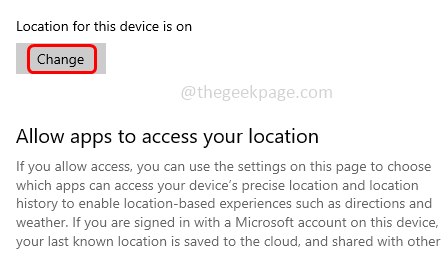
Langkah 5: Tampaknya akses lokasi untuk perangkat ini muncul. Memungkinkan itu dengan mengklik bilah sakelar (warna biru akan muncul).
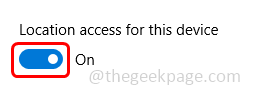
Metode 5: Aktifkan Sinkronisasi dengan Opsi Server Waktu Internet
Langkah 1: Buka prompt run menggunakan Windows + r kunci bersama
Langkah 2: Ketik kontrol dalam pelarian prompt dan tekan memasuki. Ini membuka panel kontrol
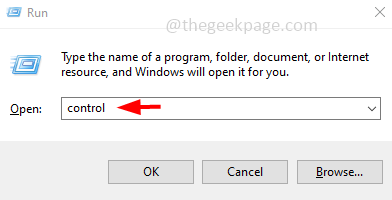
Langkah 3: Dalam tampilan dengan drop down select ikon besar
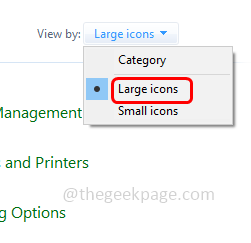
Langkah 4: Klik Tanggal Dan Waktu
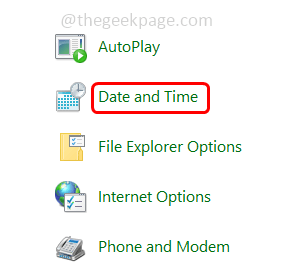
Langkah 5: Pergi ke Internet Waktu tab
Langkah 6: Klik Mengubah Pengaturan tombol
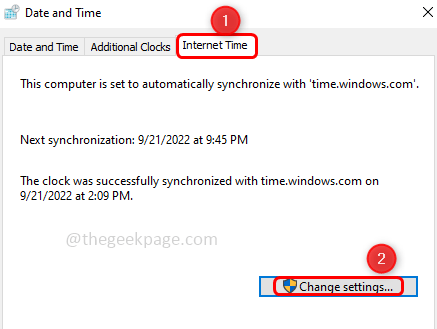
Langkah 7: Periksa opsi Sinkronisasi dengan server waktu internet dengan mengklik kotak centang di sampingnya
Langkah 8: Klik Memperbarui Sekarang tombol
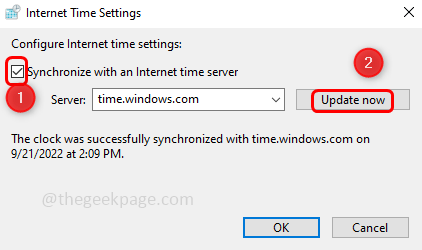
Langkah 9: Klik OKE.
Itu dia! Saya harap artikel ini bermanfaat. Beri tahu kami metode mana di atas yang Anda terapkan. Terima kasih!!
- « Cara memperbaiki kode kesalahan 1132 di zoom di windows pc
- Sesuaikan waktu penghematan siang hari secara otomatis diabaikan [perbaiki] »

