Cara memperbaiki kode kesalahan 1132 di zoom di windows pc
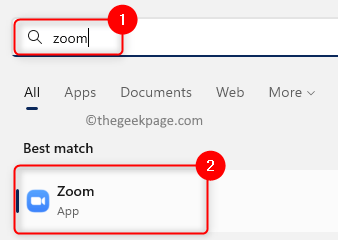
- 1574
- 314
- Jermaine Mohr
Fitur konferensi video di Zoom telah membuatnya populer di kalangan pengguna saat bekerja dari rumah. Banyak pengguna klien desktop zoom melaporkan melihat Kode Kesalahan 1132 Seiring dengan pesannya "Terjadi kesalahan yang tidak diketahui" di pc windows mereka. Biasanya, kode kesalahan ini muncul ketika pengguna mencoba masuk ke akun mereka dan bergabung dengan pertemuan apa pun di zoom. Di jendela kesalahan, pengguna memiliki opsi untuk membuka browser dan bergabung dengan rapat. Tetapi, beberapa pengguna telah melaporkan bahwa mereka tidak dapat membuka pertemuan bahkan di browser.
Pengaturan Windows Firewall, pemasangan zoom yang sudah ketinggalan zaman, atau zoom daftar hitam akun Anda dapat menjadi beberapa kemungkinan penyebab kesalahan ini. Apakah Anda menghadapi Kode Kesalahan 1132 Dengan aplikasi Zoom Anda dan Anda tidak dapat bergabung dengan pertemuan apa pun di Windows 11/10 PC Anda? Lalu, silakan baca posting ini. Dalam posting ini, kami telah mengumpulkan beberapa metode pemecahan masalah yang dapat membantu Anda memperbaiki kode kesalahan ini dengan zoom pada sistem Anda.
Daftar isi
- Metode 1 - Periksa Koneksi Internet Anda
- Metode 2 - Perbarui Aplikasi Zoom Anda
- Metode 3 - Periksa Pembaruan Windows
- Metode 4 - Gunakan Ekstensi Browser Zoom
- Metode 5 - Buat akun Windows dan Zoom baru
- Metode 6 - Ubah Pengaturan Windows Firewall
- Metode 7 - Hapus dan instal ulang zoom
- Metode 8 - Setel ulang PC Anda
Metode 1 - Periksa Koneksi Internet Anda
Sebelum Anda bergerak maju dengan metode lain di bawah ini, Anda perlu memastikan koneksi internet stabil. Anda dapat melakukan tes kecepatan atau mencoba mengakses halaman web lain untuk memeriksa apakah Anda memiliki konektivitas jaringan yang baik.
Selain itu, Anda dapat memberi daya pada perangkat Anda mengikuti langkah -langkah di bawah ini.
Langkah 1. Matikan perangkat dan mencabut kabel modem dan router Anda.
Langkah 2. Setelah menunggu 1 menit, menyambungkan modem Anda dan menunggu untuk terhubung.
Langkah 3. Sumberkan kembali router Anda dan tunggu sampai terhubung.
Langkah 4. Menyalakan perangkat Anda.
Langkah 5. Luncurkan Zoom dan periksa apakah kode kesalahan diselesaikan.
Metode 2 - Perbarui Aplikasi Zoom Anda
Langkah 1. Pukul Windows kunci dan ketik Perbesar di bar pencarian.
Langkah 2. Pilih Perbesar Aplikasi di hasil pencarian yang ditampilkan.
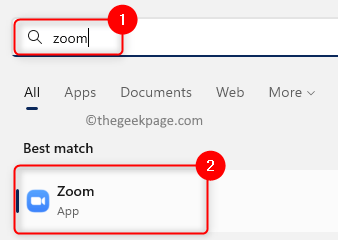
Langkah 3. Di sudut kanan atas jendela zoom, Anda akan menemukan gambar profil Anda.
Klik Anda foto profil dan kemudian ketuk opsi Periksa pembaruan.
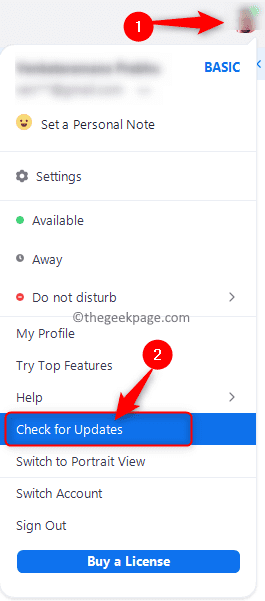
Langkah 4. Jika ada pembaruan yang tersedia, mereka akan ditunjukkan kepada Anda. Klik Install Di Sini.
Tunggu sampai pembaruan yang tertunda untuk zoom diinstal.
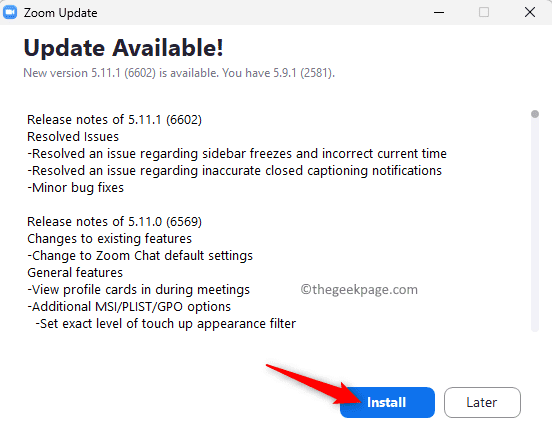
Langkah 5. Tutup semua program terbuka dan reboot sistem Anda.
Langkah 6. Luncurkan Zoom dan periksa apakah Anda dapat bergabung dengan pertemuan tanpa kode kesalahan 1132 bermunculan.
Metode 3 - Periksa Pembaruan Windows
Langkah 1. Tekan Windows + r untuk membuka Berlari kotak.
Langkah 2. Jenis MS-Settings: WindowsUpdate dan memukul Memasuki untuk membuka pembaruan Windows halaman.
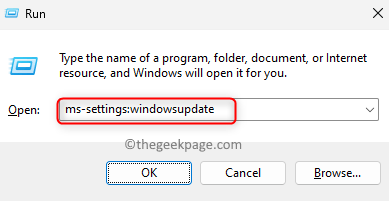
Langkah 3. Di halaman ini, klik pada Periksa pembaruan tombol.
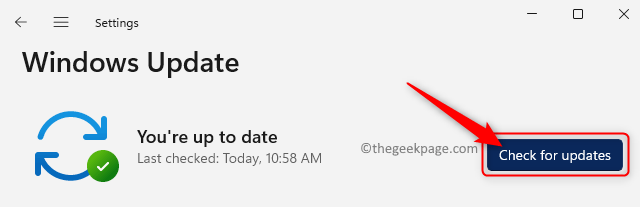
Langkah 4. Windows akan mencari pembaruan baru ke versi yang diinstal.
Langkah 5. Jika ada pembaruan baru yang tersedia, Anda dapat mengunduh dan menginstalnya.
Langkah 6. Menyalakan ulang PC Anda dan periksa apakah kode kesalahan zoom 1132 diperbaiki.
Metode 4 - Gunakan Ekstensi Browser Zoom
Salah satu metode yang telah membantu memperbaiki masalah ini bagi banyak pengguna adalah dengan menggunakan Zoom Browser Extension atau add-on untuk Google Chrome.
Jika Anda tidak memiliki Chrome di PC Anda, maka Anda dapat mengunduh dan menginstalnya dari tautan ini. Klik pada Unduh Chrome tombol dan jalankan penginstal untuk menyelesaikan instalasi chrome.
Lakukan langkah -langkah di bawah ini untuk menambahkan ekstensi zoom ke chrome dan menggunakannya.
Langkah 1. Luncurkan Google Chrome browser.
Pastikan Anda telah masuk ke akun Google di Chrome.
Langkah 2. Pergi ke toko web chrome untuk menambahkan Ekstensi Zoom ke Google Chrome.
Langkah 3. Di halaman ini, klik pada Tambahkan ke Chrome tombol.
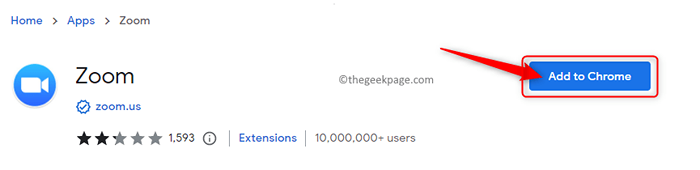
Langkah 4. Di pop-up, klik Tambahkan aplikasi.
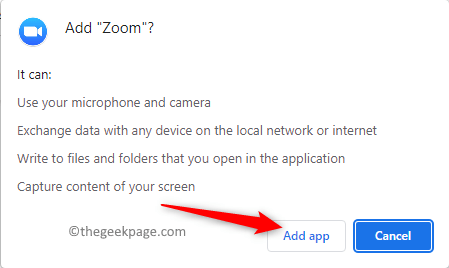
Langkah 5. Tunggu ekstensi ditambahkan ke chrome.
Langkah 6. Sebelum mulai menggunakan aplikasi zoom chrome, masuk ke akun zoom Anda di browser.
Langkah 7. Pergi ke Pengaturan Opsi di panel kiri di halaman profil Anda.
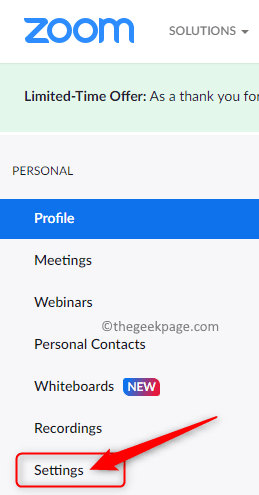
Langkah 8. Dalam Rapat tab, pergi ke Dalam rapat (lanjutan).
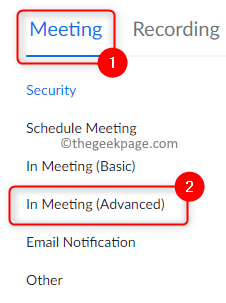
Kemudian, nyalakan sakelar yang terkait dengan Tampilkan tautan "Bergabunglah Dari Browser Anda".

Langkah 9. Sekarang, dalam jenis browser chrome chrome: // aplikasi dan memukul Memasuki.
Langkah 10. Klik pada Perbesar aplikasi untuk membukanya. Kemudian, masuk menggunakan kredensial Anda.
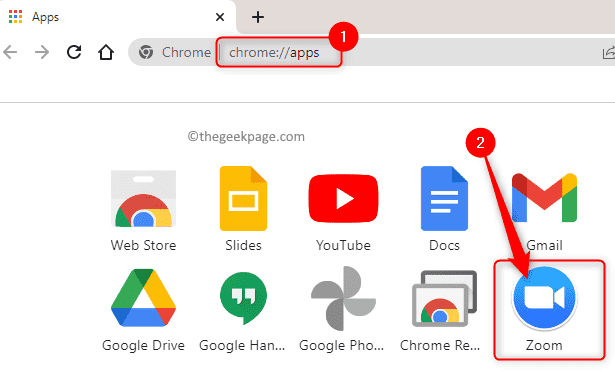
Cobalah untuk bergabung dengan rapat dan periksa apakah kode kesalahan 1132 masih ada atau tidak.
Metode 5 - Buat akun Windows dan Zoom baru
Uninstall App Zoom
Langkah 1. Tekan Windows kunci dan ketik aplikasi yang diinstal di bilah pencarian windows.
Langkah 2. Pilih Aplikasi yang diinstal di Hasil Pencarian.
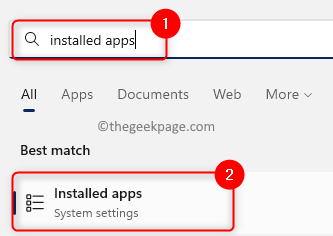
Langkah 3. Dalam daftar aplikasi yang diinstal di PC Anda, cari Perbesar.
Langkah 4. Klik pada Menu tiga titik berkaitan dengan Perbesar dan pilih Uninstall di menu.
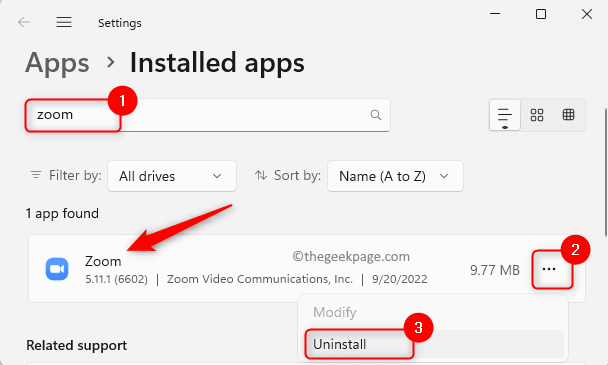
Langkah 5. Pada konfirmasi yang muncul, klik Uninstall lagi.
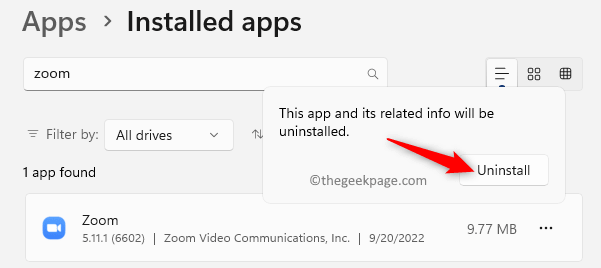
Langkah 6. Tunggu aplikasi dihapus instalisasi.
Buat Akun Pengguna Windows Baru
Langkah 1. Tekan Windows + r membuka Berlari.
Jenis MS-Settings: Akun dan memukul Memasuki untuk pergi ke Pengaturan Akun halaman.
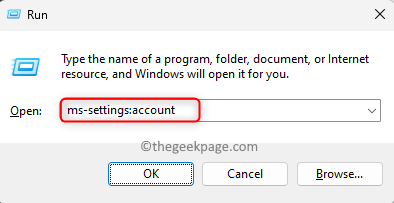
Langkah 2. Pilih kotak berlabel Pengguna lain.
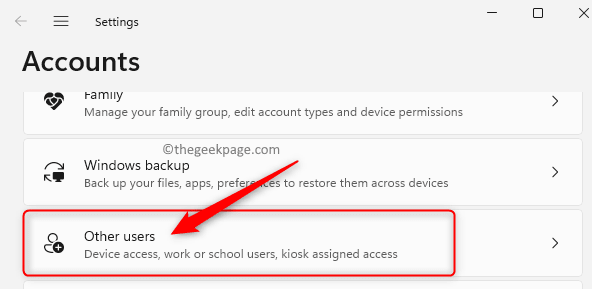
Langkah 3. Dalam Pengguna lain bagian, klik pada Menambahkan akun tombol yang terkait dengan Tambahkan pengguna lain.
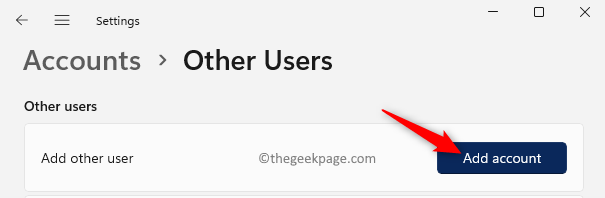
Langkah 4. Ikuti instruksi di layar dan tambahkan pengguna baru.
Langkah 5. Menyalakan ulang PC Anda.
Saat sistem dimulai, masuk menggunakan akun pengguna yang baru dibuat.
Langkah 6. Sekarang, unduh itu Klien Zoom Desktop Dari halaman unduhan resmi.
Langkah 7. Instal aplikasi dan masuk menggunakan kredensial zoom Anda.
Periksa apakah kode kesalahan 1132 sudah diperbaiki.
Langkah 8. Jika Anda melihat bahwa masalahnya dibersihkan, maka buka a file teks baru.
Salin dan tempel perintah di bawah ini ke dalam file teks baru.
runas /user: nama pengguna "pathtoezoom" userpassword
Catatan: Dalam perintah di atas ganti NAMA BELAKANG Dan UserPassword Dengan nama pengguna login dan kata sandi akun pengguna Windows baru yang dibuat oleh Anda.
Juga, ganti PathtoZoom teks di atas dengan jalur Perbesar.exe File di sistem Anda.
Langkah 9. Simpan dokumen di atas sebagai a .kelelawar mengajukan.
Langkah 10. Lain kali ketika Anda menggunakan akun pengguna Windows asli Anda, Anda dapat menjalankan file batch di atas untuk menjalankan zoom sebagai pengguna berbeda yang disebutkan dalam perintah di atas.
Saat Anda meluncurkan Zoom sekarang Anda akan melihat bahwa kesalahan sudah diperbaiki.
Jika langkah -langkah di atas tidak berhasil untuk Anda, Anda dapat mencoba Buat Akun Login Zoom Baru dan periksa apakah masalahnya diperbaiki untuk Anda.
Metode 6 - Ubah Pengaturan Windows Firewall
Langkah 1. Buka Berlari kotak menggunakan Windows dan r Kunci di keyboard Anda.
Langkah 2. Jenis wf.MSC dan memukul Memasuki membuka Windows Defender Firewall dengan keamanan canggih.
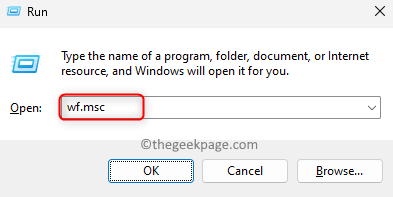
Langkah 3. Di jendela yang terbuka, pilih Aturan masuk Di panel kiri.
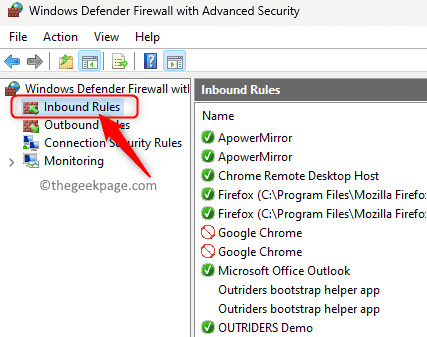
Langkah 4. Temukan aturan apa pun yang terkait dengan Perbesar Aplikasi dalam daftar aturan masuk.
Langkah 5. Klik dua kali pada aturan untuk membukanya Properti.
Langkah 6. Dalam Properti jendela, pilih Protokol dan port tab.
Langkah 7. Di sini, gunakan dropdown yang terkait dengan Jenis Protokol dan pilih opsi Setiap dari daftar.
Langkah 8. Terakhir, klik Menerapkan dan kemudian menyala OKE untuk menyimpan perubahan.
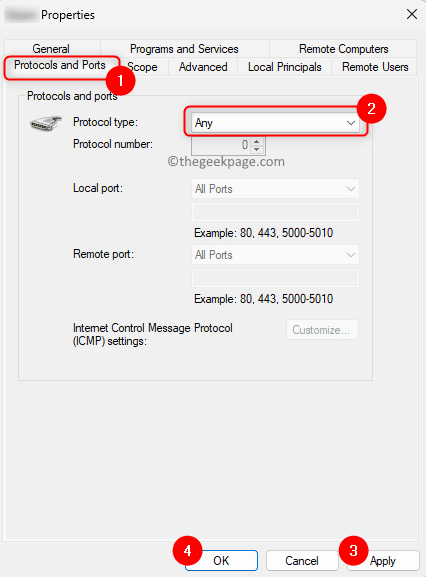
Langkah 9. Peluncuran kembali Zoom dan periksa apakah masalahnya diselesaikan.
Metode 7 - Hapus dan instal ulang zoom
Langkah 1. Melakukan Langkah 1 - 6 seperti yang disebutkan Metode 5 di atas ke Uninstall zoom.
Langkah 2. Sekarang, buka halaman unduhan klien zoom desktop resmi.
Langkah 3. Di sini, klik pada Unduh Tombol untuk mengunduh penginstal di komputer Anda.
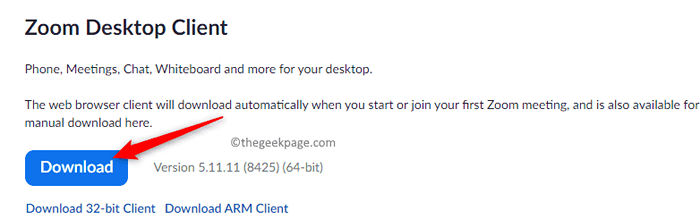
Langkah 4. Berlari Installer Zoom dan lengkapi instalasi aplikasi dengan mengikuti instruksi.
Langkah 5. Setelah instalasi, luncurkan Zoom dan periksa apakah Anda dapat masuk dan bergabung dengan rapat tanpa kode kesalahan 1132.
Metode 8 - Setel ulang PC Anda
Langkah 1. Buka Pengaturan menggunakan aplikasi Windows + i Kombinasi kunci.
Langkah 2. Dengan Sistem tab yang dipilih di panel kiri, klik Pemulihan di kanan.
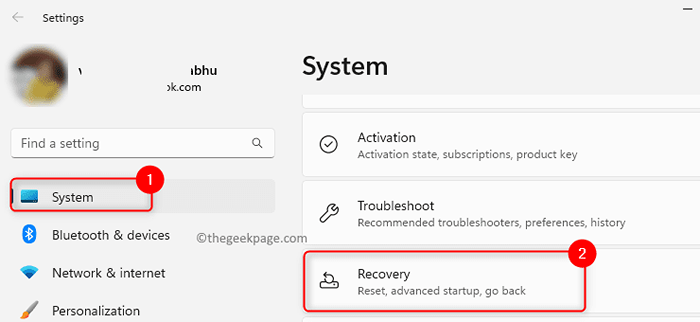
Langkah 3. Di Pemulihan Halaman, klik pada Reset PC tombol yang terkait dengan Setel ulang PC ini.
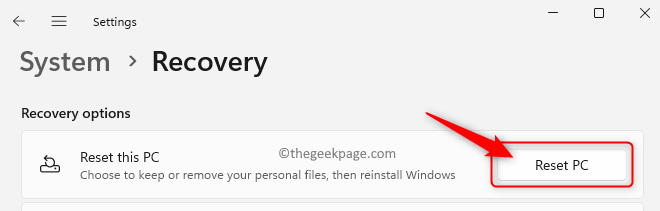
Langkah 4. Anda akan melihat reset jendela PC ini dengan dua opsi: Simpan file saya Dan Hapus semuanya.
Pilihan Simpan file saya akan menghapus semua aplikasi dan pengaturan tetapi tidak akan menghapus file pribadi Anda.
Padahal, opsi Hapus semuanya akan menghapus semua data pribadi, aplikasi, dan pengaturan.
Anda dapat memilih satu opsi berdasarkan kebutuhan Anda.
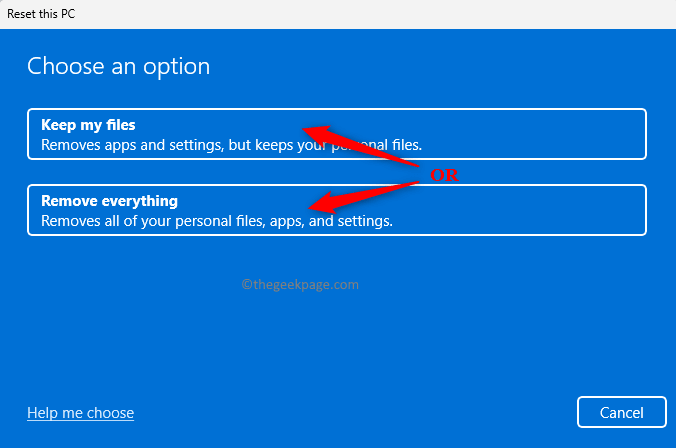
Langkah 5. Selanjutnya, klik Instal ulang lokal untuk bergerak maju.
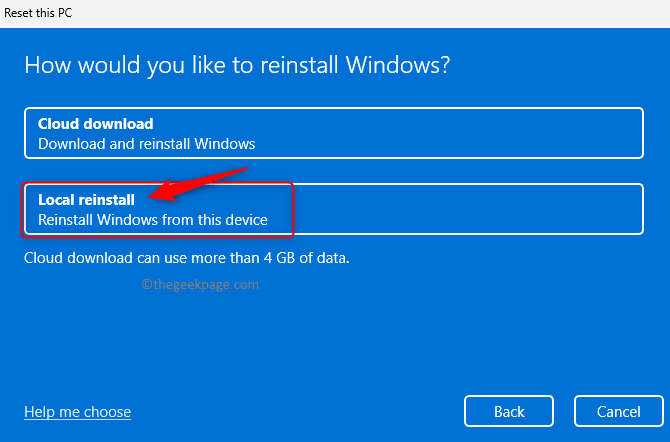
Langkah 6. Klik Berikutnya di jendela yang muncul.
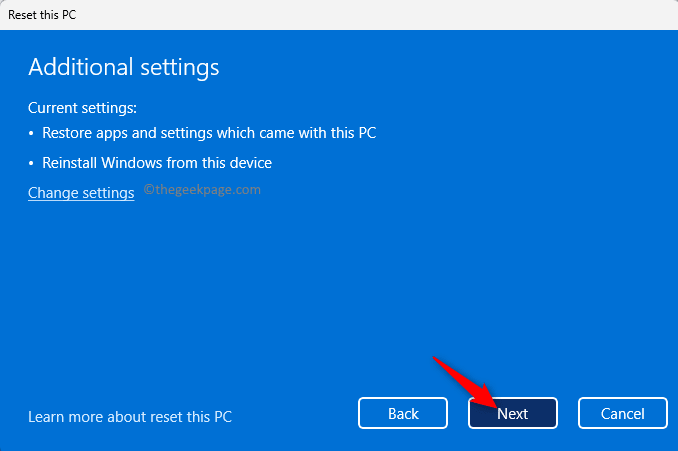
Langkah 7. Dalam Siap Untuk mengatur ulang PC ini jendela, klik pada Mengatur ulang tombol.
Langkah 8. Tunggu sampai proses pengaturan ulang PC selesai.
Setelah restart sistem, pasang zoom dan periksa apakah masalahnya diselesaikan.
Itu dia!
Terima kasih sudah membaca.
Semoga, setelah mengikuti perbaikan dalam artikel ini Kode Kesalahan 1132 dengan aplikasi zoom pasti telah diselesaikan di pc windows Anda. Apakah Anda menemukan artikel ini bermanfaat dalam mengatasi Kode kesalahan zoom 1132? Berkomentar dan beri tahu kami pemikiran dan pendapat Anda tentang hal yang sama.
- « Windows tidak dapat menemukan “C \ Program Files \ Microsoft Office \ Root \ Office16 \ Outlook.Exe ”kesalahan
- Setel zona waktu secara otomatis tidak berfungsi pada windows 10 [diperbaiki] »

