Sesi memiliki tampilan yang valid di EXIT BSOD Blue Screen Kesalahan di Windows 10
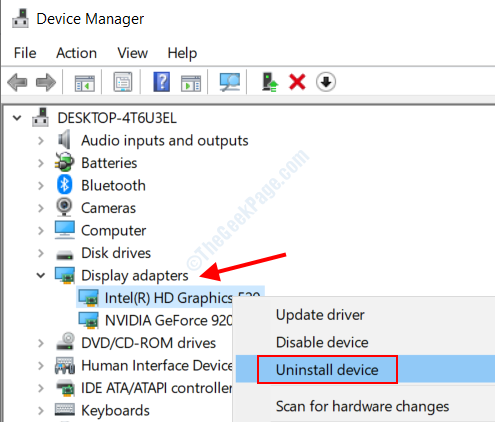
- 3710
- 237
- Jermaine Mohr
Di sini, kita berbicara tentang kesalahan BSOD umum Windows 10, sesi ini memiliki tampilan yang valid tentang kesalahan keluar. Kesalahan ini terhubung dengan perangkat keras PC dan biasanya muncul jika ada masalah dengan perangkat keras PC atau driver terkait, terutama driver tampilan.
Mari kita lihat solusi yang dapat Anda terapkan untuk memperbaiki kesalahan ini.
Daftar isi
- Pasang kembali driver tampilan
- Perbarui driver lain
- Perbarui Windows 10
- Dengan menjalankan pemecahan masalah layar biru
- Jalankan pemindaian SFC di PC
- Jalankan pemindaian DESM
- Nonaktifkan Layanan / Program Startup
- Hapus instalasi kaca aero
- Hapus antivirus dari PC
- Reset Windows 10
- Berikan cek perangkat keras Anda
Pasang kembali driver tampilan
Salah satu hal pertama yang harus Anda coba saat memperbaiki masalah session_has_valid_views_on_exit di Windows 10 sedang menginstal ulang driver tampilan Anda.
Langkah 1: Buka menu pengguna daya dengan menekan Menang + x kunci bersama dan pilih Pengaturan perangkat Opsi dari daftar.
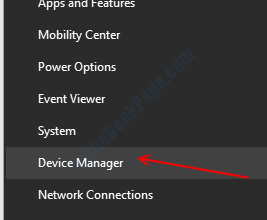
Langkah 2: Di jendela Device Manager, klik pada Display adapter opsi untuk memperluasnya. Kemudian klik kanan pada driver pertama dan klik pada Menghapus perangkat pilihan. Anda akan diminta untuk mengonfirmasi apakah Anda benar -benar ingin menghapus instalannya; klik Ya.
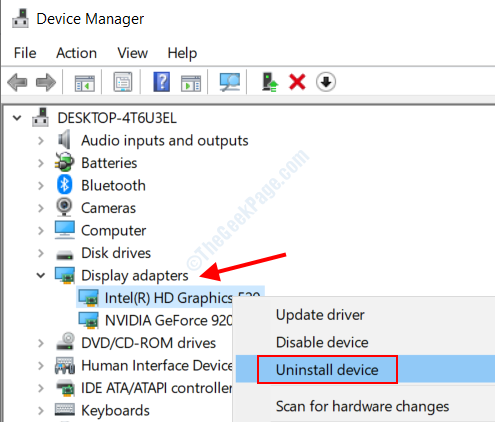
Langkah 3: Sekarang, tekan Awal Tombol pada keyboard Anda dan ketik kesesuaian di kotak pencarian. Dari hasil pencarian, pilih Jalankan program yang dibuat untuk versi Windows sebelumnya pilihan.
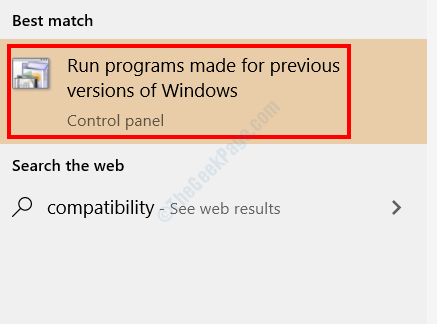
Langkah 4: The Pemecahan Masalah Kompatibilitas Program jendela akan terbuka. Program ini menemukan masalah dan mencoba memperbaikinya dengan menjalankan versi program yang lebih lama; Dalam hal ini, Tampilkan Driver. Memukul Berikutnya dan program ini akan mulai mencari masalah. Saat driver display tidak diinstal, Anda akan diberikan opsi untuk menginstal versi yang lebih lama dari itu. Pilih versi yang lebih lama dan instal.
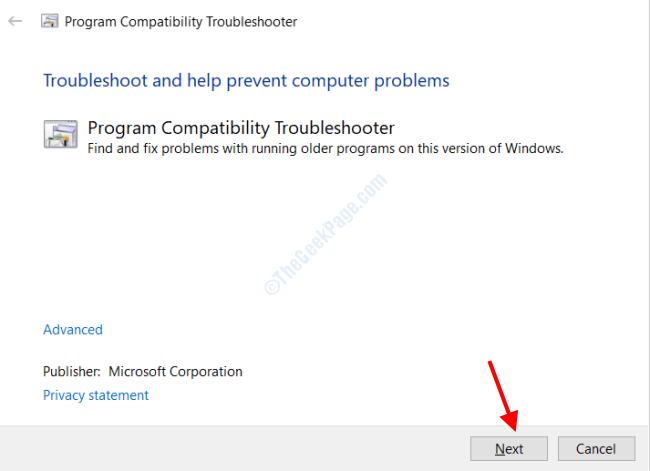
Jika masalah tidak diperbaiki, coba metode berikutnya.
Perbarui driver lain
Anda juga dapat mencoba memperbarui driver perangkat lain di PC Anda untuk menyingkirkan masalah ini. Ikuti langkah ini:
Langkah 1: Membuka Pengaturan perangkat Menggunakan langkah -langkah yang disediakan dalam solusi di atas.
Langkah 2: Di jendela Device Manager, perluas perangkat lain untuk melihat driver mereka. Kemudian, klik kanan pada pengemudi, dan klik Perbarui driver pilihan.
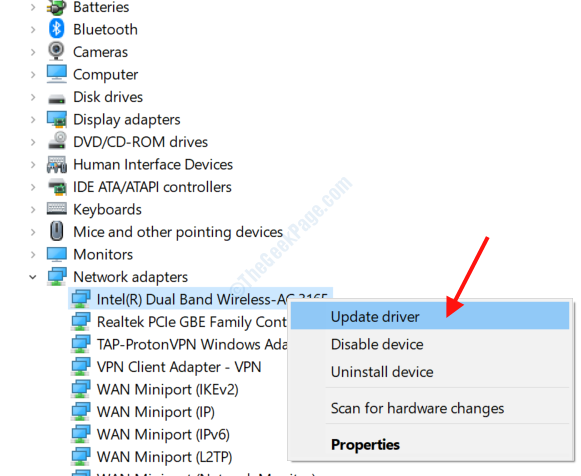
Langkah 3: Di jendela baru yang akan terbuka, pilih Cari secara otomatis untuk perangkat lunak driver yang diperbarui pilihan. PC Anda akan mencari versi driver yang lebih baru dan akan memperbarui jika ditemukan.
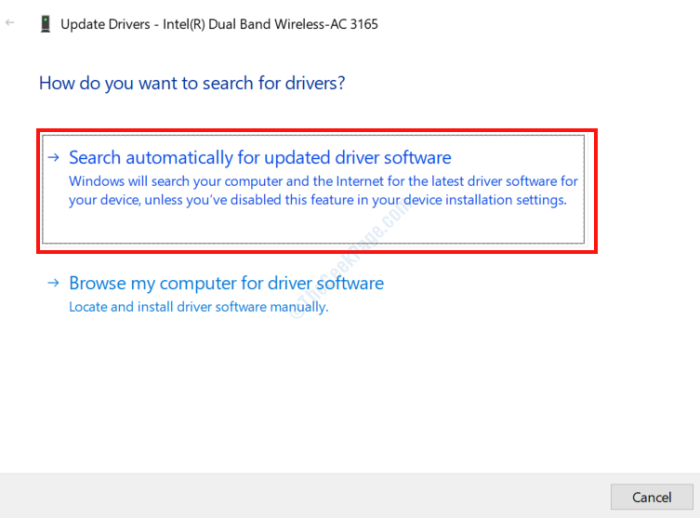
Saat selesai dengan pengemudi, pindah ke pengemudi lain dan lakukan proses yang sama.
Atau, Anda juga dapat melihat perangkat lunak pembaruan driver ini untuk Windows yang akan membantu Anda memperbarui driver perangkat yang sudah ketinggalan zaman secara otomatis.
Perbarui Windows 10
Periksa apakah Windows 10 di PC Anda diperbarui. Jika tidak, silakan dan perbarui; itu bisa menyelesaikan kesalahan BSOD.
Langkah 1: Buka Pengaturan aplikasi di windows dengan menekan Menang + i kunci di keyboard Anda bersama.
Langkah 2: Di aplikasi Pengaturan, cari Pembaruan & Keamanan opsi dan pilih.
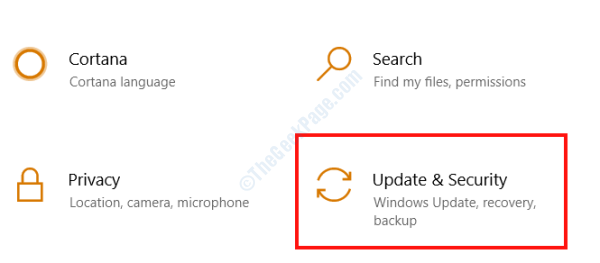
Langkah 3: Jendela baru akan terbuka. Di sana, pergi ke panel kiri dan pilih pembaruan Windows opsi, lalu dari panel kanan, klik pada Periksa pembaruan tombol.
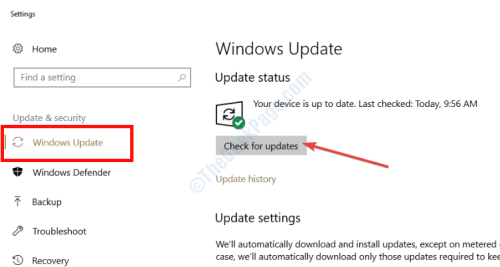
Jika pembaruan untuk Windows tersedia, PC Anda akan memberi tahu Anda. Ikuti instruksi di layar untuk menyelesaikan prosedur pembaruan. Setelah pembaruan selesai, periksa apakah kesalahan session_has_valid_views_on_exit masih mengganggu Anda.
Dengan menjalankan pemecahan masalah layar biru
Pemecah masalah in-built Windows adalah alat yang hebat untuk menangani masalah terutama layar biru kesalahan kematian seperti sesi ini memiliki pandangan yang valid tentang kesalahan keluar. Izinkan kami mencari tahu cara menggunakan alat ini.
Langkah 1: Buka Pengaturan menu, lalu klik pada Pembaruan & Keamanan Opsi menggunakan langkah -langkah yang disediakan dalam metode di atas.
Langkah 2: Di jendela baru, buka panel kirinya dan pilih Pemecahan masalah pilihan. Dari daftar di panel kanan, pilih Layar biru opsi untuk memperluasnya, lalu klik pada Jalankan Pemecah Masalah pilihan.
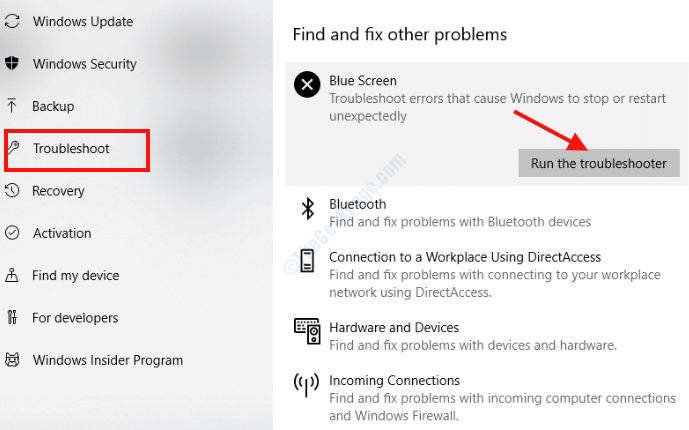
Pemecah masalah akan mulai berjalan sekarang. Tunggu sampai masalah ditemukan dan diselesaikan olehnya. Setelah selesai, restart PC Anda dan periksa kesalahannya.
Jalankan pemindaian SFC di PC
Anda juga dapat menjalankan pemindaian SFC di PC Anda untuk memperbaiki kesalahan ini. Sfc scan memeriksa file dengan kesalahan atau file rusak di pc Anda dan memperbaikinya jika ditemukan.
Langkah 1: Di bilah pencarian menu start, ketik cmd, Kemudian dari hasil pencarian, klik kanan pada prompt perintah dan pilih Jalankan sebagai administrator pilihan.
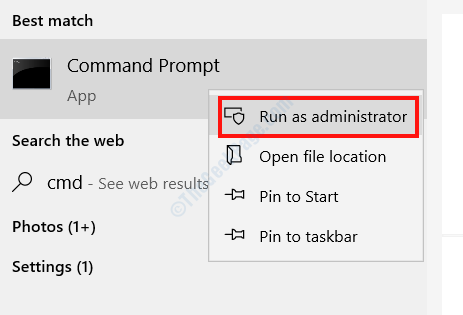
Langkah 2: Di jendela prompt perintah, ketik perintah berikut dan tekan Memasuki tombol.
SFC/ SCANNOW
Biarkan pemindaian dimulai. Setelah selesai, tutup jendela prompt perintah dan restart PC Anda. Jika masalah tidak diperbaiki, buka metode berikutnya.
Jalankan pemindaian DESM
Anda juga dapat menjalankan pemindaian DESM di PC Anda untuk memperbaiki kesalahan session_has_valid_views_on_exit BSOD di Windows 10. Ada 2 jenis pemindaian subs. 1) Pemindaian Dism Standar dan 2) Pindai Dism dengan Windows Instalation Media.
Mari kita periksa keduanya. Pertama, coba metode pertama.
Pindai Dism Standar
Langkah 1: Membuka Perintah prompt dalam mode admin; Ikuti langkah -langkah yang disediakan dalam solusi di atas.
Langkah 2: Salin perintah berikut dan tempel di jendela prompt perintah, lalu tekan Memasuki.
Dism /Online /Cleanup-Image /RestoreHealth
Tunggu sampai pemindaian selesai, lalu restart PC Anda. Jika masalah tidak diperbaiki, coba yang berikutnya.
Swit scan dengan windows installation media
Langkah 1: Dapatkan media instalasi windows jika Anda memilikinya di flash drive atau cd dan pasang di pc Anda.
Langkah 2: Buka perintah prompt dalam mode administrator (langkah yang disediakan di atas).
Langkah 3: Salin perintah berikut, tempel di prompt perintah dan tekan Memasuki:
Dism /Online /Cleanup-Image /ScanHealth
Langkah 4: Salin perintah di bawah ini lalu tekan Memasuki lagi:
Dism /Online /Cleanup-Image /RestoreHealth
Langkah 5: Akhirnya, salin perintah berikut, tempel dalam prompt perintah, tetapi ganti suratnya X dengan nama drive media instalasi Windows. Kemudian, tekan Memasuki tombol.
Dism /Online /Cleanup-Image /RestoreHealth /Source: WIM: X: Sourcesinstall.wim: 1 /limitaccess
Biarkan pemindaian berjalan sampai selesai, lalu reboot pc.
Nonaktifkan Layanan / Program Startup
Salah satu aplikasi atau layanan mungkin menyebabkan masalah ini di PC Anda. Untuk ini, Anda perlu melakukan boot bersih dengan menonaktifkan semua layanan dan aplikasi pihak ketiga di PC Anda, lalu periksa apakah masalahnya mengganggu Anda.
Langkah 1: Tekan Menang + r kunci bersama untuk membuka Berlari kotak dialog. Di sana, ketik msconfig dan tekan Memasuki kunci.
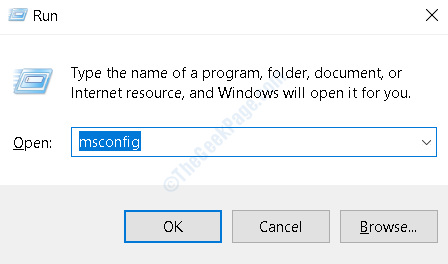
Langkah 2: Dalam Sistem konfigurasi jendela yang terbuka, pergi ke Umum tab dan di bawah Startup Selektif bagian, batalkan pilihan Muat item startup pilihan. Kemudian, klik pada Menerapkan pilihan.
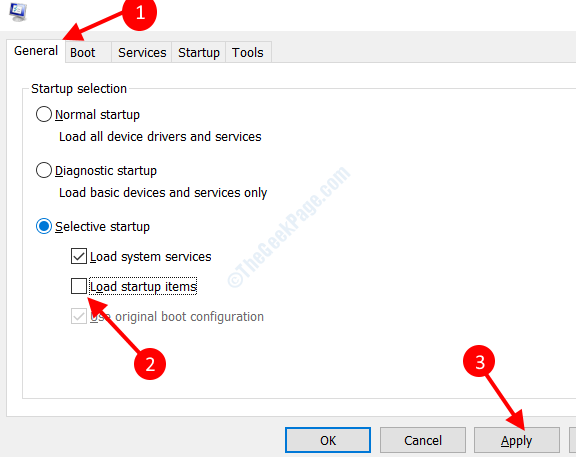
Langkah 3: Sekarang, pergi ke Jasa tab, pilih Sembunyikan semua layanan Microsoft opsi, lalu klik pada Menonaktifkan semua tombol. Klik Menerapkan.
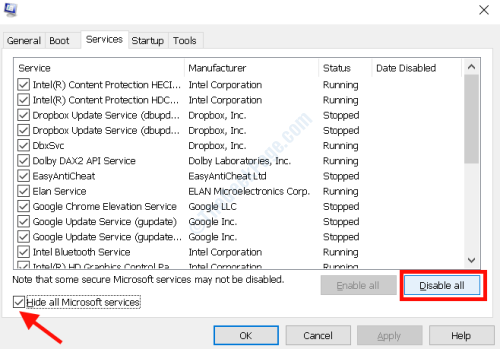
Langkah 4: Selanjutnya, klik pada Rintisan tab, dan pilih Buka Task Manager pilihan.
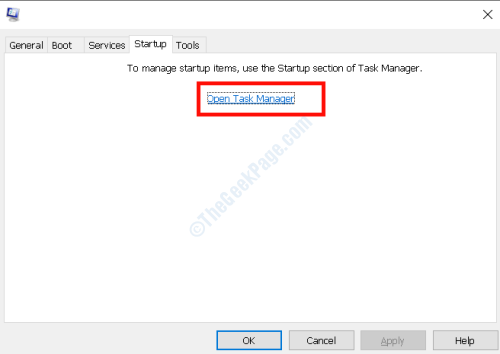
Langkah 5: Dalam Pengelola tugas jendela, pilih semua program dan Cacat mereka satu per satu.
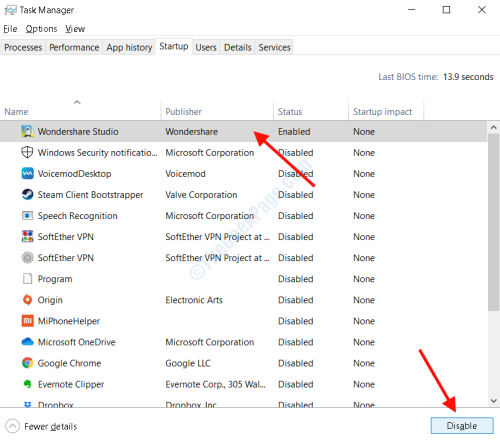
Langkah 6: Tutup semua jendela terbuka sekarang dan restart PC Anda.
Setelah restart, lihat apakah sesi memiliki tampilan yang valid tentang kesalahan keluar masih muncul. Jika ya, buang semua perubahan. Jika kesalahan tidak muncul lagi, maka ada masalah dengan layanan dan program. Aktifkan layanan dan aplikasi satu per satu dan restart PC Anda. Setelah Anda mengidentifikasi layanan / program mana yang menyebabkan semua masalah, hapus dari PC Anda.
Hapus instalasi kaca aero
Jika Anda menggunakan Aero Glass, perangkat lunak antarmuka untuk Windows, hapus segera dari PC Anda. Menurut pengguna, Aero Glass tidak kompatibel dengan Windows 10 dan dengan demikian menyebabkan berbagai masalah, termasuk kesalahan BSOD ini.
Hapus antivirus dari PC
Pengguna juga melaporkan bahwa perangkat lunak antivirus terkadang menyebabkan kesalahan BSOD di Windows 10. Oleh karena itu, penting untuk memeriksa setidaknya sekali jika antivirus pada PC Anda adalah alasan di balik semua masalah. Perhatikan bahwa hanya menghapus pemasangan antivirus mungkin tidak berfungsi dengan baik, karena perangkat lunak ini meninggalkan file terkait dan entri registri di PC. Dalam hal ini, disarankan untuk menggunakan perangkat lunak antivirus uninstaller.
Reset Windows 10
Jika tidak ada yang cocok untuk Anda, maka Anda mungkin ingin mengatur ulang Windows 10 di PC Anda. Jika Anda dapat mengakses Windows, maka ikuti langkah -langkah yang disediakan di sini: Cara mereset Windows 10 tanpa kehilangan file untuk mengistirahatkan Windows 10.
Jika Anda tidak dapat mengakses Windows di PC Anda dan terjebak di layar biru, ikuti langkah -langkah ini:
Langkah 1: Mulai ulang PC Anda, dan segera setelah layar startup awal dibuka dengan branding PC Anda, tekan dan tahan tombol daya PC Anda selama sekitar 5 detik sampai restart. Lakukan ini untuk 3-4 kali sampai PC Anda sepatu bot dalam mode perbaikan otomatis. Simpan media instalasi windows yang berguna dan masukkan di PC setiap kali diminta.
Langkah 2: Pergi ke TROURLESHOCE> Reset PC ini> Hapus semuanya.
Langkah 3: Selanjutnya, pilih hanya drive di mana Windows diinstal> cukup hapus file saya> reset untuk memulai proses.
Sekarang, ikuti instruksi di layar untuk menyelesaikan reset.
Ini kemungkinan besar akan menyelesaikan kesalahan session_has_valid_views_on_exit di windows 10.
Berikan cek perangkat keras Anda
Berikan komponen perangkat keras PC Anda pemeriksaan cepat jika mereka duduk dengan benar. Mungkin juga komponen mana pun mungkin tidak berfungsi. Periksa RAM, kartu grafis, kartu tampilan, kartu jaringan dll. untuk masalah. Cari koneksi kawat longgar jika ada. Juga disarankan untuk membersihkan debu dari komponen CPU Anda, terutama dari bagian yang bergerak, seperti para kipas.
- « Event Tracing Fatal Error BSOD di Windows 10 PC
- Cara Memperbaiki Kesalahan Pesan Kesalahan Korupsi File EA di Windows 10 »

