Event Tracing Fatal Error BSOD di Windows 10 PC
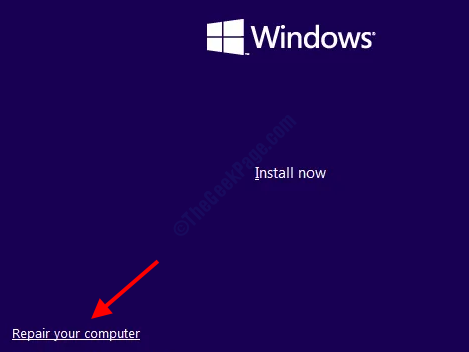
- 3695
- 633
- Jermaine Mohr
Kesalahan Fatal Penelusuran Acara adalah kesalahan BSOD (Layar Biru Kematian) di Windows 10. Masalah ini umumnya dikaitkan dengan perangkat keras atau driver perangkat yang salah. Di sini, kami melihat berbagai solusi untuk membantu Anda memperbaiki event_tracing_fatal_error.
Daftar isi
- Hard Reset PC
- Jalankan Pemecahan Masalah Layar Biru
- Nonaktifkan Boot Aman
- Nonaktifkan Pemeriksaan Integritas Pengemudi
- Jalankan pemindaian SFC
- Lakukan pemindaian DESM
- Jalankan chkdsk untuk memberikan hard disk Anda pemeriksaan
- Perbarui driver perangkat
- Perbarui Windows 10
- Kembalikan PC
- Perbaiki PC Anda Otomatis
- Hapus instalan perangkat lunak bermasalah
- Periksa perangkat keras untuk masalah
Hard Reset PC
Beberapa pengguna melaporkan bahwa melakukan hard reset memecahkan acara yang melacak masalah kesalahan fatal bagi mereka. Inilah cara melakukannya.
Langkah 1: Tekan dan tahan fisik tombol power PC Anda sampai mati.
Langkah 2: Lepaskan sumber daya dan baterai (jika ada) dari PC Anda. Tinggalkan PC seperti itu selama beberapa menit.
Langkah 3: Hubungkan kembali sumber daya atau baterai dan nyalakan PC Anda.
Apakah ini menyelesaikan masalah?
Jalankan Pemecahan Masalah Layar Biru
Gunakan Pemecahan Masalah Layar Biru Windows untuk memperbaiki peristiwa penelusuran kesalahan fatal di Windows 10. Inilah langkah -langkahnya:
Langkah 1: Buka aplikasi Pengaturan Windows dengan menekan Menang + i kunci.
Langkah 2: Di aplikasi Pengaturan, klik pada Pembaruan & Keamanan pilihan.
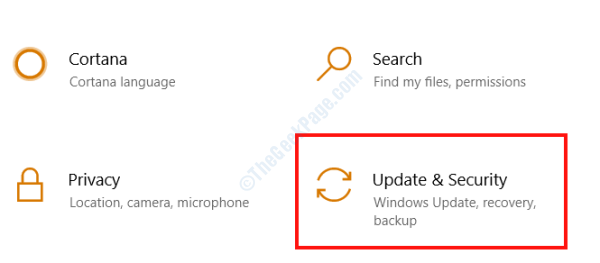
Langkah 3: Saat jendela baru terbuka, klik pada Pemecahan masalah Opsi panel kiri, lalu dari panel kanan, pilih opsi layar biru dan klik pada Jalankan Pemecah Masalah pilihan.
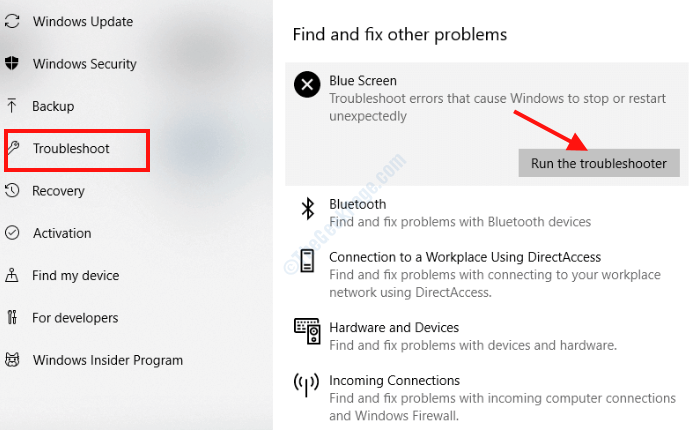
Ikuti instruksi di layar sekarang dan biarkan pemindaian berjalan. Saat pemindaian selesai, restart PC Anda.
Nonaktifkan Boot Aman
Anda dapat menonaktifkan boot aman dari menu BIOS PC Anda untuk memperbaiki masalah ini. Inilah langkah -langkahnya:
Langkah 1: Buka Pembaruan & Keamanan jendela dari Pengaturan aplikasi menggunakan langkah -langkah yang disediakan dalam metode di atas.
Langkah 2: Di panel kiri, pilih Pemulihan opsi, lalu dari panel kanan, klik pada Restart sekarang tombol di bawah Startup lanjutan bagian.
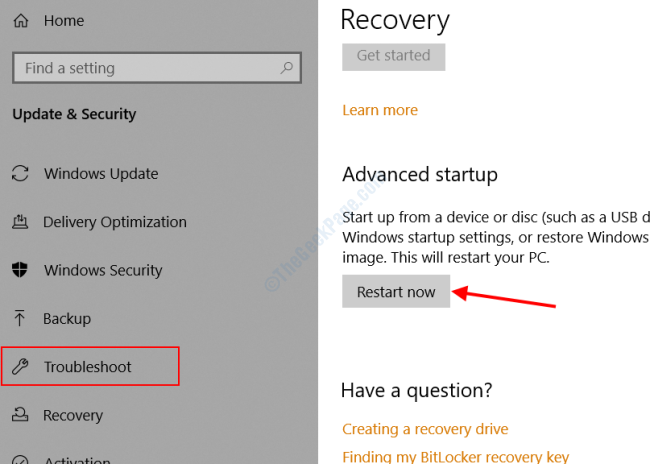
Langkah 3: Saat PC restart, Anda akan memasukkan Mode Startup Lanjutan.
Di sana, klik Pemecahan masalah.
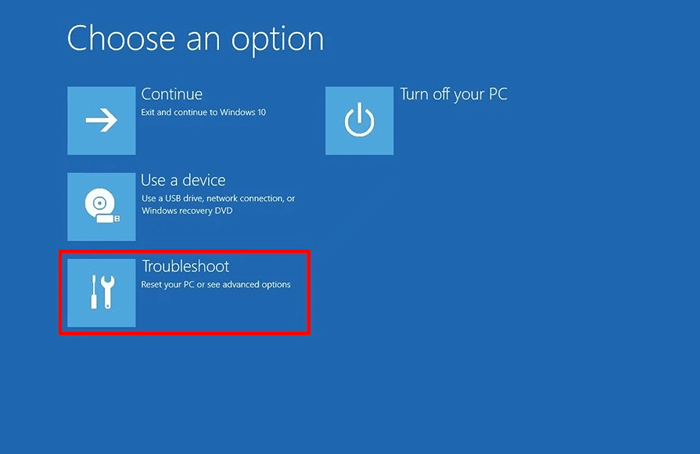
Lalu pergi ke Canggih pilihan.
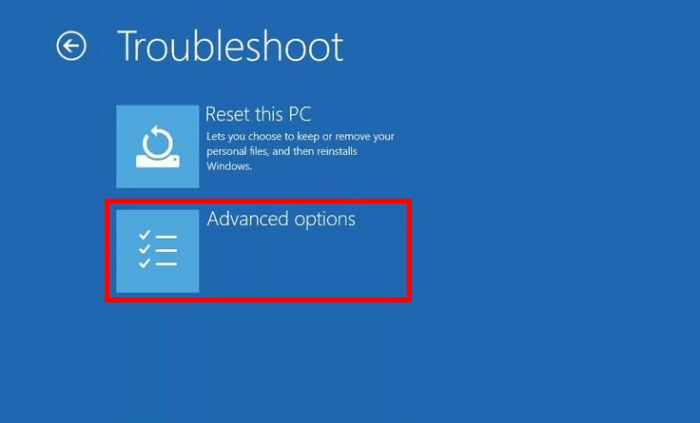
Klik Pengaturan firmware UEFI.
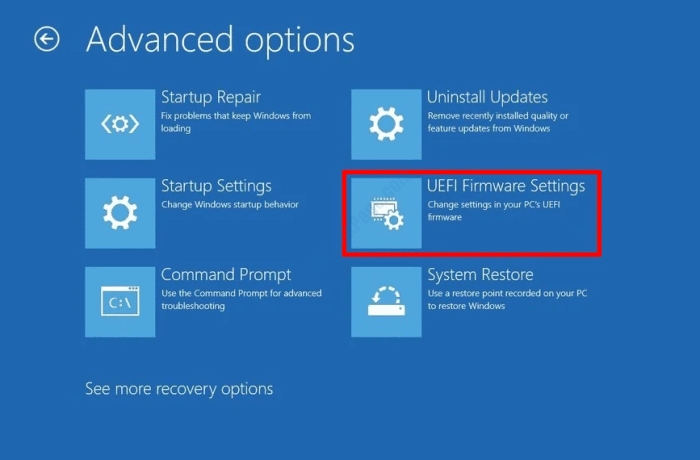
Sekarang, di layar berikutnya, klik pada Mengulang kembali tombol.
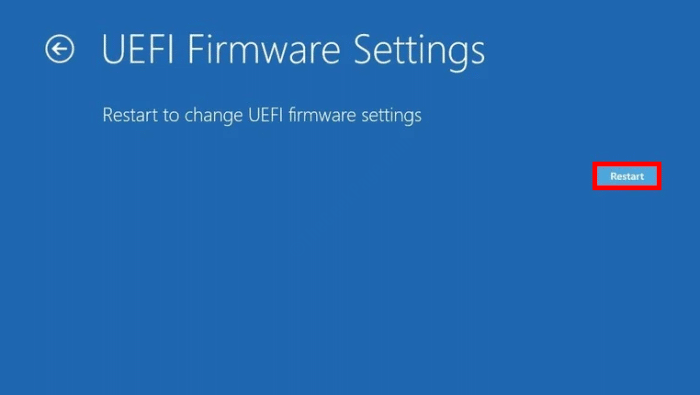
Langkah 4: PC akan memulai ulang dan memasukkan layar Pengaturan BIOS. Di sana, cari Boot aman opsi dan nonaktifkan. Simpan Perubahan dan Keluar Pengaturan BIOS. Jika Anda tidak dapat menemukan opsi boot aman, lihat manual instruksi motherboard PC Anda.
Setelah PC Anda restart dan masalahnya tidak diperbaiki, coba solusi berikutnya.
Nonaktifkan Pemeriksaan Integritas Pengemudi
Dengan menonaktifkan Pemeriksaan Integritas Driver di PC Anda, Anda dapat menyingkirkan acara yang melacak kesalahan fatal di Windows 10. Inilah cara melakukannya:
Langkah 1: Tekan Awal Tombol di PC Anda dan ketik cmd di kotak pencarian start. Dalam hasil pencarian, klik kanan aktif Command prompt dan pilih Jalankan sebagai administrator pilihan.
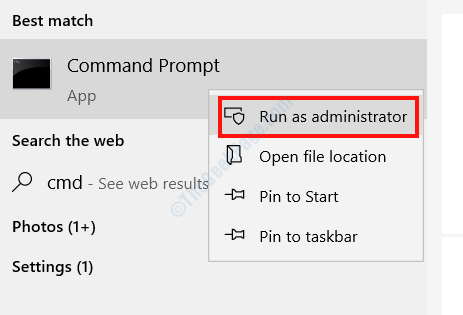
Langkah 2: Di jendela prompt perintah, ketik perintah berikut dan tekan Memasuki kunci:
bcdedit.exe /set NOInintegrityChecks
Saat perintah dijalankan dengan sukses, restart PC Anda dan lihat jika Anda masih mendapatkan kesalahan BSOD.
Jalankan pemindaian SFC
Ikuti langkah -langkah ini untuk menjalankan pemindaian SFC di PC Anda untuk memberikan cek sistem Anda cek.
Langkah 1: Buka prompt perintah dalam mode admin dengan mengikuti Langkah 1 dalam metode di atas.
Langkah 2: Ketikkan perintah yang diberikan di bawah ini di jendela prompt perintah dan tekan Memasuki kunci:
SFC/ SCANNOW
Tunggu sampai pemindaian selesai. Sekarang, tutup jendela prompt perintah dan restart komputer Anda.
Lakukan pemindaian DESM
Jika metode di atas tidak memperbaiki masalah ini, Anda dapat mencoba menjalankan pemindaian DESM. Ada dua cara untuk menjalankan pemindaian DESM: 1) Pindai Dism Standar dan 2) Pindai Dism dengan Windows Instalation Media. Jalankan metode standar terlebih dahulu, lalu coba metode kedua jika Anda memiliki media instalasi Windows Handy.
Langkah -langkah untuk menjalankan Standard Dism Scan
Langkah 1: Gunakan langkah -langkah yang disediakan dan metode di atas untuk membuka prompt perintah dalam mode admin.
Langkah 2: Di jendela prompt perintah, ketik perintah berikut dan tekan Memasuki kunci:
Dism /Online /Cleanup-Image /RestoreHealth
Setelah pemindaian DESM selesai, restart PC dan lihat jika masalahnya terpecahkan.
Langkah -langkah untuk menjalankan pemindaian DESM dengan Windows Installation Media
Langkah 1: Masukkan media instalasi Windows (flash drive atau CD) di PC Anda.
Langkah 2: Membuka Perintah prompt dalam mode administrator; Langkah -langkah disediakan dalam metode di atas.
Langkah 3: Jalankan perintah berikut dalam prompt perintah. Tekan Enter setelah setiap perintah dan tunggu perintah untuk menyelesaikannya.
Dism /Online /Cleanup-Image /ScanHealth
Dism /Online /Cleanup-Image /RestoreHealth
Langkah 4: Sekarang masukkan perintah yang diberikan di bawah ini, tetapi ganti x dengan nama drive tempat media instalasi Windows dipasang di PC Anda. Periksalah PC ini Folder untuk nama drive.
Dism /Online /Cleanup-Image /RestoreHealth /Source: WIM: X: Sourcesinstall.wim: 1 /limitaccess
Biarkan perintah berjalan dan restart PC setelah proses selesai dan terlihat jika masalah event_tracing_fatal_error tetap ada.
Jalankan chkdsk untuk memberikan hard disk Anda pemeriksaan
Peristiwa melacak kesalahan fatal di windows terkadang dapat diperbaiki dengan menjalankan pemindaian chkdsk.
Langkah 1: Jalankan prompt perintah di PC Anda dalam mode admin. Instruksi disediakan dalam metode di atas.
Langkah 2: Salin perintah yang disediakan di bawah ini, tempel dalam prompt perintah, lalu tekan Memasuki tombol.
chkdsk c: /f /r /x
Tunggu sampai prosesnya selesai, yang bisa memakan waktu untuk menyelesaikannya. Pastikan untuk tidak mengganggu proses di tengah jalan. Saat pemeriksaan selesai, reboot PC Anda.
Perbarui driver perangkat
Salah satu cara untuk memperbaiki event_tracing_fatal_error adalah dengan memastikan semua driver perangkat di PC Anda terbaru. Ikuti langkah -langkah yang diberikan di bawah ini untuk memperbarui driver:
Langkah 1: Buka menu pengguna daya dengan menekan Menang + x kunci bersama. Dari menu, pilih Pengaturan perangkat pilihan.
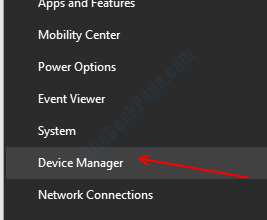
Langkah 2: Di jendela Device Manager, Anda akan melihat daftar perangkat. Klik pada perangkat untuk memperluasnya dan lihat driver terkait. Sekarang, klik kanan pada pengemudi dan pilih Perbarui driver pilihan.
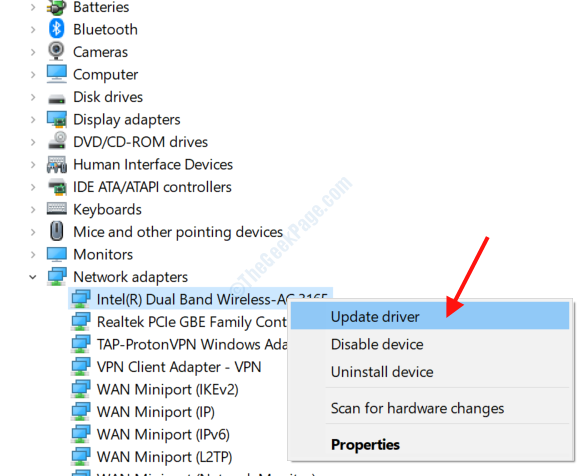
Langkah 3: Dari jendela baru yang terbuka, klik pada Cari secara otomatis untuk perangkat lunak driver yang diperbarui pilihan.
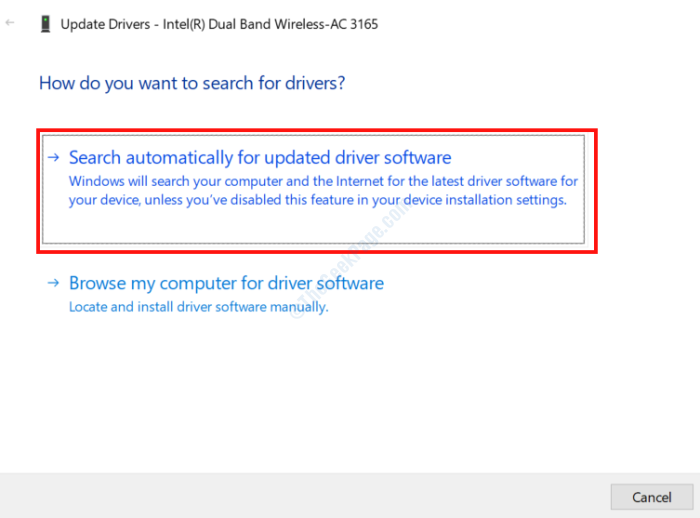
PC sekarang akan mulai mencari versi terbaru dari driver di internet. Jika tersedia, Anda harus mengikuti instruksi di layar untuk menginstalnya.
Ulangi proses yang sama untuk semua driver perangkat di PC Anda.
Jika Anda ingin melewatkan proses memeriksa semua driver secara manual, coba salah satu perangkat lunak pembaruan driver ini untuk Windows. Perangkat lunak ini secara otomatis memperbarui driver yang sudah ketinggalan zaman di PC Anda.
Perbarui Windows 10
Jika OS Windows Anda tidak terkini, itu mungkin menyebabkan masalah BSOD seperti peristiwa yang melacak kesalahan fatal.
Langkah 1: Pergi ke jendela Pengaturan aplikasi, lalu pilih Pembaruan & Keamanan pilihan. Langkah disediakan dalam solusi pemecahan masalah layar biru.
Langkah 2: Di jendela baru yang terbuka, buka panel kiri dan pilih pembaruan Windows Opsi, kemudian, dari panel kanan, klik pada Periksa pembaruan pilihan.
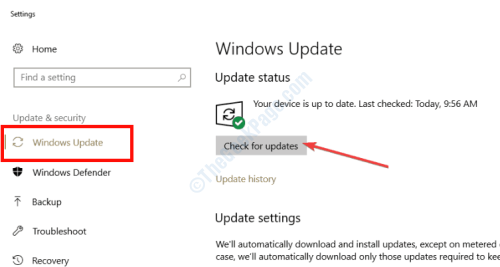
PC Anda akan mulai mencari pembaruan. Jika tersedia, Anda harus mengikuti instruksi di layar untuk melakukan pembaruan.
Kembalikan PC
Jika PC Anda tidak memulai, Anda dapat mencoba mengembalikan pengaturan PC kembali ke titik pemulihan di masa lalu ketika PC tidak memiliki masalah event_tracing_fatal_error. Perhatikan bahwa metode ini tidak akan berfungsi jika Anda tidak membuat titik pemulihan.
Langkah 1: Masukkan jendela Mode perbaikan lanjutan. Untuk melakukan ini, restart PC Anda, dan segera setelah mulai mulai dan menunjukkan ikon pabrikan PC, tekan dan tahan tombol daya fisik selama sekitar 5 detik, sampai restart. Terus ulangi ini selama 3-4 kali sampai PC masuk Mode perbaikan lanjutan.
Langkah 2: Sekarang, pergi ke Pemecahan Masalah> Opsi Lanjutan> Pemulihan Sistem.
Langkah 3: The Pemulihan sistem opsi akan terbuka. Klik Berikutnya.
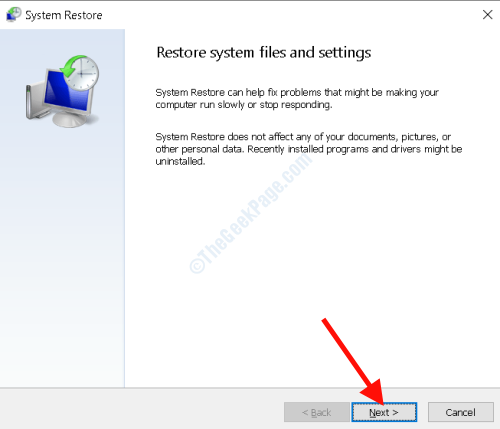
Langkah 4: Sekarang, Anda akan melihat daftar poin pemulihan yang mungkin Anda buat di masa lalu. Pilih titik pemulihan saat kesalahan tidak mengganggu Anda, lalu klik Berikutnya.
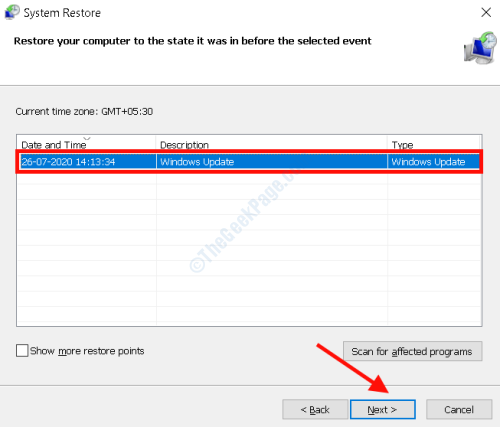
Ikuti instruksi di layar dan tunggu sampai pemulihan selesai. Ini akan memperbaiki masalah.
Perbaiki PC Anda Otomatis
Solusi lain yang dapat Anda coba singkirkan masalah BSOD adalah menjalankan Perbaikan Otomatis. Untuk ini, Anda akan memerlukan CD instalasi Windows 10 atau flash drive. Masukkan CD / Flash Drive ke PC Anda dan restart.
Saat PC dimulai, Anda akan mendapatkan layar hitam; Di sana, pilih CD / Drive Instalasi Windows. Terkadang, Anda mungkin tidak mendapatkan layar untuk memilih apakah akan menjalankan media instalasi atau memulai Windows secara normal. Dalam hal ini, terus tekan F11 atau F8 kunci saat PC boot.
Sekarang, Anda akan mendapatkan layar biru. Di sana, pilih Perbaiki komputer Anda.
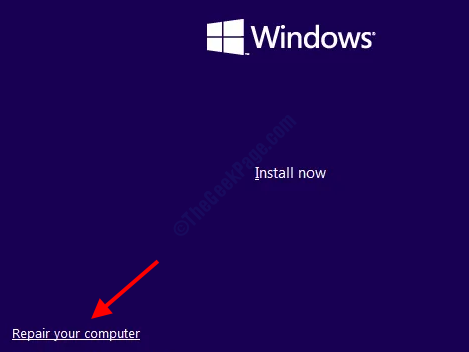
Selanjutnya, pergi ke Pemecahan Masalah> Opsi Lanjutan> Perbaikan Otomatis.
Ikuti instruksi sekarang sampai perbaikan selesai.
Hapus instalan perangkat lunak bermasalah
Beberapa perangkat lunak termasuk perangkat lunak antivirus telah dilaporkan menyebabkan kesalahan BSOD. Apakah Anda ingat menginstal perangkat lunak akhir -akhir ini setelah itu masalah mulai mengganggu Anda? Hapus dari PC Anda, restart PC, lalu periksa kesalahannya. Anda mungkin juga ingin menghapus perangkat lunak antivirus dari PC Anda, lalu periksa apakah masalahnya tetap ada. Perangkat Lunak Antivirus Meninggalkan Jejak File dan Entri Registri di PC Anda, jadi penting untuk menggunakan perangkat lunak penghapus antivirus untuk menghapus antivirus sepenuhnya.
Periksa perangkat keras untuk masalah
Anda mungkin juga ingin memberikan komponen perangkat keras PC Anda cek untuk masalah. Lihat apakah komponen ditempatkan di slotnya dengan benar. Periksa RAM, kartu jaringan, kartu suara, kartu grafis, dll. untuk masalah. Pastikan untuk membersihkan debu menumpuk di dalam CPU. Juga, periksa apakah penggemar berjalan dengan benar. Jika Anda ingat menginstal komponen perangkat keras baru setelah itu masalah dimulai, instal ulang, dan jika masalahnya tetap ada, Anda mungkin harus menggantinya.
- « Cara memperbaiki srtasks.Exe High Disk Penggunaan Masalah di Windows 10/11
- Sesi memiliki tampilan yang valid di EXIT BSOD Blue Screen Kesalahan di Windows 10 »

