Optimalisasi Pengiriman Host Layanan Perbaikan Penggunaan Jaringan Tinggi
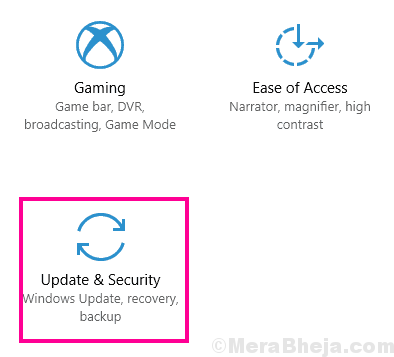
- 3348
- 558
- Daryl Hermiston DVM
Apakah optimasi pengiriman host layanan memakan sebagian besar bandwidth jaringan Anda? Karena ini adalah proses sistem, Anda tidak dapat mengakhirinya secara normal tanpa mematikan sistem Anda! Itu bukan pilihan, jadi kami telah merinci beberapa perbaikan yang mudah tetapi berfungsi untuk dengan mudah menyelesaikan masalah.
Daftar isi
- Perbaiki 1 - Periksa apakah pembaruan sedang menunggu
- Perbaiki 2 - Atur koneksi Anda ke pengukur
- Perbaiki 3 - Matikan Optimalisasi Pengiriman
- Perbaiki 4 - Nonaktifkan Pembaruan Aplikasi Toko Otomatis
- Perbaiki 5 - Edit Kebijakan Grup
Perbaiki 1 - Periksa apakah pembaruan sedang menunggu
Periksa apakah ada pembaruan windows sedang menunggu atau tidak.
1. tekan Kunci Windows+i.
2. Lalu klik pada “Pembaruan & Keamanan“.
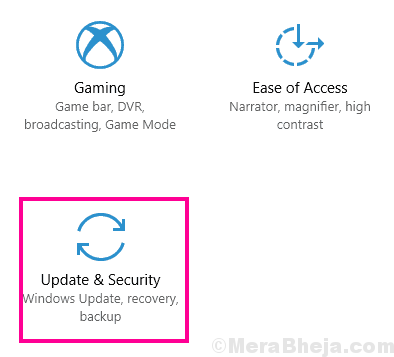
3. Di bagian pembaruan Windows, klik "Restart sekarang”Untuk memulai kembali komputer Anda.
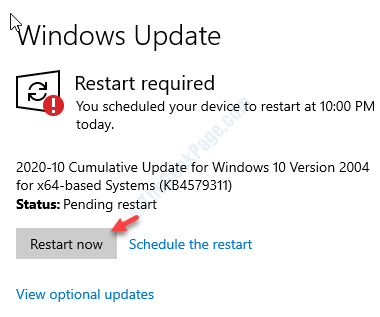
Sistem Anda akan dimulai ulang dan proses pembaruan akan selesai.
Perbaiki 2 - Atur koneksi Anda ke pengukur
Jika Anda mengatur koneksi Anda ke yang terukur, itu akan menyelesaikan masalah ini di komputer Anda.
1. Buka Jendela Pengaturan.
2. Setelah itu, klik pada “Jaringan & Internet“.
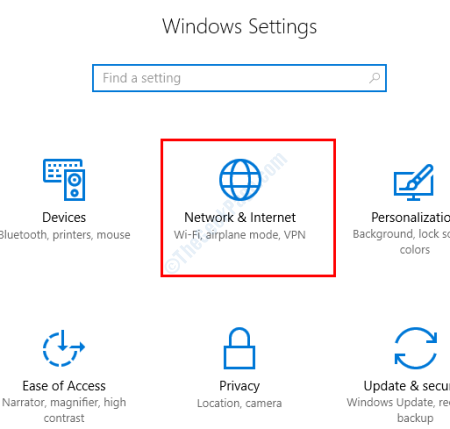
3. Kemudian, klik "Wifi" di sisi kiri.
(Jika Anda menggunakan koneksi Ethernet ke komputer Anda, klik "Ethernet“.)
4. Setelah itu, di sisi kanan, klik pada jaringan wifi di komputer Anda.
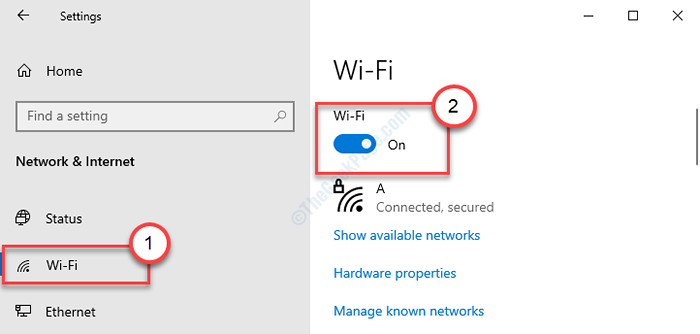
5. Kemudian, dalam opsi koneksi terukur, beralihnya 'set sebagai koneksi pengukur' ke “Pada“.
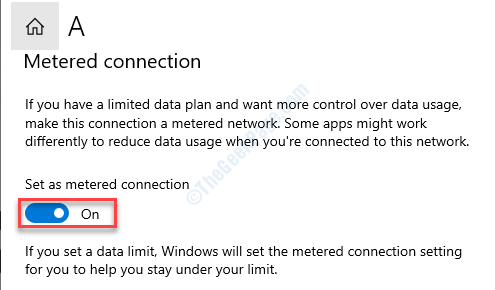
Tutup jendela Pengaturan dan periksa penggunaan bandwidth di Task Manager lagi.
Perbaiki 3 - Matikan Optimalisasi Pengiriman
Terkadang saat mengunduh pembaruan dari komputer lain, itu dapat memanfaatkan sejumlah besar bandwidth Anda.
1. Mendesak Kunci Windows+i.
2. Anda dapat mengakses “Pembaruan & Keamanan“.
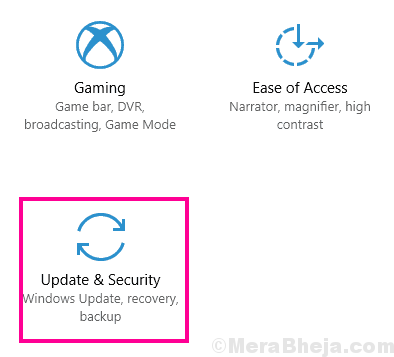
3. Klik pada "pembaruan Windows“.
4. Kemudian, klik pada “Opsi lanjutan“.
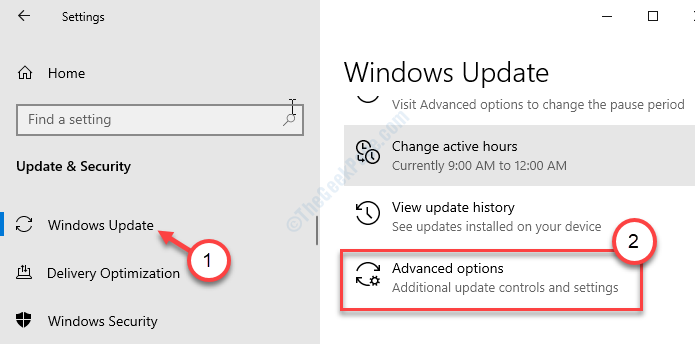
5. Setelah itu, gulir ke bawah dan klik "Optimasi pengiriman“.
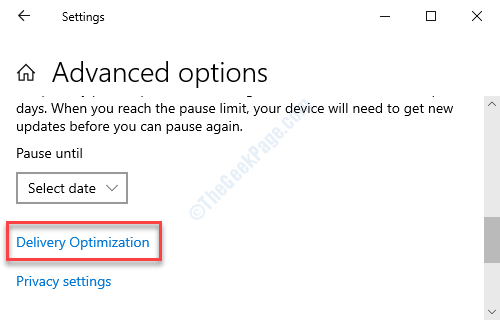
6. Kemudian, atur 'Izinkan unduhan dari pengaturan PC lain ke “Mati“.
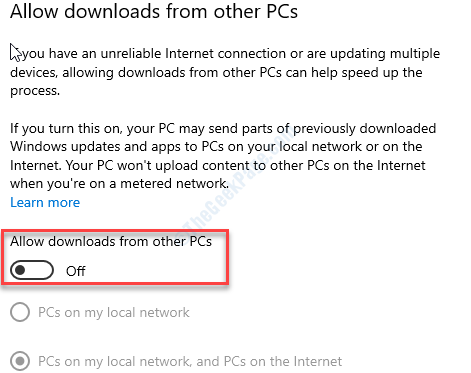
Tutup Jendela Pengaturan.
Mengulang kembali komputer Anda dan periksa apakah masalahnya masih ada atau tidak.
Perbaiki 4 - Nonaktifkan Pembaruan Aplikasi Toko Otomatis
Pembaruan aplikasi toko otomatis dapat menyebabkan konsumsi bandwidth jaringan yang sangat besar.
1. Buka toko di komputer Anda.
2. Saat dibuka, klik pada menu tiga bar di sudut kanan atas.
3. Kemudian, klik pada “Pengaturan“.
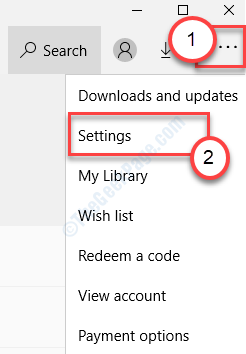
4. Atur 'Perbarui Aplikasi Secara Otomatis' ke “Mati“.
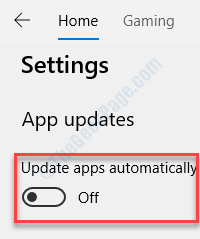
Tutup toko dan periksa pekerjaannya di komputer Anda.
Perbaiki 5 - Edit Kebijakan Grup
Ubah Kebijakan Grup untuk Menyesuaikan Pengaturan Optimalisasi Pengiriman.
1. Cukup dengan menekan Kunci Windows+R Anda dapat membuka a Berlari contoh.
2. Di terminal itu, ketik kode sederhana ini dan kemudian tekan Memasuki.
gpedit.MSC
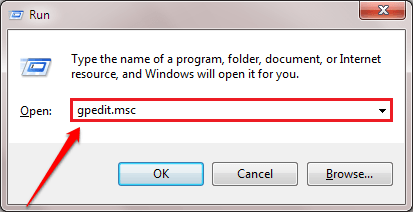
Ini akan membuka Editor Kebijakan Grup Lokal.
3. Setelah Anda melihat itu Editor Kebijakan Grup Lokal Jendela telah muncul di layar Anda, pergi ke tempat ini ~
Konfigurasi Komputer> Templat Administratif> Komponen Windows> Optimalisasi Pengiriman
4. Sekarang, di sisi kiri, klik dua kali di “Mode Unduh" kebijakan.
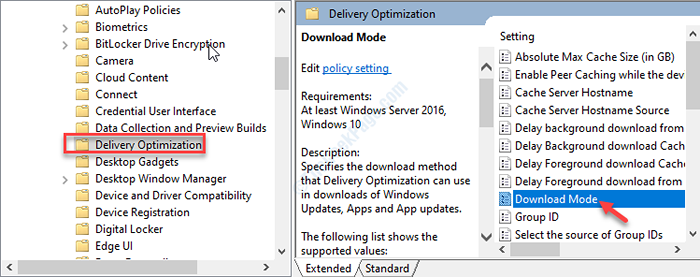
5. Setelah itu, Anda harus mengklik “Diaktifkan“Untuk menyalakannya di komputer Anda.
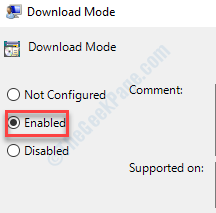
6. Akhirnya, klik "Menerapkan"Dan kemudian klik"OKE”Untuk menyimpan perubahan kebijakan ini.
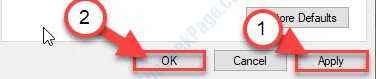
7. Kembali ke jendela kebijakan grup lokal, navigasikan ke lokasi ini-
Konfigurasi Komputer> Templat Administratif> Jaringan> Latar Belakang Layanan Transfer Cerdas (BIT)
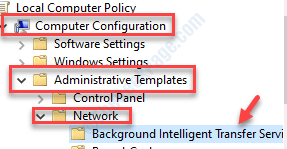
8. Setelah itu, klik dua kali di “Batasi bandwidth jaringan maksimum untuk transfer latar belakang bit“Untuk memodifikasinya.
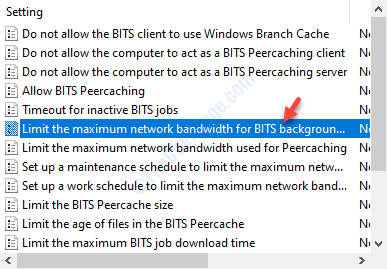
9. Kemudian, klik pada “Diaktifkan“.
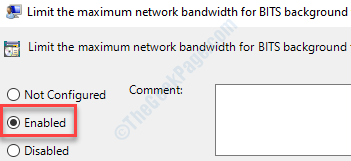
10. Atur 'Batas Latar Belakang Latar Latar Belakang (KBPS) ke:' ke “10“.
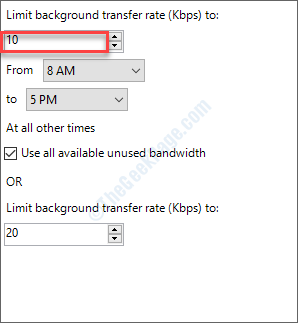
11. Untuk menyimpan perubahan ini, cukup klik “Menerapkan"Dan kemudian"OKE“.
Mengulang kembali Komputer Anda Setelah Menutup Jendela Editor Kebijakan Grup Lokal.
Masalah Anda harus diselesaikan.
Tip tambahan-
1. Coba jeda pembaruan windows di komputer Anda. Untuk melakukan ini, ikuti langkah-langkah yang disebutkan di bawah ini-
A. Buka halaman Pengaturan. Kemudian klik "Pembaruan & Keamanan“.
B. Di sisi kanan, klik pada “Jeda pembaruan selama 7 hari“.
Setelah ini, periksa status konsumsi jaringan dengan proses optimisasi pengiriman host layanan.
- « LoadLibrary gagal dengan kesalahan 1114 di windows 10, 11 fix
- Cara mengelompokkan ikon serupa di windows 10/11 Taskbar »

