LoadLibrary gagal dengan kesalahan 1114 di windows 10, 11 fix
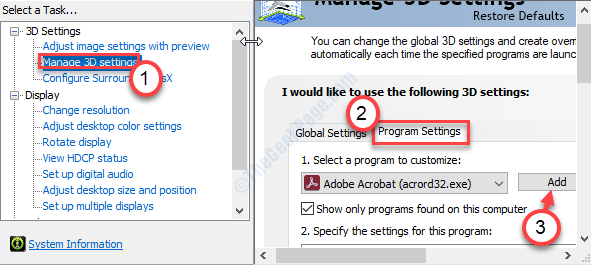
- 2149
- 99
- Darryl Ritchie
Terkadang saat menggunakan aplikasi yang digerakkan oleh grafik di komputer Anda, Anda dapat melihat pesan kesalahan 'LoadLibrary gagal dengan kesalahan 1114: Inisialisasi Library Tautan Dinamis (DLL) Gagal Inisialisasi'. Masalah ini biasanya terjadi karena pengaturan penghematan daya paksa di opsi daya di komputer Anda. Untuk menyelesaikan masalah ini, ikuti perbaikan mudah ini di komputer Anda.
Daftar isi
- Perbaiki 1 - Ubah Pengaturan Grafik Dinamis yang Dapat Dicakikan
- Perbaiki 2 - Perbarui Driver Tampilan Anda
- Perbaiki 3 - Atur aplikasi untuk menggunakan prosesor berkinerja tinggi
Perbaiki 1 - Ubah Pengaturan Grafik Dinamis yang Dapat Dicakikan
Anda harus memaksimalkan kinerja untuk pengaturan grafik dinamis yang dapat dialihkan di komputer Anda.
1. Tekan Kunci Windows+R.
2. Untuk membuka pengaturan grafis canggih, tempel ini di jendela run. Memukul Memasuki.
kontrol.EXE POWERCFG.CPL ,, 3
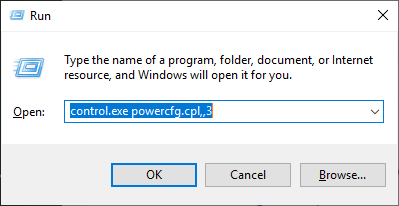
3. Di jendela Opsi Daya, cari “Grafik dinamis yang dapat dialihkan“. Klik untuk memperluasnya.
5. Kemudian, klik "Pengaturan global“.
4. Kemudian, klik drop-down untuk opsi 'pada baterai:' dan terhubung ke keduanya dan mengaturnya ke “Memaksimalkan kinerja“.
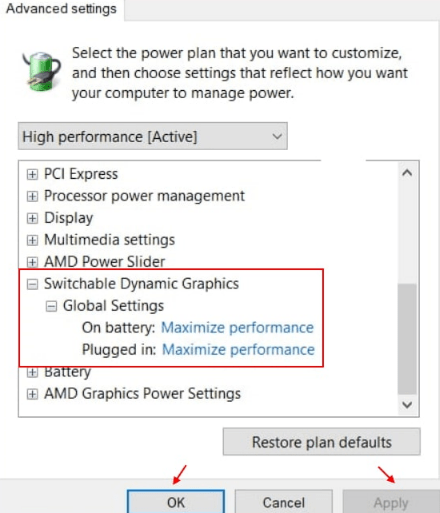
6. Lakukan hal yang sama dengan pengaturan 'dicolokkan:'.
7. Akhirnya, klik "Menerapkan"Dan kemudian"OKE“.
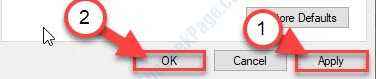
Anda tidak akan melihat pesan kesalahan lagi.
Perbaiki 2 - Perbarui Driver Tampilan Anda
Terkadang pembaruan pengemudi yang rusak dapat menyebabkan masalah ini.
1. Anda harus mengklik kanan pada ikon Windows di layar Anda. Kemudian klik "Berlari“.
2. Menulis "devmgmt.MSC"Dan kemudian klik"OKE“.
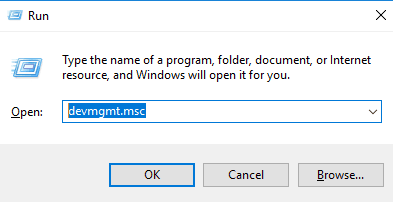
3. Ketika manajer perangkat terbuka di komputer Anda, Anda perlu memperluas “Display adapter“.
4. Anda harus mengklik kanan pada adaptor grafis Anda dan kemudian klik “Perbarui driver“.
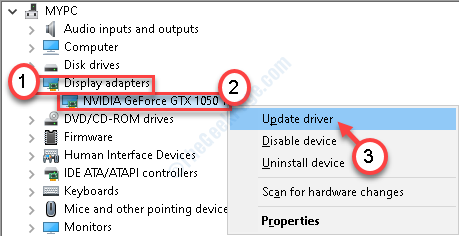
5. Pada langkah berikutnya, cukup klik "Cari secara otomatis untuk pengemudi“.
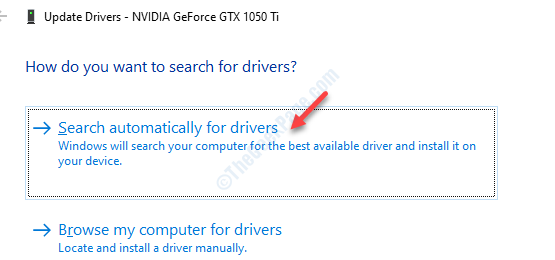
Izinkan beberapa menit ke Windows untuk mencari driver dan menginstalnya secara otomatis.
Perbaiki 3 - Atur aplikasi untuk menggunakan prosesor berkinerja tinggi
Anda dapat mengatur aplikasi untuk menggunakan grafik prosesor tinggi dari startup.
1. Pencarian untuk "Panel Kontrol NVIDIA“.
2. Maka Anda harus mengklik “Panel Kontrol NVIDIA“.
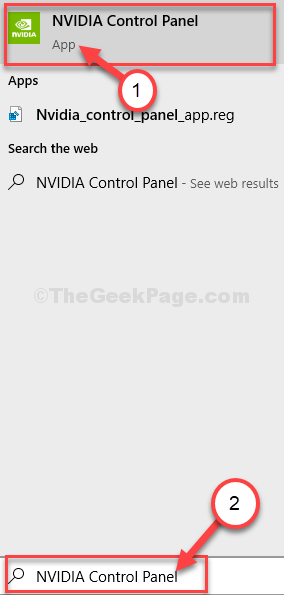
3. Saat panel kontrol muncul, klik pada “Kelola Pengaturan 3D“.
4. Setelah itu, klik "Pengaturan Program“.
5. Klik pada "Menambahkan“Untuk menambahkan program.
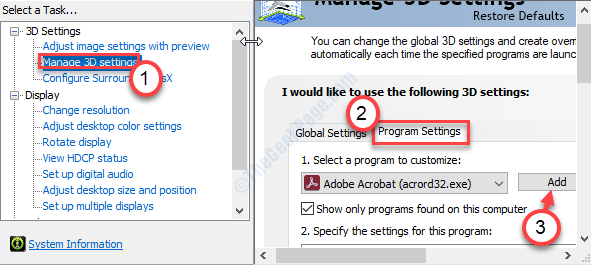
6. Di sini pilih aplikasi yang Anda mengalami masalah.
7. Kemudian, Anda harus beralih ke 'prosesor grafis yang disukai' ke “Prosesor kinerja tinggi“.
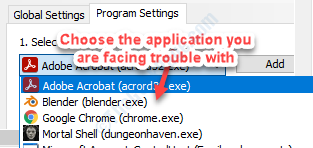
Tutup Panel Kontrol NVIDIA di sistem Anda.
Restart sistem.
Anda tidak akan melihat pesan kesalahan lagi.
- « Acara ID 1000 Kesalahan Aplikasi di Windows 10/11 Perbaiki
- Optimalisasi Pengiriman Host Layanan Perbaikan Penggunaan Jaringan Tinggi »

