Searchui.EXE Suspended Error pada Windows 10/11 Perbaiki
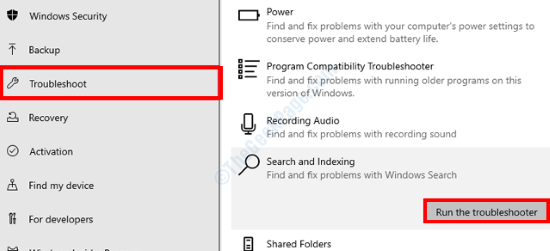
- 1025
- 86
- Enrique Purdy
Itu Searchui.Exe ditangguhkan Kesalahan dalam Windows 10 & 11 adalah masalah yang cukup umum. Kesalahan ini mungkin muncul di PC Anda saat perangkat lunak pihak ketiga atau gangguan mengacaukan proses latar belakang. Proses yang terkait dengan Cortana terutama dipengaruhi oleh masalah ini.
Dengan Searchui.Exe ditangguhkan Kesalahan muncul di PC Anda, pengguna melaporkan bahwa mereka tidak dapat memanfaatkan asisten pencarian Cortana Microsoft. Jika Anda menghadapi masalah yang sama atau bermasalah dengan kesalahan ini, kami memberi Anda sejumlah solusi untuk memperbaikinya.
Berikut adalah metode untuk Perbaiki Searchui.EXE SUSPENDE ERROR Di Windows 11 & Windows 10:
Daftar isi
- Solusi 1 - Membunuh Proses Pencarian di Tugas Manajer
- Solusi 2: Perbaiki folder paket Cortana di PC Anda
- Solusi 3: Dengan Menghapus Profil Pengguna Roaming
- Solusi 4: Jalankan Pemecahan Masalah Pencarian & Pengindeksan
- Solusi 5: Restart Cortana Proses
- Solusi 6: Pasang kembali Cortana
- Solusi 7: Hapus antivirus
- Solusi 8: Buat akun pengguna baru
- Solusi 9: Lakukan boot bersih
- Solusi 10: Dengan menginstal ulang iCloud
- Solusi 1: Perbarui Windows
Solusi 1 - Membunuh Proses Pencarian di Tugas Manajer
1 - Buka Tugas Pengelola dengan menekan Ctrl + MENGGESER + ESC kunci bersama.
2 -How, pergi ke Detail tab dan kemudian temukan proses pencarian yang diulang.
3 -Benar klik dan pilih akhir tugas untuk masing -masing dari mereka
4 -Mengulang kembali komputer
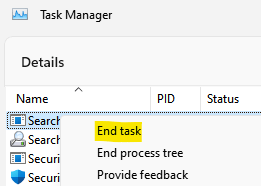
Solusi 2: Perbaiki folder paket Cortana di PC Anda
Jika folder paket Cortana di PC Anda memiliki beberapa masalah seperti file yang rusak atau rusak, pencarian.Exe kesalahan yang ditangguhkan mungkin mengganggu Anda karena itu. Inilah cara melakukannya:
Langkah 1: Mencari PowerShell di kotak pencarian windows.
Langkah 2: Klik kanan dan pilih Jalankan sebagai administrator.
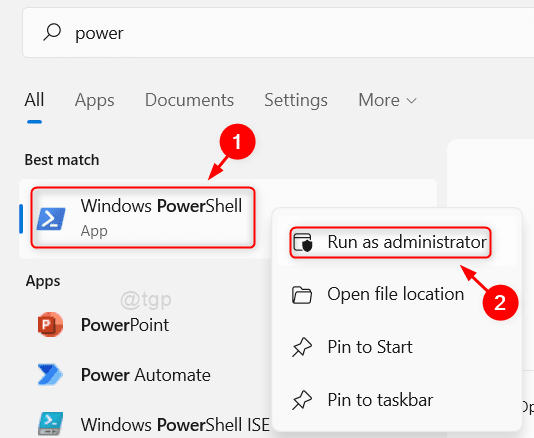
Langkah 3: Di jendela PowerShell, masukkan perintah berikut dan tekan Memasuki kunci. Pastikan untuk mengganti Nama belakang dalam perintah dengan nama pengguna Anda di Windows.
Rd /s /q "c: \ user \%username%\ appdata \ local \ packages \ microsoft.Windows.Cortana_cw5n1h2txyewy \ roamingstate "
Langkah 4: Ketika perintah di atas telah berhasil berjalan, masukkan perintah berikutnya dan tekan Memasuki:
Get-appxpackage -allusers | where-object $ _.Installlocation -like "*SystemApps*" | Foreach add -appxpackage -disableDevelopmentMode -register "$ ($ _.Installlocation) \ appxmanifest.xml "
Perintah di atas akan menginstal ulang folder paket Cortana di PC Anda. Setelah berhasil menjalankan perintah, berikan PC Anda restart. Setelah restart, lihat apakah Anda masih menghadapi masalah ini.
Catatan: - Jika tidak berfungsi, maka lakukan proses di atas dengan boot ke Windows dalam mode aman. Berikut adalah cara boot windows 10 ke mode aman.
Solusi 3: Dengan Menghapus Profil Pengguna Roaming
Solusi ini hanya berlaku jika Anda menampung profil pengguna yang berkeliaran di Windows 10. Jika Anda menggunakan profil pengguna biasa, lewati ke metode berikutnya.
Langkah 1 - Tekan Kunci Windows + R bersama untuk membuka berlari.
Langkah 2 - Menulis sysdm.cpl di dalamnya dan klik OKE.
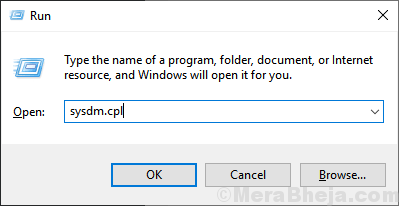
Langkah 3: The Properti sistem jendela akan terbuka. Di sini, pergi ke Canggih tab dan klik pada Pengaturan tombol di bawah Profil pengguna bagian.
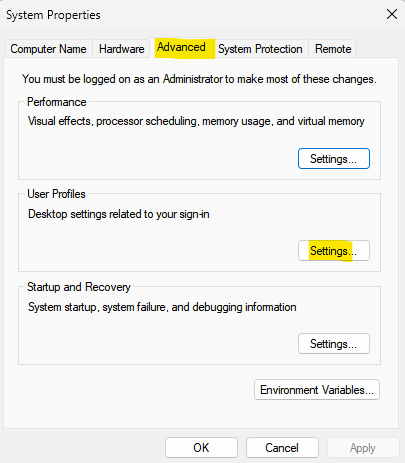
Sekarang, di jendela berikutnya, Anda akan melihat satu set profil pengguna. Di sana, temukan Jelajah profil pengguna, pilih dan klik pada Menghapus tombol.
Apakah Anda masih mendapatkan Searchui.Exe ditangguhkan kesalahan?
Solusi 4: Jalankan Pemecahan Masalah Pencarian & Pengindeksan
Salah satu alat pemecah masalah yang tersedia di Windows 10 adalah pemecah masalah pencarian & pengindeksan. Alat ini memindai masalah pada PC Anda yang terkait dengan Cortana. Ketika masalah ditemukan, pemecah masalah akan meminta konfirmasi Anda untuk menerapkan perbaikan. Ikuti langkah -langkah di bawah ini untuk menjalankan pemecah masalah:
Langkah 1: Buka Pembaruan & Keamanan Pengaturan di Pengaturan Aplikasi di PC Anda dengan mengikuti Langkah 1 Dan Langkah 2 dari Solusi 1.
Langkah 2: Di jendela Pembaruan & Pengaturan Keamanan, buka panel kiri dan pilih Pemecahan masalah pilihan. Sekarang, buka panel kanan pilih Cari dan Pengindeksan opsi, lalu klik pada Jalankan Pemecah Masalah tombol.
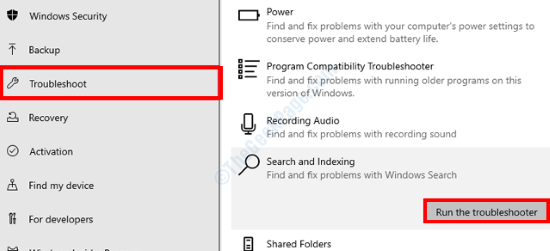
Pemecah masalah akan mulai mencari masalah di PC Anda yang terkait dengan Cortana. Tekan Ya Saat PC Anda bertanya apakah Anda ingin menerapkan perbaikan. Setelah perbaikan berhasil diterapkan, restart PC Anda. Setelah boot, periksa Searchui.Exe ditangguhkan kesalahan.
Solusi 5: Restart Cortana Proses
Anda juga dapat memberikan proses kortana pada PC Anda restart untuk memperbaiki kesalahan ini. Ikuti langkah -langkah yang disediakan di bawah ini:
Langkah 1: Tekan Menang + x Kunci di keyboard Anda. Sekarang, dari menu, pilih Pengelola tugas pilihan.
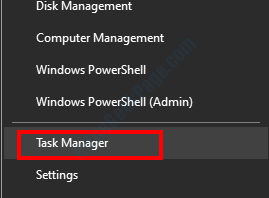
Langkah 2: Di jendela Task Manager pergi ke Proses tab, temukan Cortana proses dalam daftar proses, klik kanan di atasnya, lalu pilih Tugas akhir pilihan.
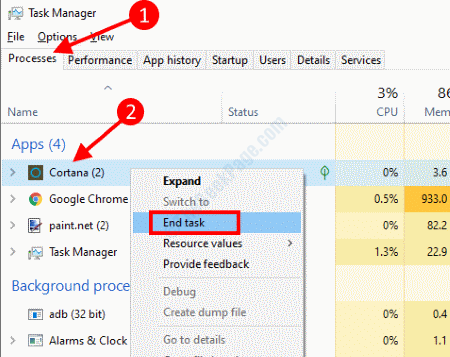
Ini akan menutup Cortana di PC Anda. Sekarang, restart Cortana dan lihat apakah ini membantu kasus ini. Jika tidak, buka solusi berikutnya.
Solusi 6: Pasang kembali Cortana
Solusi lain yang mungkin Anda coba adalah menginstal ulang Cortana di PC Anda. Ini adalah solusi yang sangat sederhana yang dapat dilakukan dengan bantuan satu perintah tunggal. Untuk ini, Anda harus membuka Windows PowerShell dalam mode admin.
Langkah 1: Jalankan Windows PowerShell dengan hak istimewa Admin. Untuk ini, ikuti Langkah 2 dari Solusi 2.
Langkah 2: Ketika alat Windows PowerShell terbuka, copy-paste perintah yang diberikan di bawah ini dan tekan Memasuki kunci.
Get -appxpackage -name microsoft.Windows.Cortana | Foreach add -appxpackage -disableDevelopmentMode -register "$ ($ _.Installlocation) \ appxmanifest.xml "
Setelah perintah berjalan dengan sukses, restart PC Anda. Adalah pencarian.EXE Suspended error diperbaiki?
Solusi 7: Hapus antivirus
Ada contoh yang dilaporkan menurutnya, perangkat lunak antivirus pihak ketiga ditemukan mengganggu pencarian.proses exe. Menurut pengguna, menghapus perangkat lunak antivirus dari PC memang memperbaiki masalah. Sebagian besar waktu, Avast Antivirus ditemukan sebagai penyebab di balik masalah ini.
Silakan dan hapus instalan antivirus dari PC Anda dan lihat apakah masalahnya sudah terpecahkan. Jika tidak, Anda juga dapat mencoba menghapus file yang terkait dengan antivirus dan perubahan yang dilakukan olehnya. Untuk ini, Anda perlu mengunduh perangkat lunak penghapus antivirus khusus.
Solusi 8: Buat akun pengguna baru
Metode alternatif untuk menyingkirkan masalah ini adalah dengan membuat profil pengguna baru di PC Anda. Perhatikan bahwa Anda harus menggunakan profil pengguna baru sebagai profil pengguna utama Anda jika ini memperbaiki masalah. Inilah langkah -langkahnya:
Langkah 1: Buka Pengaturan Aplikasi di PC Anda dengan menekan Menang + i kunci. Di aplikasi Pengaturan, klik pada Akun pilihan.
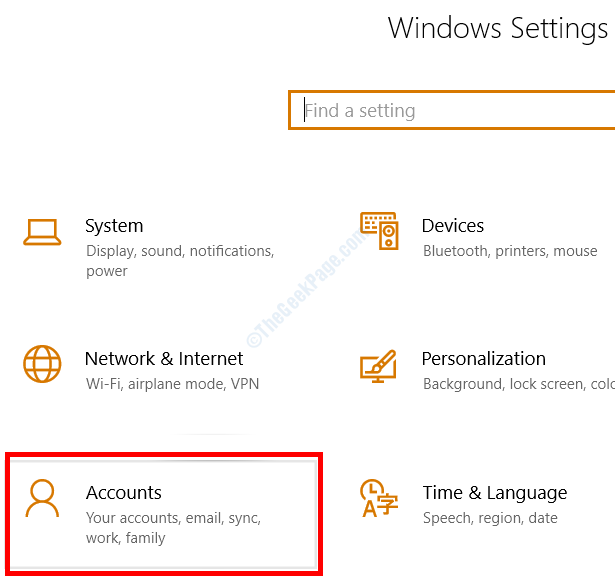
Langkah 2: Jendela Pengaturan Akun akan terbuka. Di sini, buka panel kiri dan buat pilihan di Keluarga & Pengguna Lain pilihan. Di panel kanan Anda akan menemukan berbagai opsi, di sana pilih Tambahkan orang lain ke PC ini pilihan.
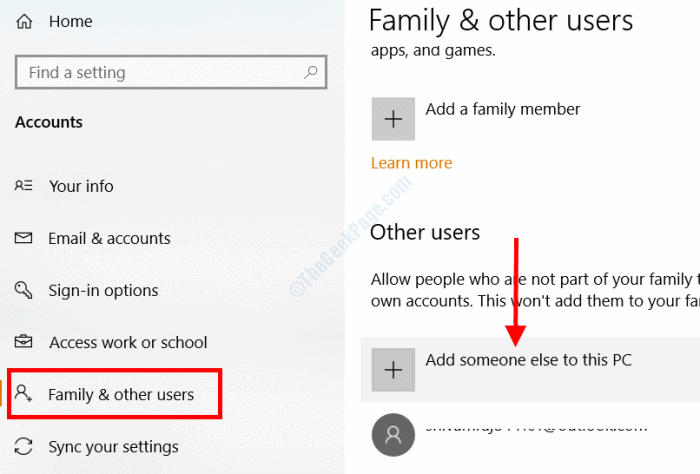
Langkah 3: Anda akan melihat jendela baru sekarang di layar Anda; Di sini, pilih Saya tidak memiliki informasi masuk orang ini pilihan.
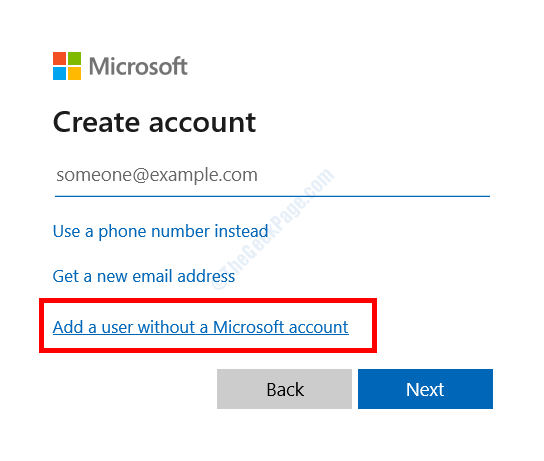
Langkah 4: Dalam Buat akun untuk PC ini jendela, masukkan nama pengguna untuk profil baru, lalu masukkan kata sandi baru dua kali. Setelah mengisi spasi, klik pada Berikutnya tombol.
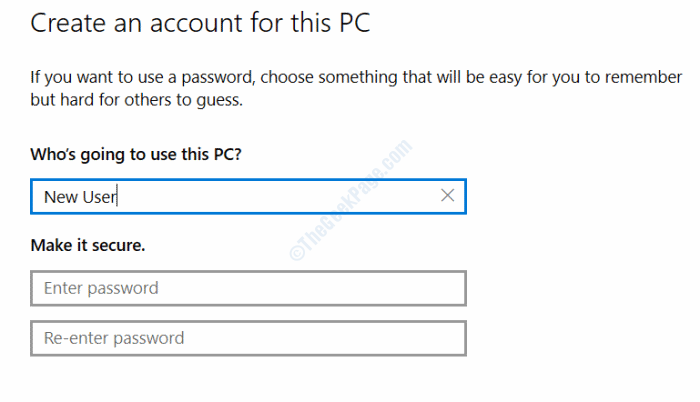
Profil pengguna baru akan dibuat. Selanjutnya, matikan semua program dan aplikasi yang sedang berjalan di PC Anda, lalu keluar dari Windows. Sekarang, login ke Windows menggunakan nama pengguna dan kata sandi yang baru dibuat.
Jika masalahnya masih belum diperbaiki, log off dari profil baru dan login dengan nama pengguna asli Anda dan coba solusi berikutnya.
Solusi 9: Lakukan boot bersih
Mungkin ada program pihak ketiga tertentu yang harus mengacaukan Cortana di PC Anda. Untuk memastikan, Anda perlu melakukan boot bersih di PC Anda. Melakukan boot bersih akan memastikan bahwa tidak ada aplikasi pihak ketiga yang mengganggu Cortana, sehingga membuat kesalahan.
Berikut adalah cara memulai ulang PC dalam mode boot bersih di Windows 10.
Jika kesalahan masih muncul di PC Anda, itu berarti program tidak menyebabkan masalah. Namun, jika masalah diselesaikan, maka teruslah memulai PC Anda dalam mode bersih, dan awasi program yang saat berjalan menyebabkan masalah muncul. Jika Anda mengidentifikasi program, cobalah untuk menemukan alternatif untuk itu.
Solusi 10: Dengan menginstal ulang iCloud
Telah dilaporkan bahwa program iCloud mungkin menjadi alasan di balik semua masalah. Untuk menyingkirkan Searchui.Exe ditangguhkan Kesalahan, Anda dapat mencoba menghapus aplikasi iCloud di PC Anda, lalu menginstalnya kembali dengan file instalasi yang baru.
Apakah salah satu dari solusi ini membantu Anda menyingkirkan kesalahan? Jika demikian, beri tahu kami di komentar mana yang bekerja untuk Anda.
Solusi 1: Perbarui Windows
Salah satu alasan mengapa Anda mungkin mendapatkan kesalahan ini di PC Anda adalah karena Windows yang sudah ketinggalan zaman di PC Anda. Jika Anda tidak ingat memperbarui Windows di PC Anda, maka mungkin ide yang bagus untuk memperbaruinya. Berikut adalah langkah -langkah untuk memperbarui Windows 10:
Langkah 1: Mencari Periksa pembaruan di kotak pencarian windows.
Langkah 2 -Klik Periksa pembaruan pengaturan sistem.
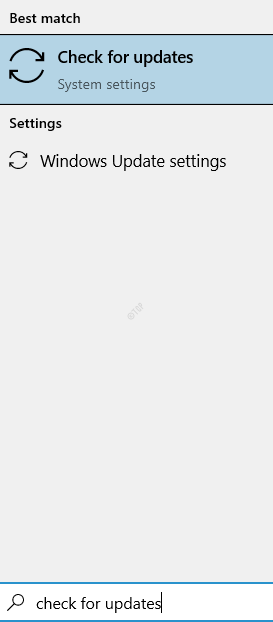
Langkah 3 - Sekarang, klik Periksa pembaruan
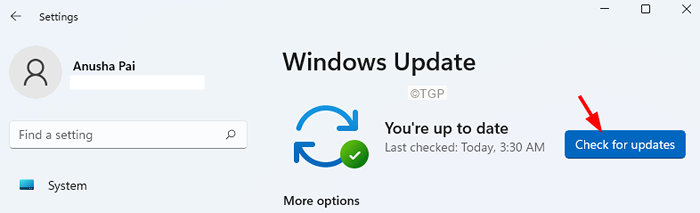
Windows sekarang akan memeriksa apakah ada pembaruan yang tersedia untuk versi Windows 10 yang saat ini diinstal di PC Anda. Jika versi Windows yang lebih baru ditemukan, Anda akan diberitahu tentang hal itu. Yang harus Anda lakukan adalah mengikuti instruksi di layar untuk memulai proses pembaruan. Setelah pembaruan Windows selesai, Anda dapat memeriksa apakah masalah telah diperbaiki.
Jika masalah tidak diperbaiki oleh pembaruan atau jika PC Anda sudah diperbarui, coba metode berikutnya.
- « Perbaiki komputer telah reboot dari masalah bugcheck di Windows 10, 11
- Perbaiki kesalahan sibuk printer di windows 10/11 »

