Perbaiki kesalahan sibuk printer di windows 10/11
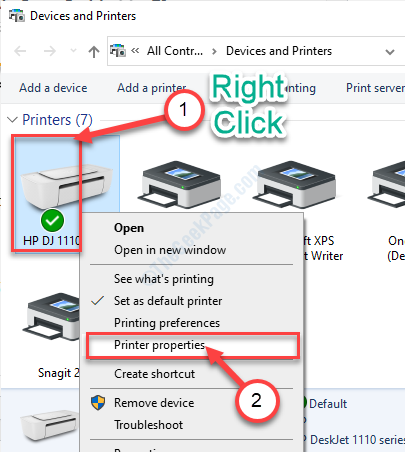
- 983
- 175
- Daryl Hermiston DVM
Saat mencetak serangkaian dokumen dengan printer Anda, Anda mungkin melihat pesan 'printer sibuk atau kesalahan' telah muncul dari tiba -tiba. Masalah utama yang akan Anda hadapi dengan pesan kesalahan ini adalah bahwa kesalahan ini akan menghambat proses pencetakan. Ikuti saja instruksi sederhana ini untuk mengatasi masalah printer ini dalam hitungan menit.
Daftar isi
- Perbaiki- 1 Kosongkan antrian printer
- FIX-2 Hapus instalan perangkat printer Anda dan kemudian instal ulang-
- Perbaiki- 3 Lepaskan spooler printer
Perbaiki- 1 Kosongkan antrian printer
Ikuti instruksi mudah ini untuk menghapus antrian pencetakan Anda.
1. Anda perlu mengakses kotak pencarian dengan menekan Kunci Windows+S. Jenis "cmd" di sana.
2. Setelah itu, sederhana klik kanan di “Command prompt“Dari hasil pencarian. Kemudian, klik pada “Jalankan sebagai administrator“.
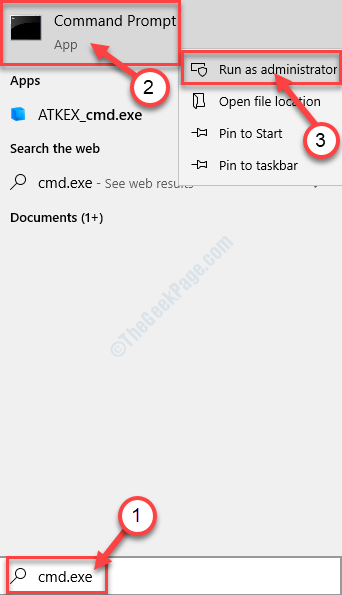
3. Ketika Command prompt Jendela muncul di layar Anda, menulis atau copy-paste Perintah ini di terminal dan kemudian tekan Memasuki.
spooler berhenti bersih
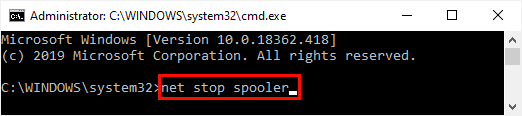
4. Sekarang saatnya untuk menyingkirkan antrian printer yang rusak. Untuk melakukannya, jalankan kode ini di jendela CMD.
del %systemroot %system32spoolprinters* /q

5. Cukup mulai layanan spooler lagi. Untuk melakukannya, jenis perintah ini dan kemudian tekan 'Memasuki'Kunci dari keyboard Anda.
spooler mulai bersih
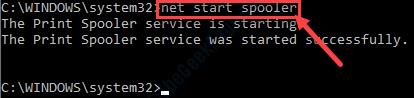
Setelah Anda selesai membersihkan antrian pencetakan, tutup Command prompt jendela.
FIX-2 Hapus instalan perangkat printer Anda dan kemudian instal ulang-
Jumlah saham singa masalah pencetakan dipecahkan secara otomatis saat Anda menghapus dan menginstal ulang hal yang sama sesudahnya.
1. Pada awalnya, cukup tekan Kunci Windows+X kunci bersama.
2. Kemudian, klik pada “Pengaturan perangkat“Untuk mengaksesnya.
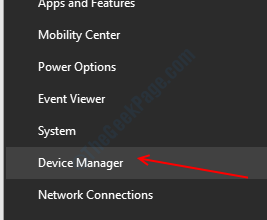
3. Ketika Pengaturan perangkat Jendela terbuka, klik sederhana pada “Cetak antrianBagian dan akan diperluas.
3. Lalu, a klik kanan Pada perangkat printer yang bermasalah, diikuti dengan klik "Menghapus perangkat“.
(Seperti yang dapat Anda lihat untuk perangkat ini, perangkat printer adalah "Seri HP DJ 1110“)
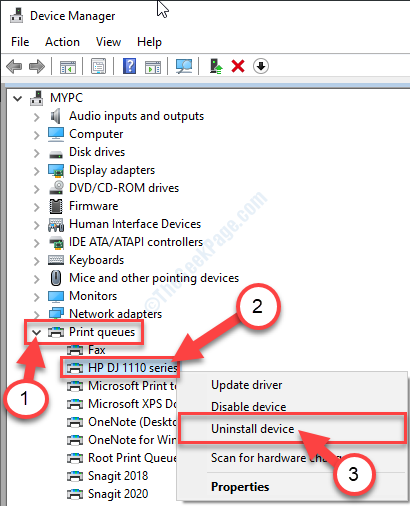
4. Cukup klik “Uninstall”Untuk memverifikasi kelanjutan dari proses uninstallation.
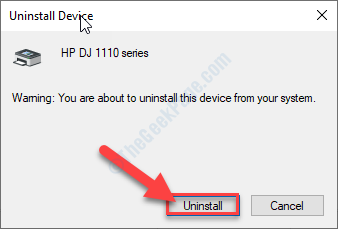
Setelah driver printer dihapus dari komputer Anda, tutup Pengaturan perangkat jendela.
Sekarang, ikuti metode ini-
Metode-1 Mulai ulang sistem Anda-
Restart sederhana akan menginstal ulang driver printer yang tidak diinstal.
Metode-2 Instal ulang pengemudi secara manual-
Jika restart sistem Anda tidak berhasil. Memindai sistem Anda untuk perubahan perangkat keras dapat menyelesaikan masalah ini-
1. Buka Pengaturan perangkat dengan menekan Kunci Windows+X bersama -sama dan diikuti dengan klik pada “Pengaturan perangkat“.
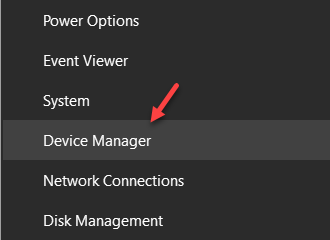
2. Saat Anda melihat itu Pengaturan perangkat Jendela telah dibuka, cukup klik pada “Tindakan“Dari bilah menu.
3. Kemudian klik sederhana "Pindai perubahan perangkat keras“.
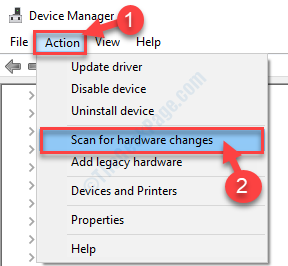
Anda akan melihat driver printer lagi.
Metode-3 Penggunaan 'Tambahkan printer' pilihan-
1. Tekan tombol Mulai dari keyboard Anda dan mulailah menulis “Printer & Pemindai“.
2. Kemudian, Anda harus mengklik “Printer & Pemindai“.
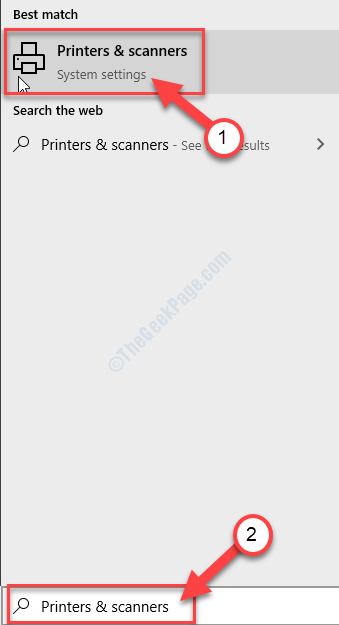
3. Dalam Pengaturan jendela, di sisi kiri, periksa apakah Anda dapat melihat printer Anda di daftar perangkat yang diinstal.
4. Periksa daftar 'Printer & Pemindai'Diinstal di komputer Anda.
5. Jika Anda tidak dapat melihat printer dalam daftar itu, klik pada “Tambahkan printer atau pemindaiOpsi untuk menambahkannya.
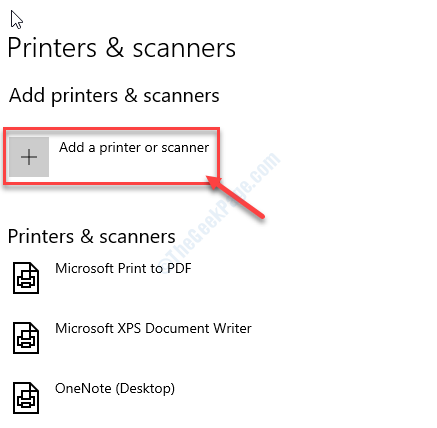
Windows sekarang akan memindai perangkat printer yang mungkin.
6. Sebentar lagi, Anda akan melihat perangkat printer telah muncul di Pengaturan jendela.
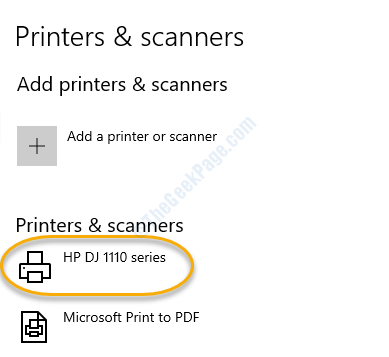
Uji perbaikan ini dengan mencetak sesuatu dengan printer Anda.
Perbaiki- 3 Lepaskan spooler printer
Layanan Spooler mengoperasikan akses banyak pengguna ke perangkat pencetakan. Terkadang ini dapat menyebabkan masalah ini.
1. Anda perlu mengakses jendela yang dijalankan hanya dengan menekan Kunci Windows Bersama dengan 'RKey.
2. Untuk mengakses Perangkat dan printerS, ketik kode ini dan klik "OKE“.
printer kontrol
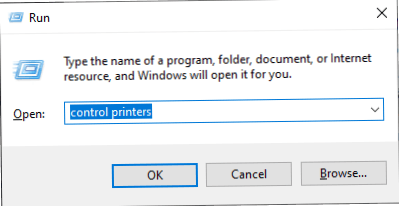
3. Dalam daftar perangkat pencetakan, cari tahu perangkat pencetakan Anda.
4. Klik kanan di atasnya lalu klik "Properti Printer“.
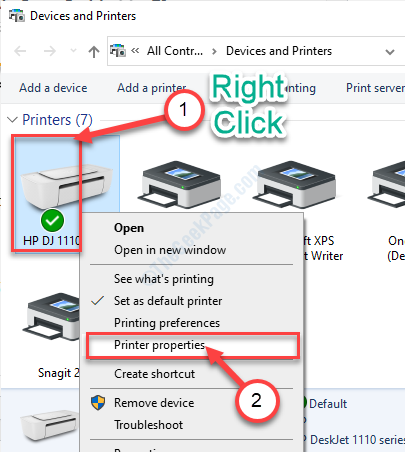
5. Sekali Properti Printer Jendela muncul, pergi ke “CanggihTab.
6. Kemudian, memeriksa pilihan "Cetak langsung ke printer“.
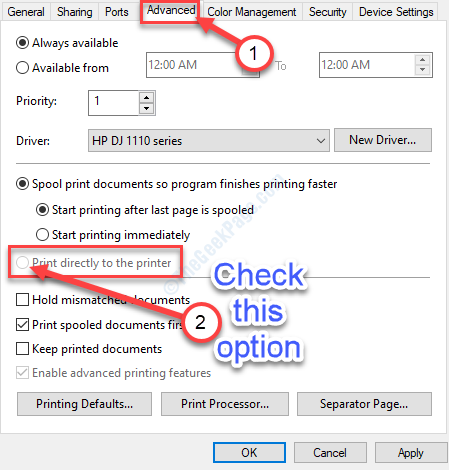
7. Kemudian, klik "Menerapkan“. Demikian pula, klik "OKE“.
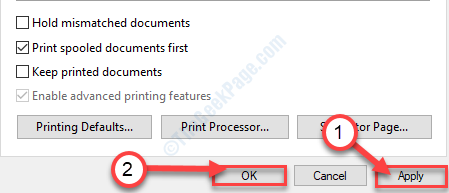
Setelah Anda selesai mengubah pengaturan, tutup perangkat dan jendela printer.
Mengulang kembali sistem Anda.
Lagi Cetak Dokumen. Masalah Anda akan terpecahkan.
- « Searchui.EXE Suspended Error pada Windows 10/11 Perbaiki
- Cara mengakses folder perflog di windows 10 /11 »

