Bilah pencarian hancur atau tutup secara tak terduga pada fix windows 11
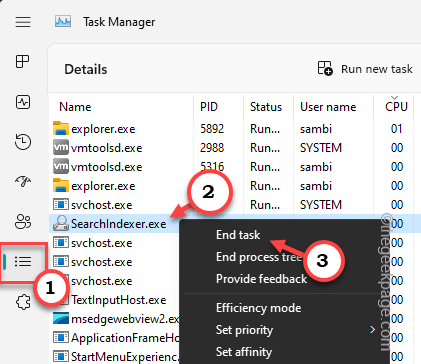
- 1388
- 26
- Enrique Purdy
Bilah pencarian adalah jantung dari mesin windows. Jadi, jika bilah pencarian mulai menutup secara tidak terduga atau macet, sebagai pengguna Anda mungkin merasa kesal atau merasa tidak berdaya. tidak ada yang perlu dikhawatirkan. Anda dapat memperbaiki masalah ini dengan sangat cepat. Karena Anda tidak dapat menggunakan bilah pencarian, Anda harus mengandalkan kotak run dan pintasan keyboard.
Solusi cepat -
1. Coba mulai ulang mesin. Jika ini adalah pertama kalinya kejadian, restart sistem harus bekerja.
2. Apakah ada tugas khusus yang telah Anda lakukan sebelum bilah pencarian berhenti bekerja? Seperti menjalankan skrip atau file batch tertentu. Jika itu masalahnya, Anda harus mengikuti langkah -langkah di sini atau mencoba mengatur ulang sistem.
Daftar isi
- Perbaiki 1 - Edit registri
- Perbaiki 2 - Jalankan Pemecahan Masalah Pengindeksan Pencarian
- Perbaiki 3 - Menggunakan PowerShell
- Perbaiki 4 - Aktifkan bilah pencarian
- Perbaiki 5 - mulai ulang layanan pencarian
- Perbaiki 6 - Aktifkan opsi riwayat pencarian
- Perbaiki 7 - Sesuaikan Layanan Touchpad
- Perbaiki 8 - Ubah Opsi Pencarian
- Perbaiki 9 - Akhir SearchIndex.proses exe
Perbaiki 1 - Edit registri
Entri pencarian yang rusak di registri sistem Anda dapat membuat masalah ini. Cukup hapus entri pencarian dan restart sistem.
1. Buka kotak run menggunakan Menang+r Hotkeys.
2. Di sana, ketik "Regedit”Dan tekan Memasuki untuk membuka editor registri.
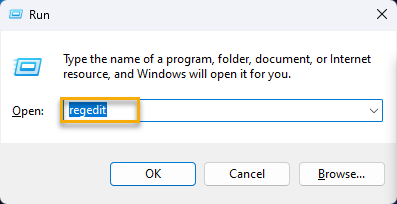
CATATAN -
Anda harus membuat cadangan registri sebelum Anda menghapus kunci. Ini akan menjadi penyelamat Anda jika menghapus kecelakaan kunci ini secara kebetulan. Jadi, ikuti proses dua langkah ini untuk membuat cadangan registri -
A. Di halaman Registry Editor, klik "Mengajukan"Dan ketuk"Ekspor… “Dari menu konteks.
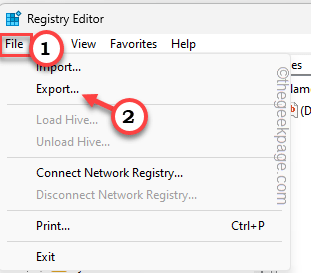
B. Sekarang, pergi ke suatu tempat aman di sistem Anda, beri nama cadangan apa pun yang Anda inginkan, dan simpan di sana.
4. Setelah membuat cadangan registri, navigasikan ke titik ini -
Hkey_current_user \ software \ microsoft \ windows \ currentVersion \ pencarian
5. Sekarang, di panel tangan kiri, Anda dapat menemukan “Mencari" pintu masuk.
6. Jadi, ketuk kanan dan ketuk "Menghapus”Untuk menghapus entri.
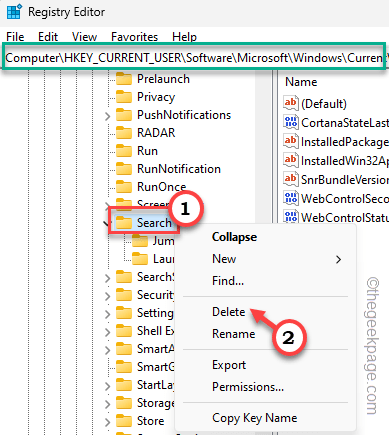
7. Pesan peringatan akan muncul di layar Anda mendorong Anda tentang konsekuensi menghapus kunci.
8. Mengetuk "Ya”Untuk menghapusnya dari editor registri.
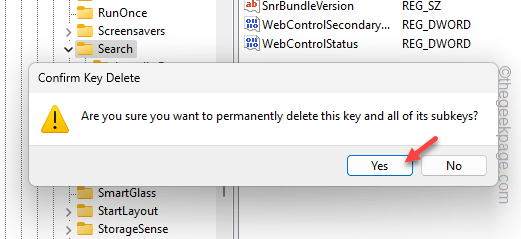
Setelah ini, tutup editor registri. Lalu, Anda hanya perlu mengulang kembali komputer Anda.
Windows akan secara otomatis membangun kembali entri pencarian ini di komputer Anda.
Sekarang, setelah memulai kembali sistem, uji apakah bilah pencarian berfungsi atau tidak.
Perbaiki 2 - Jalankan Pemecahan Masalah Pengindeksan Pencarian
Anda dapat menemukan pemecah masalah pencarian khusus yang dibangun langsung ke sistem Windows.
1. Anda dapat mengklik kanan Ikon Windows dan ketuk "Pengaturan“.
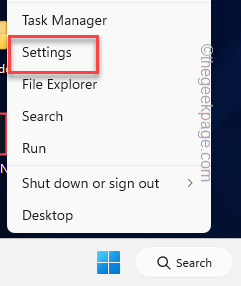
2. Di halaman Pengaturan, pilih “Sistem"Pengaturan di panel tangan kiri.
3. Kemudian, jika Anda menggulir ke bawah melalui panel kanan, Anda dapat menemukan "Pemecahan masalah“.
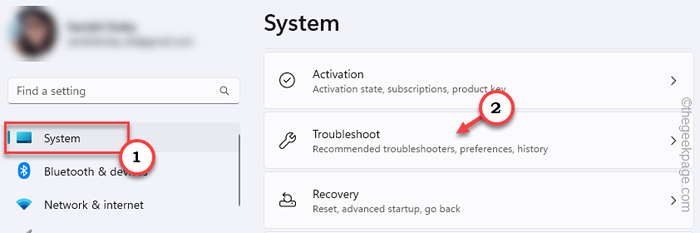
4. Selanjutnya, ketuk "Pemecah masalah lainnya“.
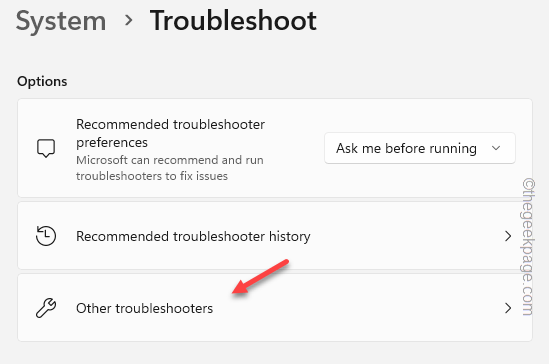
5. Sekarang, cari “Cari dan Pengindeksan"Pemecahan Masalah dan Ketuk"Berlari“Untuk menjalankannya.
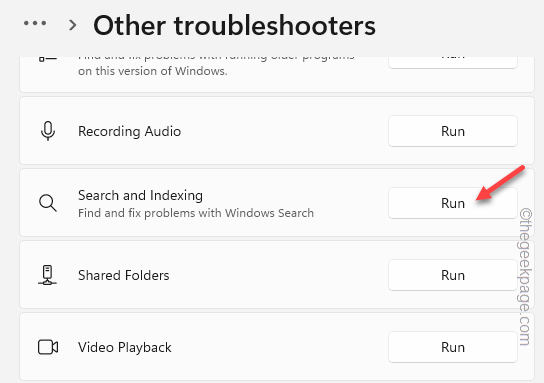
Sekarang, biarkan Windows mendiagnosis masalahnya.
6. Saat Anda melihat masalah apa yang Anda perhatikan? Pertanyaan, periksa “Tidak dapat memulai pencarian atau melihat hasilnya“.
7. Lalu, ketuk "Berikutnya" untuk melanjutkan.
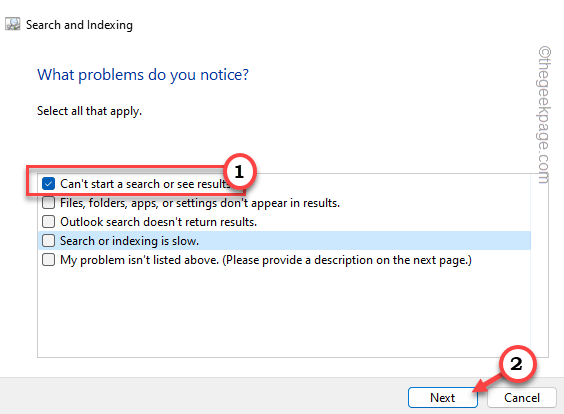
8. Ada kemungkinan pemecahan masalah mungkin memerlukan hak administrasi Anda untuk akses pemecahan masalah lebih lanjut. Jadi, dalam hal ini, ketuk "Cobalah pemecahan masalah sebagai administrator“.
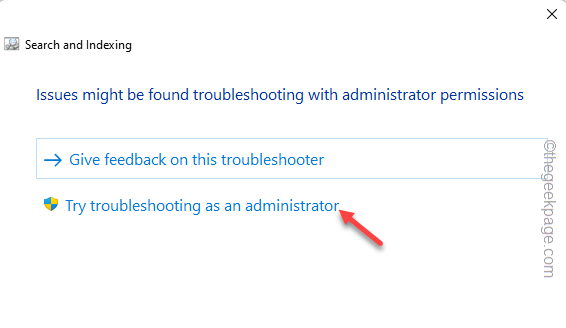
Ini akan memecahkan masalah pencarian di sistem Anda. Biasanya, pemecah masalah memulai kembali layanan pencarian windows dan memperbaiki masalah. Setelah pemecah masalah telah memperbaiki masalah, Anda dapat mencoba mencari lagi.
Perbaiki 3 - Menggunakan PowerShell
Anda dapat menginstal ulang fitur Windows Cortana di sistem Anda.
1. tekan Kunci Windows Dan R Untuk membuka kotak lari.
2. Kemudian, jenis ini turun dan tekan Ctrl+Shift+Enter kunci bersama.
PowerShell
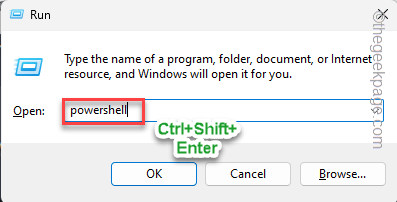
Ini akan meluncurkan PowerShell sebagai administrator sistem.
3. Di sana, copy-paste kode ini ke terminal dan tekan Memasuki kunci dari keyboard.
Get -appxpackage -name microsoft.Windows.Cortana | Foreach add -appxpackage -disableDevelopmentMode -register "$ ($ _.Installlocation) \ appxmanifest.xml "
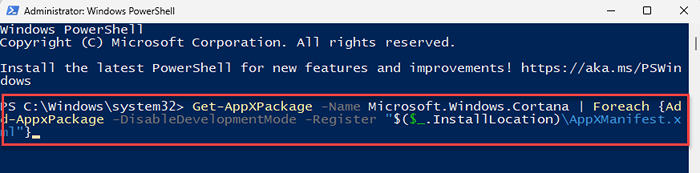
Setelah menjalankan kode ini, restart PC Anda. Ini harus mengembalikan fungsi bilah pencarian di sistem Anda.
Perbaiki 4 - Aktifkan bilah pencarian
Anda harus memeriksa apakah opsi bilah pencarian tersedia di sistem Anda.
1. Buka Pengaturan. Anda dapat dengan mudah sampai di sana menggunakan Menang+i kunci.
2. Lalu, pergi ke “PersonalisasiTab.
3. Sekarang, jika Anda melihat di panel kanan, Anda akan menemukan “Taskbar"Pengaturan. Buka itu.
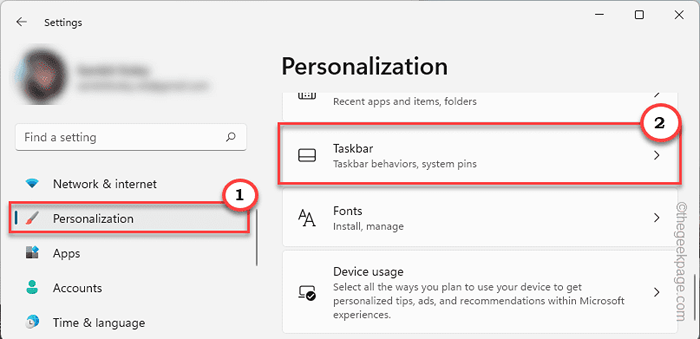
4. Sekarang, di sisi layar yang sama, di pengaturan bilah tugas, beralih "Mencari" ke "PadaMode.
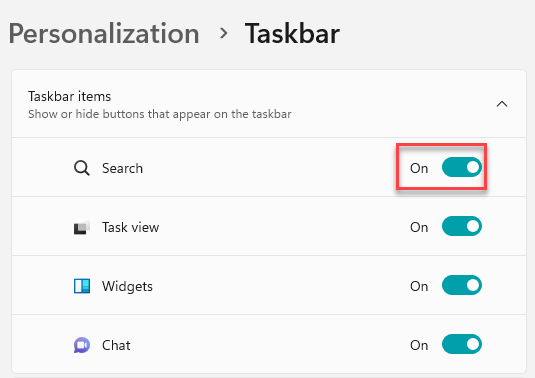
Sekarang, coba gunakan kotak pencarian di taskbar. Periksa apakah Anda dapat mencari apa pun menggunakannya.
Perbaiki 5 - mulai ulang layanan pencarian
Layanan Pencarian Windows bertanggung jawab atas semua kueri pencarian yang Anda lakukan.
1. Menggunakan Menangkan Kunci Dan R kunci bersama Anda dapat membuka kotak run.
2. Kemudian, ketik ini dan klik "OKE”Untuk membuka layanan secara langsung.
jasa.MSC
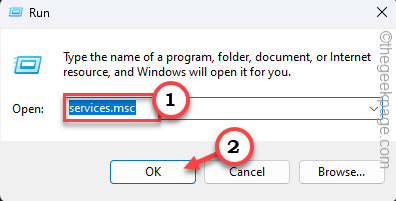
3. Di layar Layanan, gulir ke bawah untuk menemukan “Pencarian Windows" melayani.
4. Lalu, ketuk kanan dan ketuk "Mengulang kembali”Untuk memulai kembali layanan.
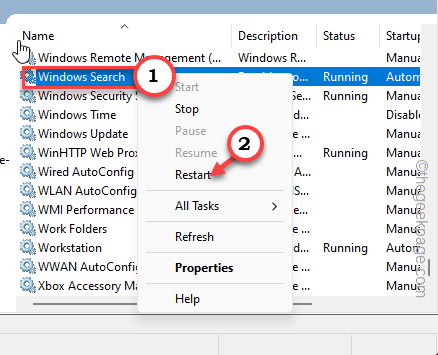
Ini akan memulai kembali layanan di komputer Anda. Sekarang, coba gunakan bilah pencarian lagi di perangkat Anda dan tes.
Perbaiki 6 - Aktifkan opsi riwayat pencarian
Beberapa pengguna telah memecahkan masalah ini hanya dengan mengaktifkan opsi riwayat pencarian di sistem mereka.
1. Buka Pengaturan.
2. Kemudian, arahkan ke “Privasi & Keamanan"Pengaturan.
3. Sekarang, di panel kanan, ketuk "Izin pencarian“Untuk membukanya.
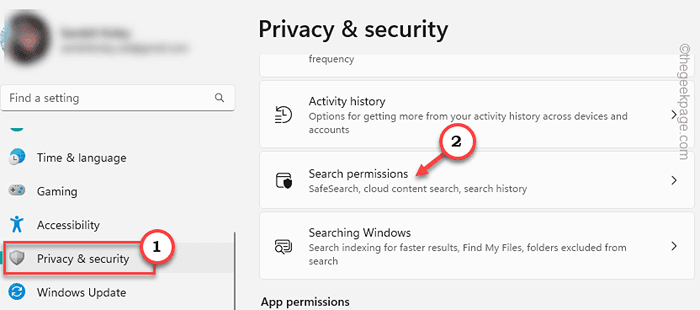
4. Selanjutnya, gulir saja ke bawah, dan di area sejarah, beralih "Riwayat pencarian di perangkat ini" ke "PadaMode.
5. Sekarang, pada langkah berikutnya, ketuk "Hapus Riwayat Pencarian Perangkat”Untuk menghapus riwayat pencarian.
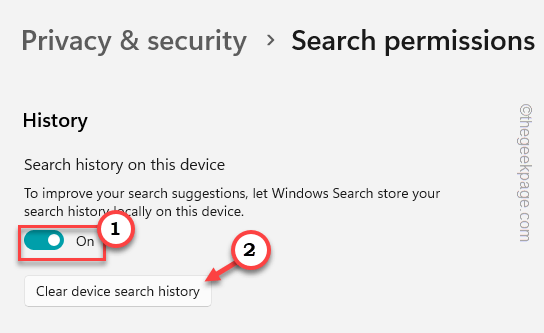
Sekarang, Windows akan menghapus semua riwayat pencarian yang di -cache dari mana -mana seperti File Explorer, dan Pencarian Windows. Jadi, tunggu sebentar untuk ini selesai.
Kemudian, tutup pengaturan dan restart mesin Anda.
Setelah ini, cobalah mencari sesuatu menggunakan bilah pencarian dan periksa apakah itu mogok atau tidak membuka.
Perbaiki 7 - Sesuaikan Layanan Touchpad
Kami sering mengabaikan kemungkinan layanan keyboard sentuh tidak berfungsi dengan baik.
1. Buka kotak lari.
2. Di sana, tulis ini dan klik "OKE”Untuk membuka layanan secara langsung.
jasa.MSC
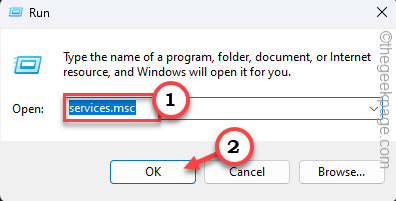
3. Sekarang, identifikasi “Sentuh keyboard dan layanan panel tulisan tangan“.
4. Ketuk-ketuk layanan itu dan klik "Properti“Untuk membukanya.
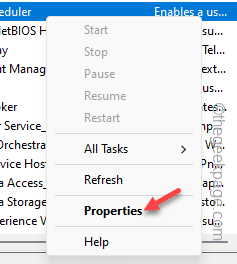
5. Selanjutnya, pergi ke “Umum"Bagian dan ganti 'Tipe Startup:' ke"OtomatisMode.
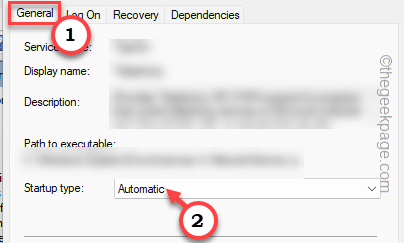
6. Setelah melakukan itu, pergilah ke “PemulihanTab.
7. Di sana, Anda harus mengatur “Kegagalan selanjutnya"Untuk"Restart layanan"Parameter.
8. Setelah ini, ganti "Setel ulang jumlah gagal setelah" ke "0"Hari -hari.
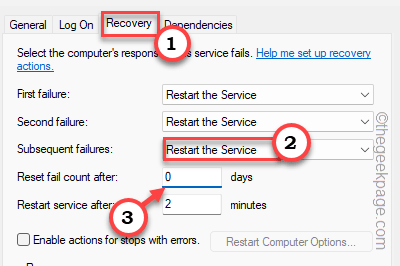
9. Kembali ke Umum tab dan ketuk "Awal“Untuk memulai layanan.
10. Akhirnya, ketuk "Menerapkan" Dan "OKE”Untuk menyimpan semua modifikasi ini.
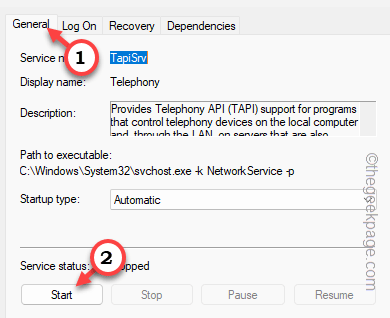
Layanan Tutup.
Perbaiki 8 - Ubah Opsi Pencarian
Jika Anda mencari sesuatu yang mungkin ada di folder yang dikecualikan, pencarian tidak akan mengembalikan apapun.
1. Buka Pengaturan.
2. Sekarang, pergilah ke “Privasi & KeamananPengaturan untuk membukanya.
3. Harus ada pengaturan yang disebut “Cari Windows”Di sisi berlawanan dari halaman. Buka.
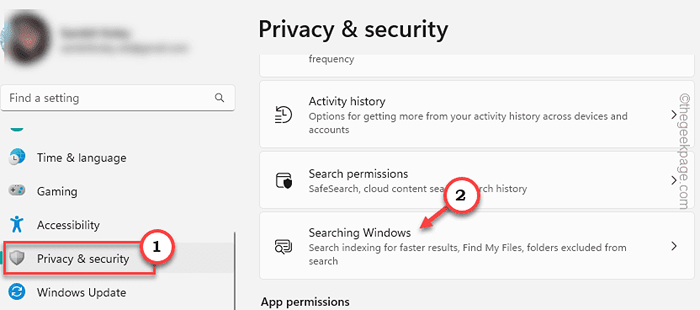
4. Bagian dari pengaturan ini menyimpan daftar semua folder yang dikecualikan. Pergi melalui semua entri dalam daftar.
5. Jika Anda memikirkan sesuatu yang Anda cari mungkin termasuk dalam salah satu folder ini, klik ⋮ Entri folder itu dan ketuk "Menghapus“Untuk menghapusnya.
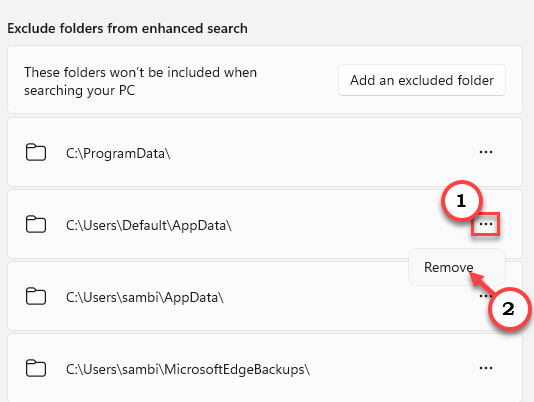
Setelah ini, cobalah melakukan pencarian lagi dan periksa lagi.
Perbaiki 9 - Akhir SearchIndex.proses exe
SearchIndex.Proses EXE berjalan di latar belakang dan mengindeks semua file dan folder Anda. Coba hentikan dan periksa.
1. Jika Anda menekan Ctrl+Shift+ESC kunci bersama Anda dapat langsung membuka Pengelola tugas.
2. Sekarang pergi ke “DetailTab.
3. Di sini, temukan “SearchIndexer.exe"Proses atau"Searchhost.exe“. Lalu, ketuk kanan dan ketuk "Tugas akhir“.
Dengan cara ini, bunuh semua SearchIndexer memproses satu per satu.
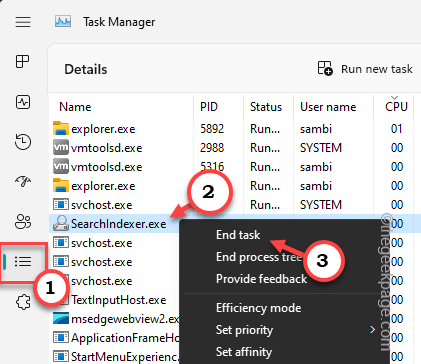
Kemudian, tutup semuanya dan mengulang kembali mesin Anda. Item yang dicari harus mulai muncul seperti lagi.
- « Harap keluar dari aplikasi apa pun yang mungkin menggambar di atas layar di Google Pay edisi
- Cara Mengubah Alamat IP Secara Otomatis Menggunakan File Batch di Windows 10 »

