Cara Mengubah Alamat IP Secara Otomatis Menggunakan File Batch di Windows 10
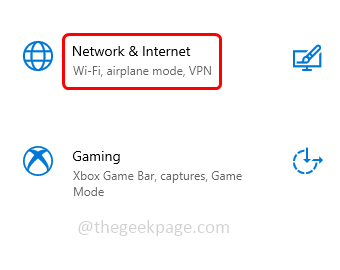
- 5104
- 1351
- Hector Kuhic
Mengubah alamat IP dapat membantu menjaga perangkat Anda tetap aman saat menjelajah. Dalam sebagian besar kasus, pengguna akan mencoba mengubah alamat IP sebagai teknik pemecahan masalah saat ia menghadapi beberapa masalah koneksi internet. Mengubah alamat IP secara manual ke statis atau kembali ke mode dinamis, membutuhkan beberapa langkah untuk diikuti. Jika Anda sering melakukan proses ini, mengapa tidak memikirkan otomatisasi? Ya dimungkinkan untuk mengubah alamat IP secara otomatis menggunakan file batch. Untuk melakukan ini, Anda hanya perlu mengikuti beberapa langkah untuk membuat file batch dan isinya. Anda mungkin merasakan langkah -langkahnya lebih banyak tetapi ini adalah proses satu kali dan dapat digunakan sebagai klik tunggal untuk sisa waktu. Di artikel ini, mari kita lihat cara mengubah alamat IP secara otomatis menggunakan file batch di Windows 10.
Daftar isi
- Periksa properti perangkat koneksi jaringan
- Buat file batch untuk mengubah alamat IP - alamat statis
- Ubah alamat ke mode DHCP (Dynamic Host Configuration Protocol)
Periksa properti perangkat koneksi jaringan
Langkah 1: Buka Pengaturan Windows menggunakan Windows + i kunci bersama
Langkah 2: Klik Jaringan & Internet
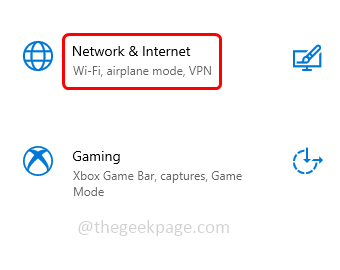
Langkah 3: Secara default, halaman status akan dibuka. Di sisi kanan gulir ke bawah dan klik Ubah opsi adaptor yang berada di bawah pengaturan jaringan canggih
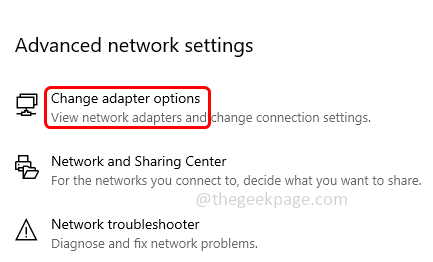
Langkah 4: Jendela Koneksi Jaringan akan terbuka, klik kanan di mana pun koneksi Anda menggunakan nirkabel (Wi-Fi) atau kabel (Ethernet)
Langkah 5: Kemudian klik pada properti
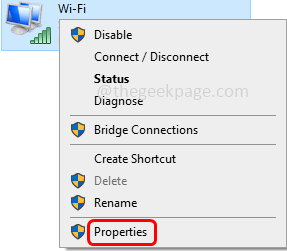
Langkah 6: Di jendela yang dibuka, klik dua kali pada Protokol Internet Versi 4 (TCP/IPv4)
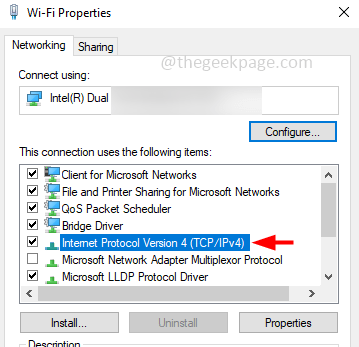
Langkah 7: Dapatkan Alamat IP Opsi Secara Otomatis Akan Ditetapkan Yang Akan Ada Dalam Mode DHCP
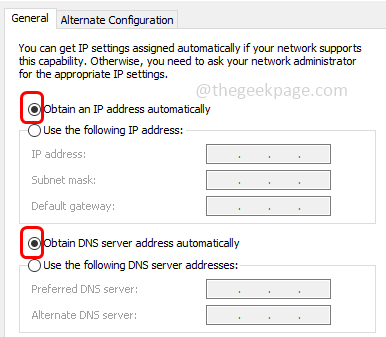
Langkah 8: Jika Anda ingin mengubah alamat IP, maka ikuti langkah -langkah di bawah ini. Jika Anda membuat file batch menggunakan langkah -langkah di bawah ini, lain kali ketika Anda ingin mengatur alamat IP, itu akan sangat mudah dengan hanya menjalankan file batch.
Buat file batch untuk mengubah alamat IP - alamat statis
Langkah 1: Buka command prompt sebagai administrator, untuk melakukan jenis ini cmd di Windows Search and Hold Ctrl + shift kunci bersama lalu memukul memasuki
Langkah 2: Jendela Kontrol Akun Pengguna akan muncul, klik Ya
Langkah 3: Menyalin perintah berikut, tempel itu di prompt perintah lalu tekan memasuki. Ini akan menunjukkan informasi konfigurasi untuk antarmuka
Netsh Interface IPv4 Show Config
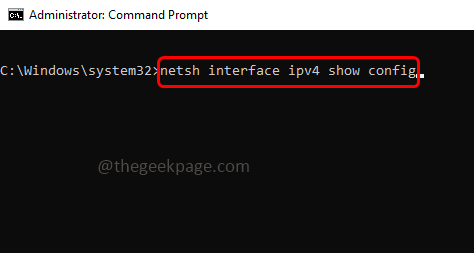
Langkah 4: Menyalin itu nama antarmuka Untuk apa yang ingin Anda ubah alamat IP (seperti Ethernet, wifi dll) dari prompt perintah. Di sini saya akan menyalin nama Wi-Fi karena saya ingin mengatur alamat IP-nya
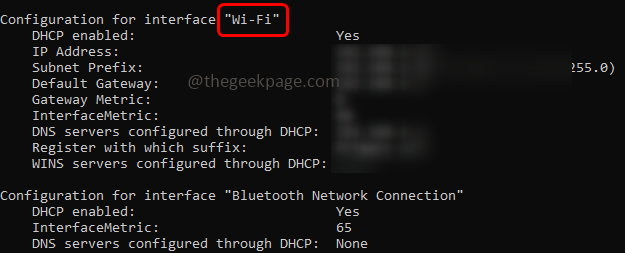
Langkah 5: Buka file teks (.txt). Untuk melakukan pers Windows + r kunci bersama untuk membuka prompt run dan ketik notepad di run prompt kemudian tekan memasuki
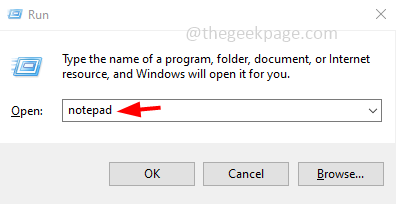
Langkah 6: Menyalin pengikut tiga perintah Dan tempel itu di notepad. Mengganti itu Nama Alamat, Nama DnsServer [Untuk memahami lebih baik saya telah menyoroti mereka dalam huruf tebal di bawah] dengan nama yang disalin dari prompt perintah (Langkah 4)
Langkah 7: Juga ubah Alamat IP, topeng, gerbang dengan alamat pilihan Anda
Netsh Interface IP Set Alamat Nama ="Wifi" Sumber = statis ^ alamat = 10.10.0.15 topeng = 255.255.255.0 gerbang = 10.10.0.1 Netsh Antarmuka IP Set DNSServer "Wifi" statis 8.8.8.8 Validasi = Tidak Ada Antarmuka Netsh IPv4 Tambahkan DnsServer "Wifi" alamat = 8.8.4.4 indeks = 2 validasi = tidak
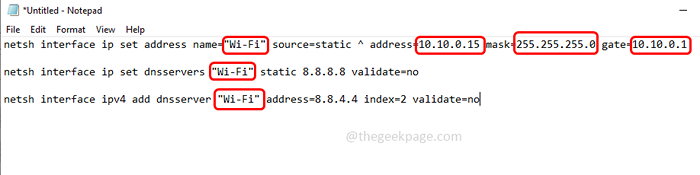
Langkah 8: Sekarang simpan file notepad dengan .ekstensi kelelawar. Untuk melakukan itu, klik Mengajukan lalu pilih simpan sebagai
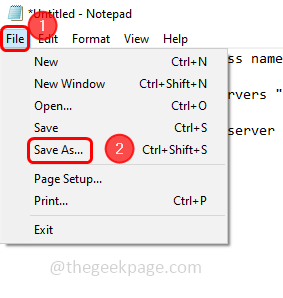
Langkah 9: Dari save as type dropdown pilih tipe yang akan semua data
Langkah 10: Berikan nama file pilihan Anda .kelelawar sebagai ekstensi. Di sini saya akan menentukan nama file sebagai ip_address.kelelawar
Langkah 11: Jelajahi jalur atau lokasi di mana Anda ingin menyimpan file dan klik menyimpan tombol
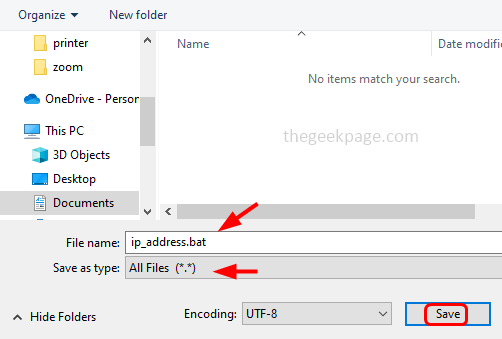
Langkah 12: Jalankan .file kelelawar, untuk itu klik kanan di .file kelelawar Pilih Jalankan sebagai administrator
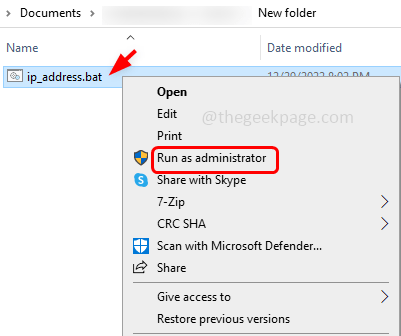
Langkah 13: Tampaknya Prompt Kontrol Akun Pengguna Klik Ya. Maka secara otomatis akan menjalankan perintah dan mengatur alamat IP
Saat Anda membuka properti Wi-Fi, Anda dapat melihat alamat IP yang disebutkan di .file kelelawar muncul di jendela properti.
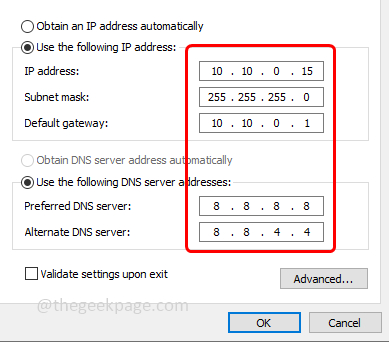
Ubah alamat ke DHCP (Protokol Konfigurasi Host Dinamis) Mode
Jika Anda ingin beralih kembali dari alamat statis ke mode DHCP yang dapatkan opsi Alamat IP secara otomatis menggunakan file batch kemudian ikuti langkah -langkah di bawah ini.
Langkah 1: Buka file teks (.txt). Untuk melakukan pers Windows + r kunci bersama untuk membuka prompt run dan ketik notepad di run prompt kemudian tekan memasuki
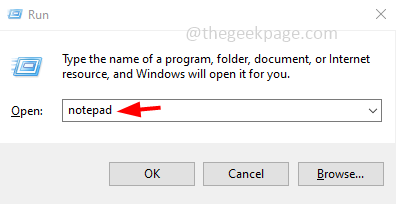
Langkah 2: Menyalin perintah berikut dan tempel itu di notepad
Catatan: Jika Anda mengubah alamat Ethernet maka alih-alih Wi-Fi, Anda harus menyebutkan nama Ethernet [seperti yang dijelaskan dalam langkah-langkah sebelumnya]
Netsh Interface IP Set Alamat Nama ="Wifi" Sumber = DHCP Netsh Antarmuka IP Set DNSServers "Wifi" Sumber = DHCP Netsh Antarmuka IPv4 Tambahkan DNSServer "Wifi" Sumber = DHCP
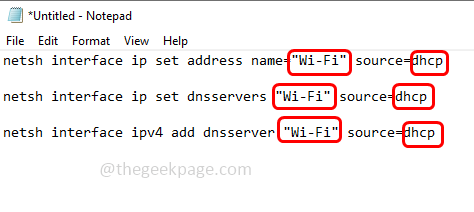
Langkah 3: Sekarang simpan file notepad dengan .ekstensi kelelawar. Untuk melakukan itu, klik Mengajukan lalu pilih simpan sebagai
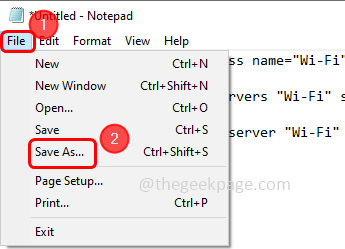
Langkah 4: Dari save as type dropdown pilih tipe yang akan semua data
Langkah 5: Berikan nama file pilihan Anda .kelelawar sebagai ekstensi
Langkah 6: Jelajahi jalur atau lokasi di mana Anda ingin menyimpan file dan klik menyimpan tombol
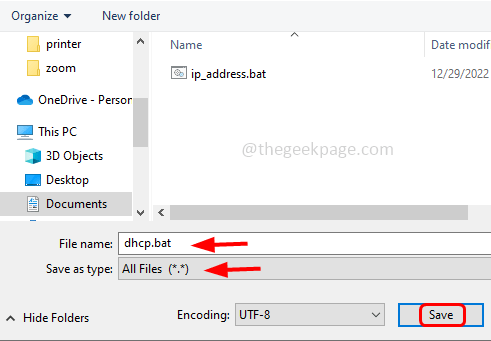
Langkah 7: Jalankan .file kelelawar, untuk itu klik kanan di .File Bat Pilih Jalankan sebagai administrator
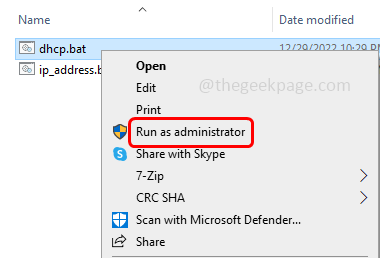
Langkah 8: Tampaknya Prompt Kontrol Akun Pengguna Klik Ya. Maka secara otomatis akan menjalankan perintah dan mengatur opsi untuk mendapatkan alamat IP secara otomatis yaitu mode DHCP.
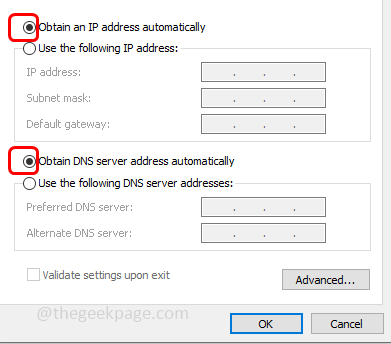
Langkah -langkah di atas adalah upaya satu kali. Setelah selesai dapat digunakan kapan saja, ketika Anda perlu mengubahnya lagi di masa depan itu dilakukan hanya dalam satu atau dua klik.
Itu dia! Saya berharap informasi di atas bermanfaat. Terima kasih!!
- « Bilah pencarian hancur atau tutup secara tak terduga pada fix windows 11
- Valorant telah mengalami masalah kesalahan koneksi [diselesaikan] »

