SCRCPY - Tampilkan dan Kontrol Perangkat Android Anda melalui Linux Desktop
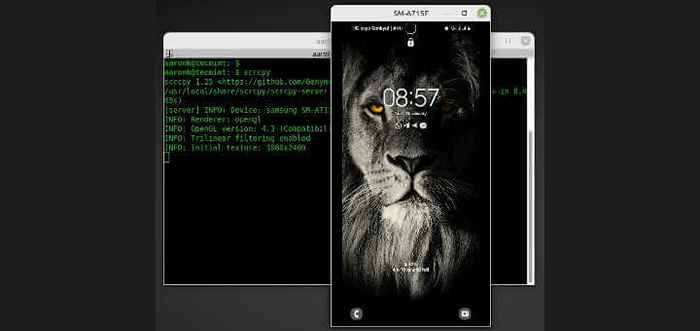
- 3751
- 275
- Jermaine Mohr
Brief: Panduan ini menunjukkan cara menginstal SCRCPY aplikasi yang membantu Anda menghubungkan, menampilkan, dan mengontrol perangkat Android dari komputer desktop Linux Anda.
Scrcpy (diucapkan "salinan layar“) Adalah aplikasi yang gratis, open-source, dan lintas platform yang digunakan untuk menampilkan dan mengontrol perangkat Android dari komputer desktop Linux Anda. Ini berfungsi di Linux, Windows, dan MacOS, dan memungkinkan Anda untuk mengontrol perangkat yang terhubung melalui USB atau secara nirkabel (lebih dari TCP/IP).
Ini fitur mirroring dengan layar perangkat Android, kualitas layar layar yang dapat dikonfigurasi, perekaman, salin dan tempel di kedua arah, menggunakan perangkat Android sebagai webcam (hanya Linux), keyboard fisik dan simulasi mouse, mode OTG, dan banyak lagi banyak.
Menggunakan scrcpy, milikmu Android Perangkat harus memiliki setidaknya API 21 (Android 5.0), dan juga harus memiliki ADB (Android Debug Bridge) Debugging (USB Debugging) diaktifkan. Tapi, itu tidak memerlukan akses pengguna root di Linux.
Instal SCRCPY pada Sistem Linux
Tentang distribusi berbasis Debian seperti Ubuntu Dan Linux Mint sistem, Anda dapat menginstal scrcpy dari repositori default seperti yang ditunjukkan.
$ sudo apt instal scrcpy
Pada Fedora, Anda dapat menginstalnya dari Keren repositori paket lainnya (Copr), sebagai berikut:
$ sudo dnf copr mengaktifkan zeno/scrcpy $ sudo dnf instal scrcpy
Pada Arch Linux, mengeluarkan perintah berikut:
# PACMAN -S SCRCPY
Scrcpy juga tersedia sebagai snap, misalnya, untuk menginstalnya di distribusi berbasis RHEL, menjalankan perintah berikut:
$ sudo yum menginstal snapd $ sudo systemctl enable - -now snapd.soket $ sudo ln -s/var/lib/snapd/snap/snap $ sudo snap instal scppy
Hubungkan ke perangkat Android melalui USB di Linux
Setelah instalasi selesai, ingatlah untuk mengaktifkan USB Debugging di perangkat Android Anda (buka Pengaturan => Pengembang -> Options => USB Debugging) Seperti yang disebutkan sebelumnya, lalu hubungkan perangkat Anda ke komputer desktop Linux Anda melalui kabel USB.
Selanjutnya, sembulan harus dibuka pada perangkat untuk meminta otorisasi untuk memungkinkan debugging USB dari komputer, dan pilih Mengizinkan untuk melanjutkan.
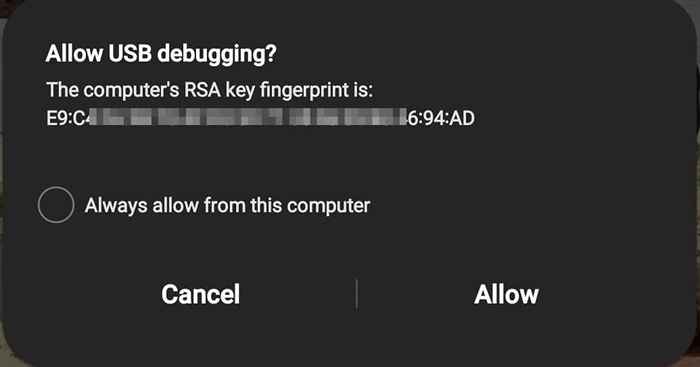 Izinkan debugging USB
Izinkan debugging USB Kemudian jalankan perintah berikut dari terminal untuk diluncurkan scrcpy:
$ scrcpy
Jika perintah telah berhasil dijalankan, jendela harus terbuka menampilkan layar aktif perangkat Anda seperti yang ditunjukkan pada tangkapan layar berikut.
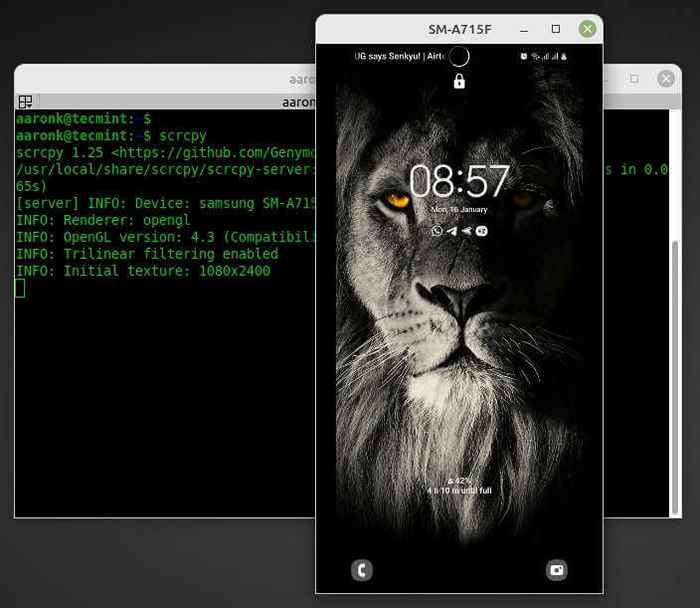 Hubungkan perangkat Android dari desktop Linux
Hubungkan perangkat Android dari desktop Linux Hubungkan ke perangkat Android melalui WiFi di Linux Desktop
Pertama, instal ADB Alat baris perintah di komputer Anda sebagai berikut. Jika Anda sudah memiliki ADB Alat diinstal, lewati langkah instalasi:
$ sudo apt install adb [on Debian, Ubuntu dan Mint] $ sudo yum menginstal adb [on Rhel/centos/fedora Dan Linux Rocky/Almalinux] $ sudo pacman -s adb [on Arch Linux]
Sekali ADB Alat telah diinstal di komputer Anda, hubungkan perangkat android Anda dan komputer ke jaringan Wi-Fi yang umum. Kemudian hubungkan perangkat Android ke komputer dengan kabel USB.
Selanjutnya, putuskan sambungan USB kabel dari perangkat target dan temukan alamat IP dari Android Perangkat (Pergi ke Pengaturan -> Koneksi -> Wi -Fi -> Nama Wi -Fi -> Ketuk pada Pengaturannya) atau jalankan perintah berikut untuk melihat alamat IP Perangkat:
$ rute ip shell $ adb
 Temukan Alamat IP Perangkat Android
Temukan Alamat IP Perangkat Android Kemudian atur target Android perangkat untuk mendengarkan TCP/IP koneksi di port 5555 Dengan menjalankan perintah berikut (periksa prompt apa pun pada perangkat):
$ ADB TCPIP 5555
Selanjutnya, lepaskan kabel USB dan sambungkan perangkat target menggunakan alamat IP -nya seperti yang ditunjukkan:
$ adb Connect 192.168.1.4: 5555
Terakhir, jalankan scrcpy Perintah untuk mencerminkan Android Layar perangkat di desktop Linux:
$ scrcpy
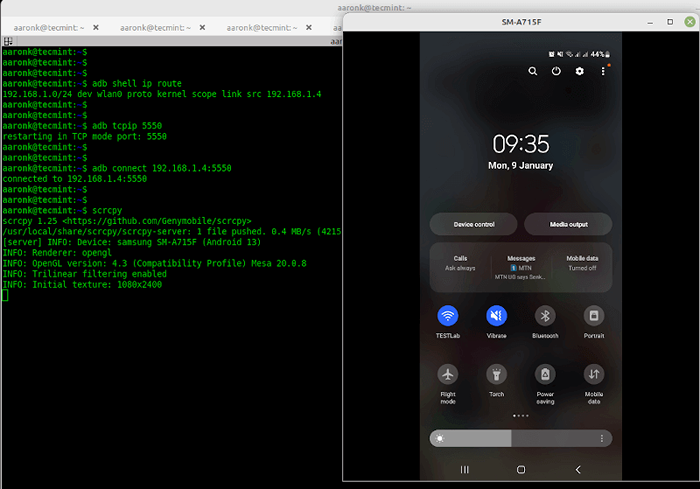 Mirror Android Device di Linux Desktop
Mirror Android Device di Linux Desktop Contoh perintah scrcpy dengan opsi
Dari tangkapan layar sebelumnya, Anda dapat melihatnya secara default, scrcpy Menampilkan model perangkat sebagai judul jendela. Anda dapat mengatur judul jendela khusus menggunakan --judul jendela opsi baris perintah seperti yang ditunjukkan (ingat untuk mengganti 'Perangkat saya'Dengan judul yang Anda sukai):
$ scrcpy --window-title = 'perangkat saya'
Untuk mengontrol lebar dan tinggi layar Android yang cermin, gunakan --ukuran maksimal atau -M beralih seperti yang ditunjukkan:
$ scrcpy -m 1024 atau $ scrcpy --max -size = 1024
Scrcpy juga memungkinkan untuk perekaman layar saat mirroring, menggunakan --catatan atau -R Bendera seperti yang ditunjukkan:
$ scrcpy -r nama file.MP4
Jika Anda ingin menonaktifkan mirroring saat merekam, gunakan --tidak ada tampilan atau -N Bendera sebagai berikut. Perhatikan bahwa untuk menghentikan proses perekaman, cukup tekan Ctrl+c:
$ scrcpy -nr nama file.MP4
Untuk mengubah bit rate dari default 8 Mbps, gunakan --Bit-rate atau -B opsi seperti yang ditunjukkan:
$ scrcpy -b 4m
Ada beberapa opsi baris perintah lainnya untuk mengontrol perilaku scrcpy, Jalankan perintah berikut untuk melihat daftar semuanya:
$ scrcpy --help
Terakhir, perhatikan bahwa untuk mengontrol beberapa perangkat Android menggunakan keyboard dan mouse, perlu mengaktifkan opsi tambahan. Untuk informasi lebih lanjut, buka repositori SCRCPY GITHUB.
- « Cara menginstal libreoffice di ubuntu
- 6 Perintah Linux yang sudah usang dan alat alternatif yang harus Anda gunakan »

