Cara menginstal libreoffice di ubuntu
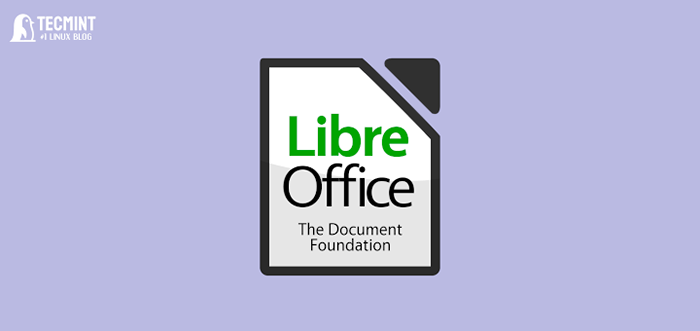
- 1773
- 406
- Miss Angelo Toy
Apakah Anda penggemar open-source? Jika ya, maka Anda harus sudah sadar LibreOffice, yang merupakan aplikasi suite kantor gratis yang banyak digunakan di Linux dan juga dianggap sebagai alternatif yang baik untuk Microsoft Office Suite.
Menariknya, rilis utama terbaru LibreOffice 7.4 datang dengan sejumlah fitur baru seperti dukungan Webp gambar dan EMZ/WMZ file, bidang pencarian untuk Manajer ekstensi, dan dukungan untuk 16.384 kolom dalam spreadsheet.
Instal LibreOffice di Ubuntu
Untungnya, sebagian besar distribusi Linux termasuk Ubuntu mengirimkan LibreOffice secara default. Meskipun bukan versi terbaru, itulah sebabnya di artikel ini saya akan menunjukkan kepada Anda cara menginstal yang terbaru LibreOffice suite di Ubuntu 22.04 dan versi yang lebih baru menggunakan berbagai metode.
Mari kita mulai dengan menginstal yang terbaru LibreOffice 7.4.4 di dalam Ubuntu Menggunakan metode berikut:
Daftar isi
1- Instal LibreOffice di Ubuntu
- Periksa versi LibreOffice di Ubuntu
- Uninstall libreoffice yang lebih tua di ubuntu
- Instal LibreOffice di Ubuntu menggunakan PPA
- Instal LibreOffice di Ubuntu menggunakan Snap
- Instal LibreOffice di Ubuntu menggunakan Flatpak
- Instal LibreOffice di Ubuntu melalui Paket Deb
- Instal LibreOffice di Ubuntu menggunakan AppImage
Periksa versi LibreOffice di Ubuntu
Sebelum menginstal, pastikan untuk memeriksa versi pra-installed LibreOffice, Buka terminal Anda, dan jalankan perintah:
$ libreoffice --Version LibreOffice 7.3.7.2 30 (Build: 2)
Anda juga dapat memeriksa versi dari dalam LibreOffice aplikasi dengan pergi ke menu -> membantu -> tentang.
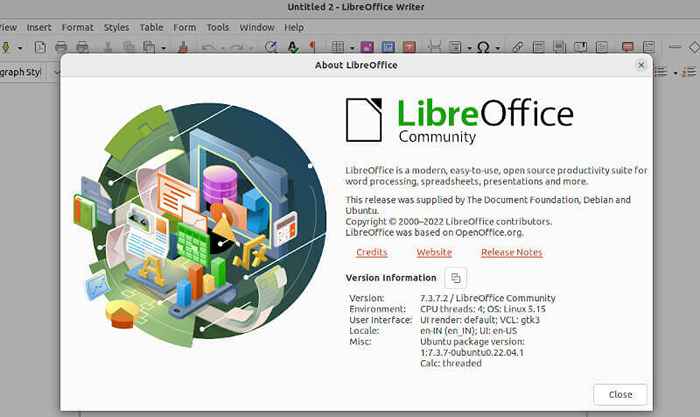 Periksa versi LibreOffice
Periksa versi LibreOffice Seperti yang Anda lihat, versi saat ini diinstal di saya Ubuntu 22.04 adalah LibreOffice 7.3, yang bukan versi terbaru saat ini saya sedang menulis artikel ini.
Uninstall libreoffice yang lebih tua di ubuntu
Untuk menghindari konflik atau redundansi, pertama -tama kita harus menghapus yang ada LibreOffice versi sebelum menginstal versi terbarunya.
Jadi, untuk menghapus sepenuhnya LibreOffice suite dengan semua dependensinya, jalankan:
$ sudo apt hapus ---BEBREOFFICE* -Y
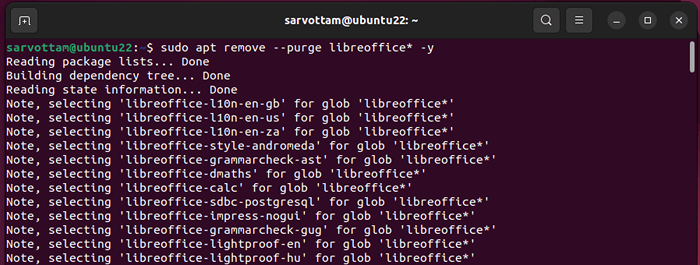 Hapus LibreOffice di Ubuntu
Hapus LibreOffice di Ubuntu Kemudian, juga hapus paket yang tidak diminta yang diinstal sebagai ketergantungan LibreOffice dan mengambil paket dari cache lokal dengan mengeksekusi perintah:
$ sudo apt autoremove -y $ sudo apt autoclean -y
Instal LibreOffice di Ubuntu menggunakan PPA
PPA (Arsip paket pribadi) adalah cara yang paling disukai dan disarankan untuk menginstal aplikasi pihak ketiga di Ubuntu sebagai Ubuntu secara resmi menyediakannya di LaunchPad termasuk LibreOffice PPA gudang.
Menggunakan pejabat LibreOffice PPA membantu mendapatkan versi stabil terbaru dan membuatnya selalu sinkron dengan hulu. Mari ikuti langkah -langkah di bawah ini untuk menginstal LibreOffice Menggunakan terminal dari repositori PPA:
$ sudo add-apap-repository PPA: libreoffice $ sudo apt update $ sudo apt install libreoffice -y
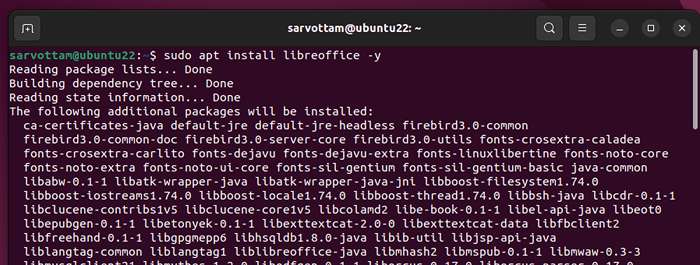 Instal LibreOffice di Ubuntu menggunakan PPA
Instal LibreOffice di Ubuntu menggunakan PPA Setelah instalasi selesai, buka Kegiatan dan cari “LibreOffice". Anda akan dapat melihat semua aplikasi LibreOffice yang tersedia.
Membuka LibreOffice dan Anda dapat memeriksa versi terbaru 7.4.4 dari LibreOffice Dipasang di sistem Anda.
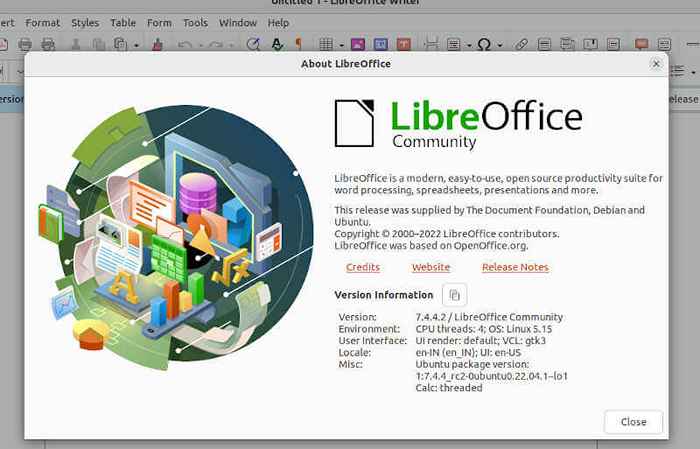 Periksa versi LibreOffice di Ubuntu
Periksa versi LibreOffice di Ubuntu Dalam hal apa pun, jika Anda ingin menghapus LibreOffice PPA Repositori, cukup jalankan perintah di bawah ini:
$ sudo add-apt-repository--remove PPA: libreoffice/ppa
Instal LibreOffice di Ubuntu menggunakan Snap
Jika Anda menggunakan Ubuntu 16.04 lts atau lebih lambat termasuk Ubuntu 22.04 lts, Anda dapat menggunakan alat pengemasan dan penempatan universal resmi yang sudah dipasang sebelumnya oleh Ubuntu.
Versi terbaru dari LibreOffice tersedia di Patah menyimpan sebagai Patah paket dan dapat diinstal menggunakan perintah berikut.
$ sudo snap pencarian libreoffice $ sudo snap install libreoffice
 Instal LibreOffice di Ubuntu menggunakan Snap
Instal LibreOffice di Ubuntu menggunakan Snap Menghapus instalasi Snap LibreOffice juga sesederhana menginstal dengan menjalankan satu perintah:
$ sudo snap hapus libreoffice
Instal LibreOffice di Ubuntu menggunakan Flatpak
Mirip dengan Patah, Flatpak juga merupakan manajer paket universal populer lainnya yang menyimpan versi terbaru dari LibreOffice pada Flathub. Namun, tidak seperti Patah, Anda perlu menginstal secara manual Flatpak pada Ubuntu pertama menggunakannya menggunakan perintah:
$ sudo apt menginstal flatpak
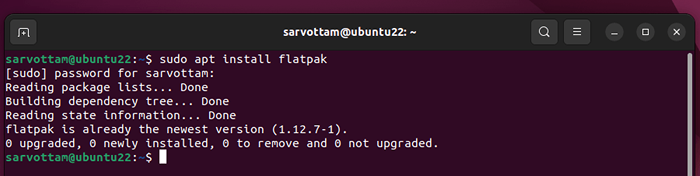 Instal Flatpak di Ubuntu
Instal Flatpak di Ubuntu Sekarang, sebelum menginstal jika Anda ingin mengonfirmasi ketersediaan LibreOffice pada Flathub, berlari:
$ sudo flatpak pencarian libreoffice
Jadi, jika Anda lebih suka Flatpak lebih Patah, Anda masih bisa menginstal LibreOffice di dalam Ubuntu dengan menjalankan satu perintah:
$ flatpak instal flathub org.LibreOffice.LibreOffice
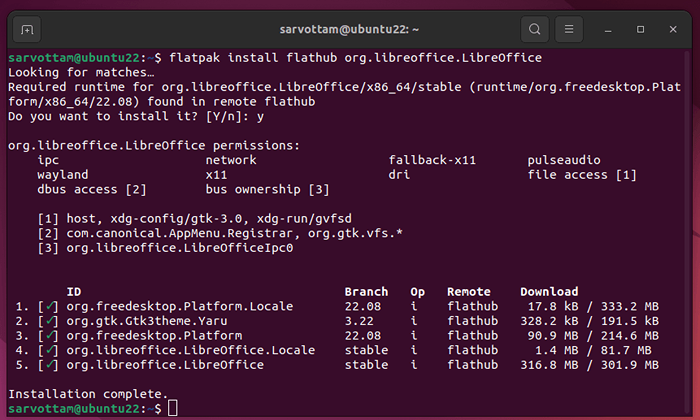 Instal LibreOffice di Ubuntu melalui Flatpak
Instal LibreOffice di Ubuntu melalui Flatpak Untuk menghapus instalasi LibreOffice menggunakan Flatpak, berlari:
$ flatpak uninstall org.LibreOffice.LibreOffice
Instal LibreOffice di Ubuntu melalui Paket Deb
LibreOffice Juga secara resmi menyediakan paket Debian untuk Ubuntu, yang dapat kami gunakan untuk secara langsung menginstal versi terbaru dari LibreOffice tanpa alat pihak ketiga mana pun.
Satu-satunya hal yang perlu Anda lakukan adalah mengunjungi halaman unduhan LibreOffice, pilih OS yang sesuai untuk sistem 32-bit dan 64-bit, versi LibreOffice, dan unduh .Deb file yang dibundel dengan a .ter.GZ berkas arsip.
Sekarang, buka lokasi direktori yang diunduh dan jalankan perintah di bawah ini secara berurutan, yang pada dasarnya akan mengekstrak file tar dan menginstal libreoffice.
$ tar zxvf libreoffice_7.4.4.2_linux_x86-64_deb.ter.gz $ cd libreoffice_7.4.4.2_linux_x86-64_deb/ $ cd debs/ $ sudo dpkg -i *.Deb
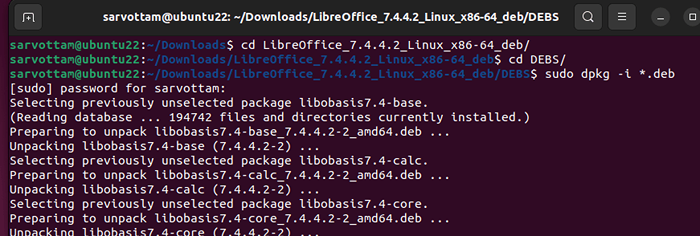 Instal Paket Deb LibreOffice di Ubuntu
Instal Paket Deb LibreOffice di Ubuntu Instal LibreOffice di Ubuntu menggunakan AppImage
Bosan memasang berton -ton paket? Anda masih dapat menggunakannya secara langsung LibreOffice tanpa menginstalnya dengan hanya mengunduh appImage of libreoffice.
AppImages Paket berisi semua file dan dependensi yang diperlukan agar aplikasi berjalan.
Unduh “SegarVersi dasar dari situs resmi. Versi standar dan penuh lainnya juga tersedia jika Anda memerlukan dukungan untuk lebih banyak bahasa daripada bahasa Inggris (AS).
Sekarang, buka manajer file dan telusuri ke lokasi AppImage. Klik kanan di AppImage dan pilih 'Properti' pilihan.
Di jendela muncul, beralih ke Izin tab dan klik 'Izinkan file mengeksekusi sebagai program'Kotak centang.
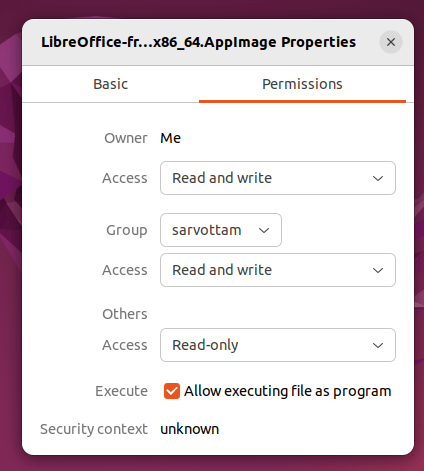 Izin LibreOffice AppImage
Izin LibreOffice AppImage Akhirnya, untuk membuka LibreOffice, Klik kanan AppImage Ikon dan sekarang pilih Run sebagai program.
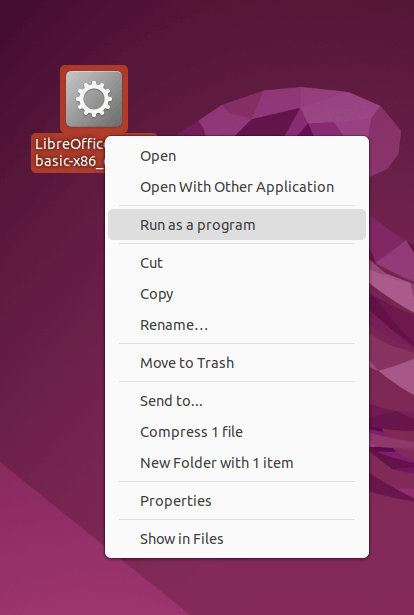 Jalankan appImage LibreOffice
Jalankan appImage LibreOffice 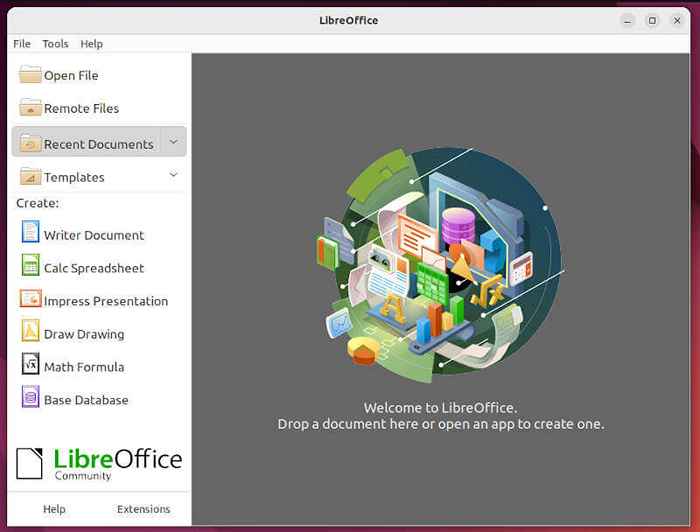 LibreOffice AppImage
LibreOffice AppImage Di artikel ini, Anda mempelajari berbagai cara untuk menginstal LibreOffice di dalam Ubuntu Linux. Dari pejabat PPA Paket repo dan debian untuk menggunakan Flatpak Dan Patah Paket universal, Anda dapat memilih untuk mengikuti metode apa pun sesuai kenyamanan Anda.
- « Cara Menginstal Teks Sublime 4 Di Linux
- SCRCPY - Tampilkan dan Kontrol Perangkat Android Anda melalui Linux Desktop »

