Tidak ditolak kesalahan informasi lebih lanjut dalam perbaikan edisi java minecraft
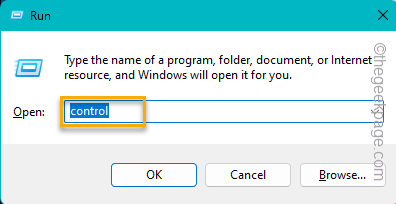
- 2128
- 90
- Luis Baumbach
Saat mencoba masuk ke dunia Anda di Minecraft, Anda dapat melihat pesan kesalahan ini di layar Minecraft Java "Jawa.bersih.ConnectException: Koneksi ditolak: Tidak ada informasi lebih lanjut:“. Ini tampaknya menjadi masalah Minecraft yang normal tetapi bukan masalah game Minecraft, pengaturan firewall komputer Anda bertanggung jawab atas bencana ini.
Kiat cepat -
Tutup Minecraft game dan Peluncur Minecraft. Kemudian, menyalakan ulang komputer Anda. Luncurkan game setelah me -reboot mesin. Periksa apakah itu memecahkan masalah.
Daftar isi
- Perbaiki 1 - Izinkan permainan Minecraft melalui firewall
- Perbaiki 2 - Tambahkan alamat IP sebelum bergabung
- Perbaiki 3 - Perbarui Java Runtime
- Perbaiki 4 - Nonaktifkan/Hapus Instalan Semua Mod
- Perbaiki 5 - Setel ulang parameter jaringan
- Perbaiki 5 - Hapus instalan dan instal ulang Minecraft
Perbaiki 1 - Izinkan permainan Minecraft melalui firewall
Minecraft dapat dibatasi melalui firewall sistem Anda dan tidak dapat sampai ke server.
Langkah 1 - Menggunakan Kunci Windows+R kunci bersama, buka a Berlari kotak.
Langkah 2 - Kemudian, jenis ini di kotak itu. Kemudian, Anda harus mengklik “OKE“.
kontrol
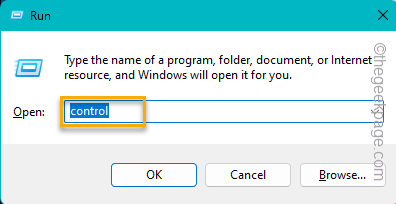
Tunggu sampai jendela panel kontrol terbuka.
Langkah 3 - Di sana, Anda harus mengklik “Dilihat oleh:”Dan atur opsi ke“Ikon kecil“.
Dengan cara ini, Anda dapat melihat semua item di panel kontrol.
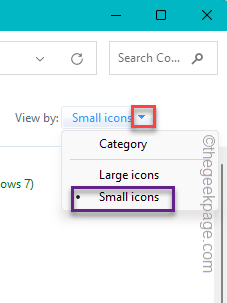
Langkah 4 - Di sini, cari tahu “Windows Defender Firewall"Dan buka itu.
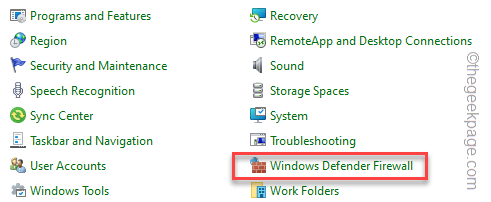
Langkah 5 - Di sana, Anda akan menemukan opsi yang disebut “Izinkan aplikasi melalui Windows Defender Firewall" dihalaman yang sama.
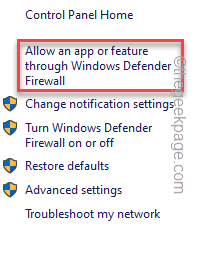
Langkah 6 - Di layar berikutnya, Anda akan melihat semua aplikasi yang diinstal dengan izin keduanya Pribadi Dan Publik jenis jaringan.
Langkah 7 - Tapi, untuk mengubah pengaturan ini, ketuk "Ubah pengaturan“.
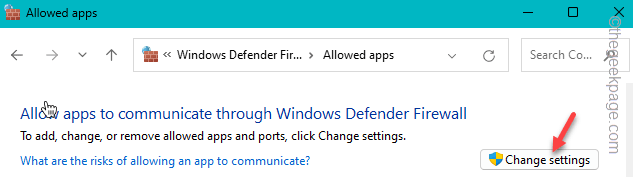
Langkah 8 - Apa yang harus Anda lakukan selanjutnya adalah menemukan “Platform Java (TM) SE biner" atau "Biner Platform OpenJDK" aplikasi.
Langkah 9 - Cukup centang kedua kotak untuk “Publik" Dan "Pribadi" pilihan.
Dengan cara ini, Anda mengizinkan akses Minecraft melalui Windows Defender Firewall di semua jenis jaringan.
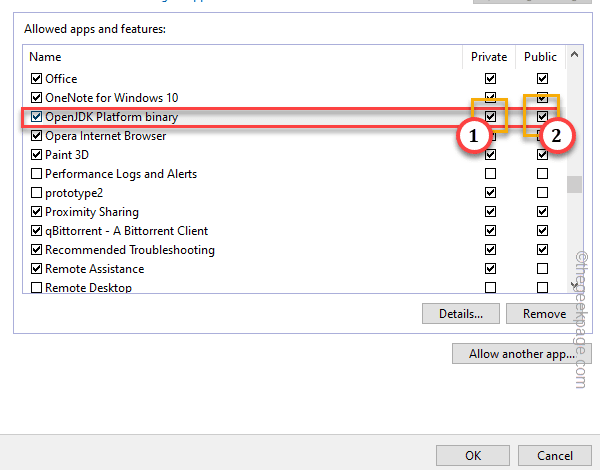
Langkah 10 - Selanjutnya, periksa apakah Anda dapat menemukan entri minecraft dalam daftar, seperti - Peluncur Minecraft, Edisi Java Minecraft, dll.
Langkah 11 - Jika Anda dapat melihat entri seperti itu, periksa “Mengizinkan"Kotak untuk kedua"Publik" Dan "Pribadi" pilihan.
Langkah 12 - Pada akhirnya, jangan lupa untuk mengetuk "OKE”Untuk menyimpan perubahan.
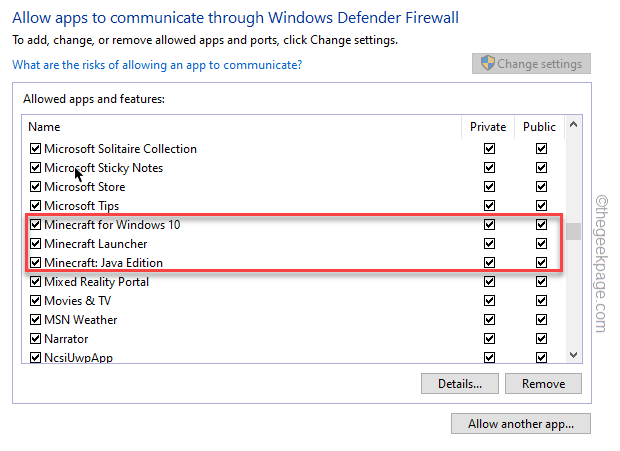
Tutup jendela panel kontrol setelah ini. Mulai permainan Minecraft dan uji apakah ada pesan JavaException yang muncul atau tidak.
Perbaiki 2 - Tambahkan alamat IP sebelum bergabung
Tambahkan alamat IP ke database Minecraft menggunakan File Explorer.
Langkah 1 - Periksa alamat IP
Periksa konfigurasi IP mana yang Anda gunakan.
Langkah 1 - Tuliskan “memerintah"Di kotak pencarian.
Langkah 2 - Di sana, Anda dapat mengetuk “Command prompt“. Lalu, ketuk "Jalankan sebagai administrator”Di menu konteks.
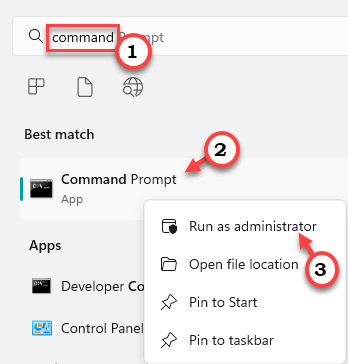
Langkah 3 - Saat jendela prompt perintah terbuka, tunggu. Lalu, tulis ini kode dan memukul Memasuki.
ipconfig
Ini akan menampilkan informasi lengkap tentang konfigurasi jaringan Anda.
Langkah 4 - Gulir ke bawah dan perhatikan alamat IP yang sedang Anda gunakan saat ini.
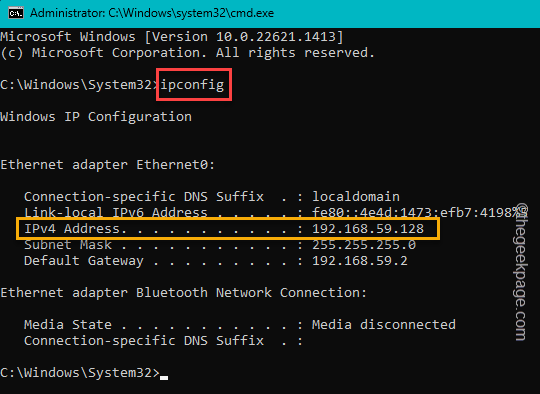
Setelah Anda mencatat itu, Anda dapat keluar dari halaman prompt perintah.
Langkah 2 - Catat port server
Setelah Anda mencatat alamat IP, selanjutnya adalah port server.
Langkah 1 - Buka yang baru File Explorer halaman, menggunakan Menang+e Hotkey.
Langkah 2 - Temukan Server Minecraft Folder di sistem Anda. Di dalam folder ini, Anda akan menemukan Server.properti file teks.
Langkah 3 - Buka file di Notepad. Kemudian, catat yang mana Port server Mesinnya menggunakan…
Langkah 3 - Periksa port, alamat server di Minecraft Multiplayer
Sekarang, Anda harus memeriksa apakah alamat IP yang sama ada di pengaturan server Minecraft atau tidak.
Langkah 1 - Meluncurkan Minecraft, Jika Anda belum melakukannya.
Langkah 2 - Kemudian, buka “Multipemain"Pengaturan.
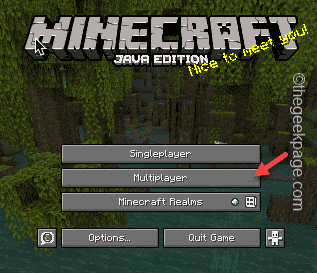
Langkah 3 - Sekarang Anda akan melihat daftar server Minecraft di satu tempat. Jadi, Pilih server yang ingin Anda sambungkan.
Langkah 4 - Lalu, ketuk "Edit”Untuk mengedit pengaturan server.
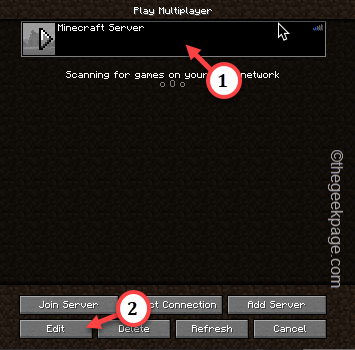
Langkah 5 - Pastikan Alamat server Di sini cocok dengan Alamat IPv4 yang telah Anda catat sebelumnya. Jika tidak, sesuaikan alamat server sesuai dengan alamat IPv4.
Langkah 6 - Lalu, ketuk "Selesai”Untuk menyimpan perubahan.
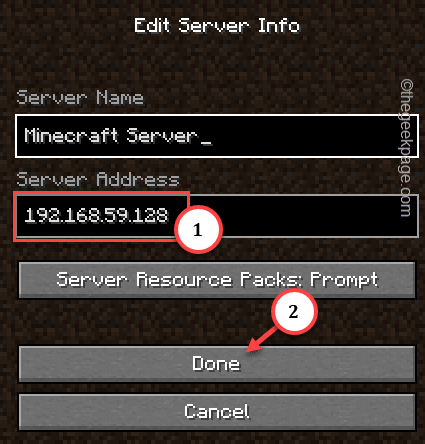
Sekarang, cobalah untuk terhubung kembali ke server minecraft tertentu dan periksa statusnya.
Perbaiki 3 - Perbarui Java Runtime
Perbarui Perpustakaan Java Runtime di sistem Anda harus membantu Anda mencapai resolusi.
Langkah 1 - Mencari "Jawa“Dari kotak pencarian.
Langkah 2 - Lalu klik "Konfigurasikan Java“Dalam hasil pencarian.
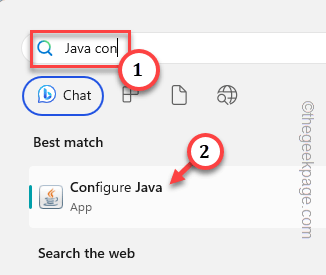
Langkah 3 - Pada Panel Kontrol Java buka, pergilah ke “Memperbarui"Panel.
Langkah 4 - Hanya, klik "Memperbarui sekarang”Untuk mulai memperbarui perpustakaan Jave Runtime.
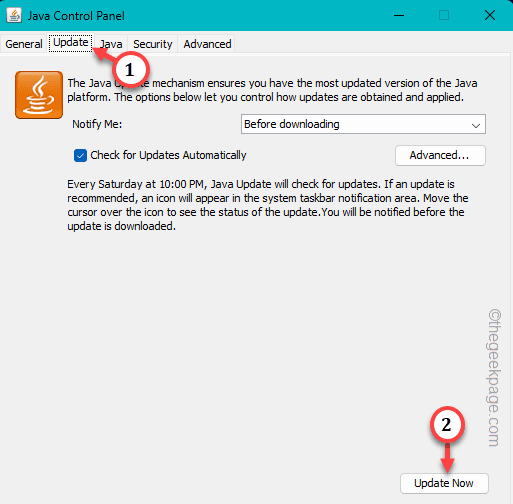
Seluruh proses ini otomatis dan Anda tidak perlu melakukan apa pun selain menunggu selesai.
Saat pustaka runtime Java diinstal pada sistem Anda, mengulang kembali dia. Berikan minecraft lagi dan tes.
Perbaiki 4 - Nonaktifkan/Hapus Instalan Semua Mod
Minecraft tanpa mod bukan minecraft. Tapi mod -mod ini terkadang bisa menghancurkan permainan sepenuhnya. Jadi, terlepas dari yang populer, jika Anda baru saja memasang mod yang mungkin rusak, menonaktifkannya di Minecraft.
Langkah 1 - Buka Peluncur Minecraft.
Langkah 2 - Pilih Edisi Java Minecraft.
Langkah 3 - Kemudian, pergilah ke “InstalasiTab. Di sana, Anda akan melihat semua mod yang diinstal.
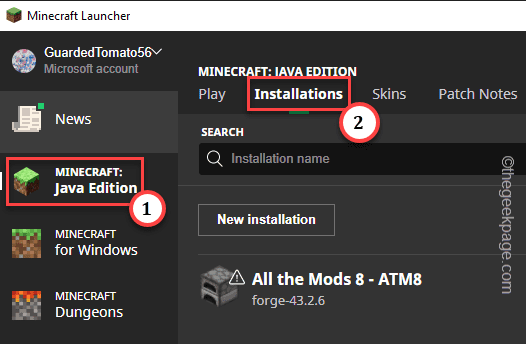
Langkah 4 - Klik tiga titik bilah di samping mod yang ingin Anda hapus dan ketuk "Menghapus”Untuk menghapus mod tertentu.
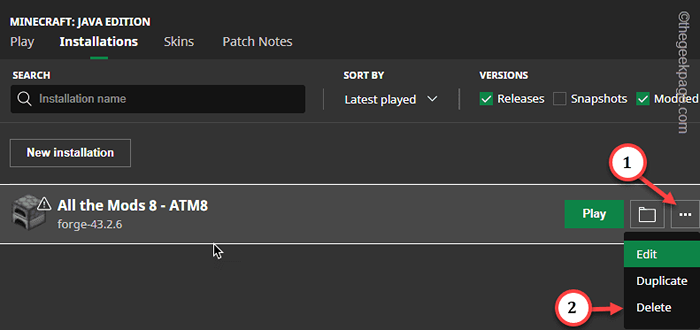
Ada hal lain yang mungkin Anda coba jika Anda hanya memiliki beberapa mod yang diinstal. Dalam hal ini, nonaktifkan semua mod di minecraft dan memungkinkannya satu per satu. Dengan cara ini, Anda dapat mempersempit pencarian Anda ke mod yang rusak utama. Singkirkan mod yang rusak atau cari versi yang diperbarui dari mod itu.
Perbaiki 5 - Setel ulang parameter jaringan
Mengatur ulang parameter jaringan harus membantu Anda menyelesaikan masalah "tidak ada informasi lebih lanjut" ini di Minecraft.
Langkah 1 - Buka terminal CMD dengan hak administrasi. Buka saja kotak lari.
Langkah 2 - Ketik ini di sana dan tekan Ctrl, shift dan enter Ketiga kunci bersama.
cmd
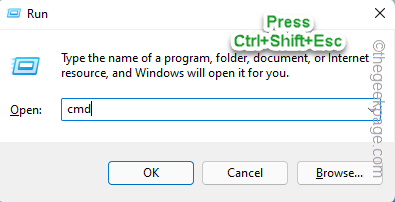 CMD Shift Ctrl ESC
CMD Shift Ctrl ESC Langkah 3 - Di sana, di terminal, memasukkan Semua kode mengatur ulang jaringan ini satu per satu dan memukul Memasuki untuk menjalankan semuanya.
ipconfig /flushdns ipconfig /rilis ipconfig /renew netsh winsock reset netsh int ip reset
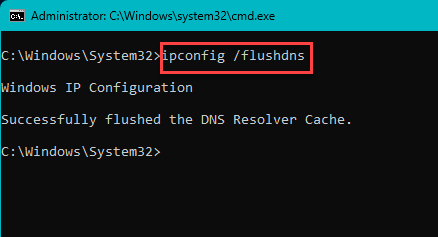
Keluarlah terminal dan coba jangkau server Minecraft lagi. Uji jika itu memecahkan masalah.
Perbaiki 5 - Hapus instalan dan instal ulang Minecraft
Jika semuanya sejauh ini belum memperbaiki kesalahan java, Anda dapat menghapus minecraft dan menginstal ulang hal yang sama.
Langkah 1 - Membuka Pengaturan. Menekan Menangkan Kunci dan I Key harus melakukan itu.
Langkah 2 - Langsung pergi ke “Aplikasi“.
Langkah 3 - Jika Anda melihat bagian lain dari pengaturan, Anda akan menemukan “Aplikasi yang diinstal“. Anda dapat langsung membukanya.
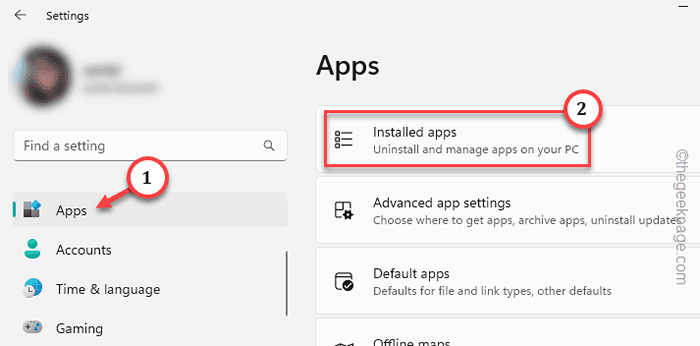
Langkah 4 - Anda mungkin menemukan kotak pencarian di sisi kanan. Ketik saja "Minecraft" dalam kotak.
Langkah 5 - Anda akan menemukan Peluncur Minecraft di sana.
Langkah 6 - Tap langsung ⋮ tombol di samping aplikasi dan ketuk "Uninstall“.
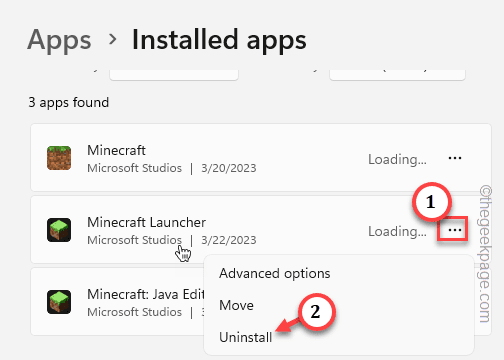
Langkah 7 - Untuk menghapus pemasangan peluncur Minecraft, Anda harus mengklik “Uninstall“Sekali lagi untuk menghapusnya.
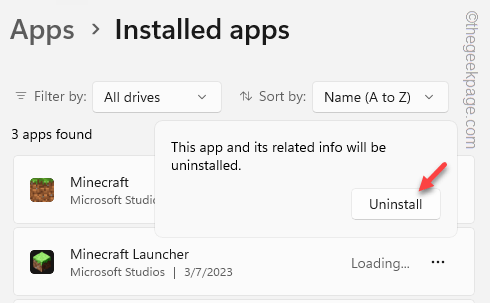
Langkah 8 - Cari “Edisi Java Minecraft“.
Langkah 9 - Ketuk tombol DOT dan klik "Uninstall“.
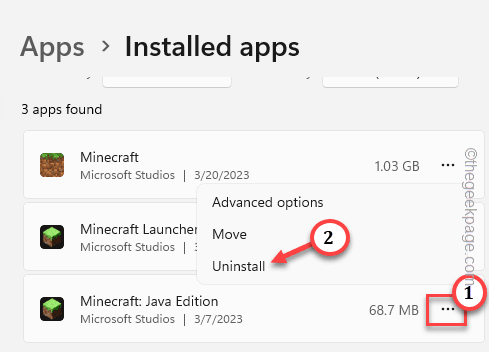
Langkah 10 - Konfirmasikan uninstallasi dengan ketukan lain "Uninstall"Pesan lagi.
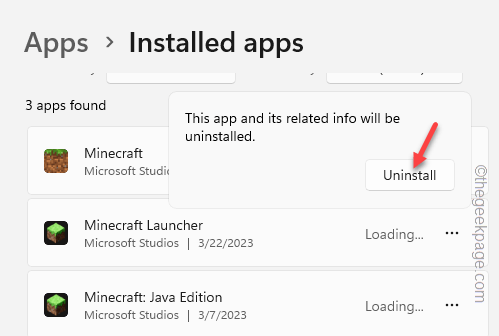
Sekarang, Anda dapat menginstal edisi java minecraft dari mana saja yang Anda inginkan -
Situs web resmi Minecraft
Xbox (itu benar -benar mengembalikan Anda ke Microsoft Store)
Lain kali Anda mencoba meluncurkan Minecraft Java Edition, Firewall akan menunjukkan kepada Anda prompt untuk mengizinkan Java Runtime melewatinya. Pastikan untuk memeriksa kedua kotak dan ketuk "Mengizinkan“Biarkan saja.
Anda tidak akan melihat Jawa.bersih.ConnectException: Koneksi ditolak: Tidak ada informasi lebih lanjut:"Pesan kesalahan lagi.
- « Cara Memperbaiki Kesalahan Microsoft Word 0x88FFC009 di Windows PC
- Tidak dapat mengunduh game dari Xbox Game Pass di Windows PC »

