Cara Memperbaiki Kesalahan Microsoft Word 0x88FFC009 di Windows PC
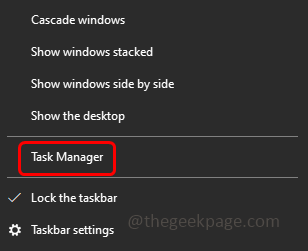
- 4627
- 549
- Dwayne Hackett
Jika Anda adalah pengguna Windows dan juga menggunakan Microsoft Word maka kadang -kadang Anda mungkin menghadapi 'server tidak dapat menyelesaikan tindakan ini 0x88ffc009 error'. Ini terjadi ketika Anda mencoba mengakses dokumen kata atau melakukan beberapa tindakan yang membutuhkan komunikasi dengan server atau jaringan dan jaringan itu tidak responsif. Saat kesalahan ini terjadi, itu tidak akan membiarkan Anda menggunakan dokumen Word. Ini mungkin karena file yang rusak, masalah cache, konektivitas jaringan yang tidak stabil, dokumen yang bertentangan, dll. Dalam artikel ini, kami memiliki metode berbeda yang dapat membantu Anda menyelesaikan kesalahan kata 0x88ffc009. Mari kita mulai!
Daftar isi
- Metode 1 - Tutup dokumen kata yang bertentangan dan restart aplikasi Microsoft Word
- Metode 2 - Periksa konektivitas jaringan
- Metode 3 - Hapus cache DNS
- Metode 4 - Ubah satu lokasi drive
- Metode 5 - Perbaiki Aplikasi Microsoft Word
Metode 1 - Tutup dokumen kata yang bertentangan dan restart aplikasi Microsoft Word
Langkah 1 - Menyimpan semua dokumen kata yang terbuka dan menutup dia
Langkah 2 - Periksa dan tutup apakah ada proses latar belakang yang berjalan terkait dengan aplikasi Word. Untuk melakukannya, klik kanan di Taskbar di bagian bawah dan klik pada Pengelola tugas
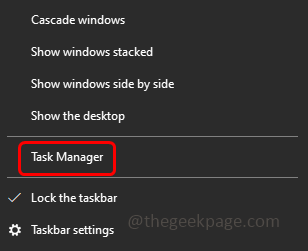
Langkah 3 - Cari Microsoft Word di tab Proses dan klik kanan di atasnya
Langkah 4 - Klik pada tugas akhir
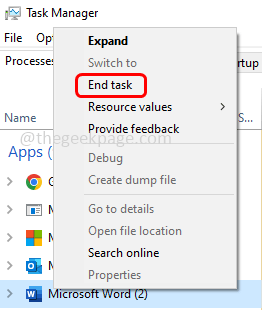
Langkah 5 - Dokumen Microsoft Word yang dibuka akan ditutup. Sekarang lagi buka kembali kata dan kemudian periksa apakah masalahnya terpecahkan.
Metode 2 - Periksa konektivitas jaringan
Periksa apakah internet Anda berfungsi dengan benar tanpa gangguan apa pun. Untuk memeriksa stabilitas jaringan Anda dapat pergi ke situs web speed test dan klik Pergi tombol. Jika jaringan tidak bagus maka mungkin ada peluang untuk mendapatkan kesalahan. Jika demikian maka cobalah untuk memulai ulang router atau modem Anda atau mencoba untuk mengganti jaringan, gunakan hotspot Wi-Fi atau konektivitas lainnya yang stabil. Kemudian coba jika kesalahannya hilang.
Metode 3 - Hapus cache DNS
Langkah 1 - Buka command prompt sebagai administrator. Untuk melakukan itu, ketik cmd Di pencarian Windows lalu tahan Ctrl + shift kunci bersama dan memukul memasuki
Langkah 2 - Jendela kontrol akun pengguna akan terbuka klik Ya
Langkah 3 - Menyalin perintah di bawah ini dan tempel itu di jendela prompt perintah lalu tekan memasuki
ipconfig /flushdns
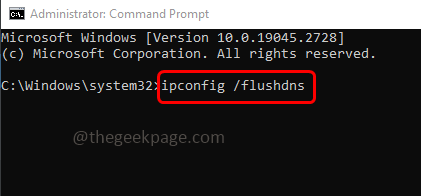
Langkah 4 - Tunggu eksekusi untuk diselesaikan dan kemudian mengulang kembali komputer. Sekarang buka dokumen Word dan periksa apakah masalahnya terpecahkan.
Metode 4 - Ubah satu lokasi drive
Langkah 1 - Buka File Explorer menggunakan Windows + e kunci bersama
Langkah 2 - Di sisi kiri, klik OneDrive
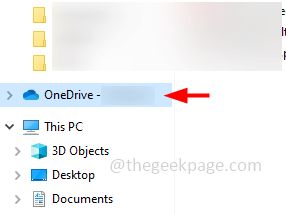
Langkah 3 - Di satu folder drive, periksa folder yang tidak dikenal yang tidak Anda kenal atau belum Anda buat
Langkah 4 - Jika ada buka folder itu dan periksa khusus itu dokumen kata Yang memberi Anda kesalahan
Langkah 5 - Jika dokumen tidak ada di folder yang tidak diakui maka periksa folder satu drive lainnya juga. Jika ketemu potong atau salin Dokumen Kata
Langkah 6 - Sekarang di folder satu drive akan ada folder dokumen, tempel Dokumen Kata di Folder Dokumen
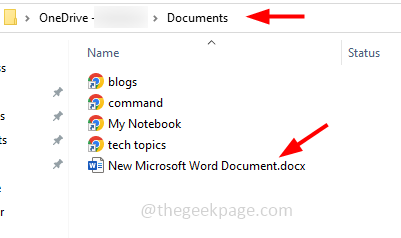
Langkah 7 - Setelah selesai, cobalah untuk membuka dokumen Word dan periksa apakah masalahnya diselesaikan.
Metode 5 - Perbaiki Aplikasi Microsoft Word
Karena Word Microsoft dibundel dengan Microsoft Office, jika Anda melakukan perbaikan maka seharusnya untuk seluruh Microsoft Office Suite. Jadi simpan dan tutup semua dokumen Microsoft yang dibuka dan kemudian ikuti langkah -langkah di bawah ini
Langkah 1 - Buka Pengaturan Windows menggunakan Windows + i kunci bersama
Langkah 2 - Klik aplikasi
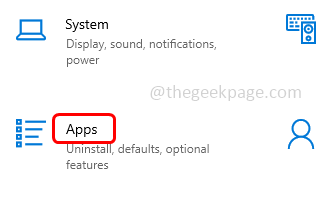
Langkah 3 - Di jendela aplikasi & fitur, gulir ke bawah dan temukan Microsoft Office (Microsoft 365)
Langkah 4 - Klik pada Microsoft 365 dan pilih memodifikasi
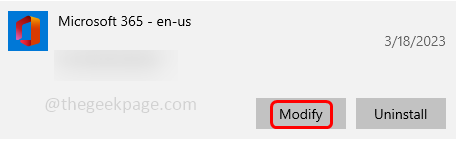
Langkah 5 - Jendela kontrol akun pengguna akan terbuka, klik Ya
Langkah 6 - Di jendela berikutnya, ini akan meminta Anda bagaimana Anda ingin memperbaiki program kantor Anda. Pilih Perbaikan online dengan mengklik tombol radio di sampingnya. Opsi ini membutuhkan koneksi internet yang bagus. Jika Anda tidak memilikinya maka Anda dapat memilih opsi perbaikan cepat
Langkah 7 - Kemudian klik memperbaiki tombol. Sekali lagi untuk melanjutkan proses perbaikan, klik memperbaiki
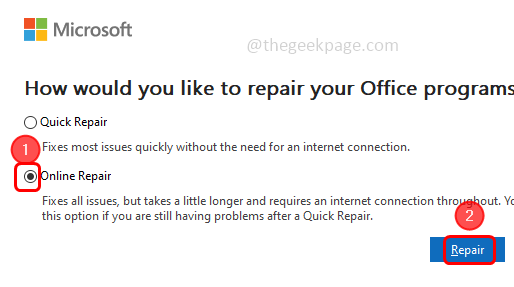
Langkah 8 - Mungkin perlu waktu untuk menyelesaikan prosesnya. Setelah selesai mengulang kembali sistem dan kemudian periksa apakah masalahnya diselesaikan.
Itu dia! Saya berharap informasi yang diberikan di atas bermanfaat dan mudah diikuti. Beri tahu kami metode mana yang Anda terapkan dan diselesaikan masalah. Terima kasih!!
- « Hotspot pribadi terus terputus di iPhone [fix]
- Tidak ditolak kesalahan informasi lebih lanjut dalam perbaikan edisi java minecraft »

