Sinaps Razer tidak terbuka di Windows? 13 cara untuk memperbaiki

- 1665
- 356
- Daryl Hermiston DVM
Memiliki Razer Synapse berjalan dalam kondisi prima sangat penting saat mengelola perangkat Razer. Jika aplikasi gagal dibuka di PC Windows 10 atau 11 Anda, Anda harus mendapatkan dan menjalankannya sesegera mungkin.
Beberapa alasan mengakibatkan sinaps razer tidak membuka. Misalnya, ini bisa berupa proses Razer yang tidak berfungsi atau layanan latar belakang, instalasi program yang korup atau rusak, atau file atau komponen sistem yang hilang.
Daftar isi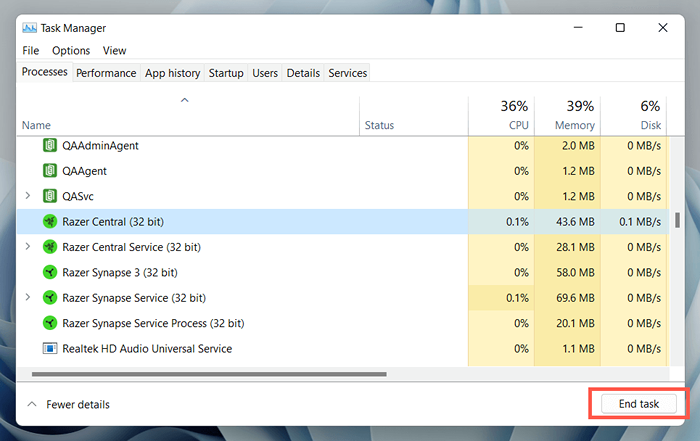
- Berulang kali berhenti dari semua proses razer yang muncul dalam daftar.
- Buka Razer Synapse melalui menu start.
Catatan: Lanjutkan dengan sisa instruksi jika Razer Synaps gagal muncul. Untuk hasil terbaik, ulangi langkah 1-5 di atas sebelum mencoba setiap perbaikan.
2. Restart layanan sinaps razer
Razer Synapse bergantung pada layanan latar belakang untuk dijalankan di Windows. Anda harus me -restart jika masalahnya tetap ada. Untuk melakukannya:
- Tekan tombol Windows + R, ketik layanan.MSC ke dialog run, dan tekan enter.
- Gulir ke bawah daftar layanan dan pilih Razer Synapse Service.
- Pilih Restart Layanan.
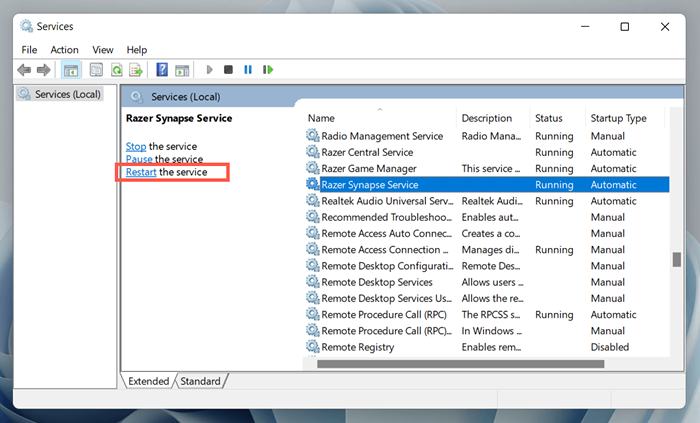
3. Reboot komputer Anda
Ide yang bagus untuk memulai ulang komputer Anda berikutnya. Yang harus menghapus kesalahan acak dengan sistem operasi-E.G., File sistem usang atau driver hardware yang korup menilai sinapse razer dari pembukaan.
Untuk melakukan itu, klik kanan tombol Mulai dan pilih Power> Restart. Jika ada pembaruan Windows yang tidak diikat, pilih Update dan Restart.
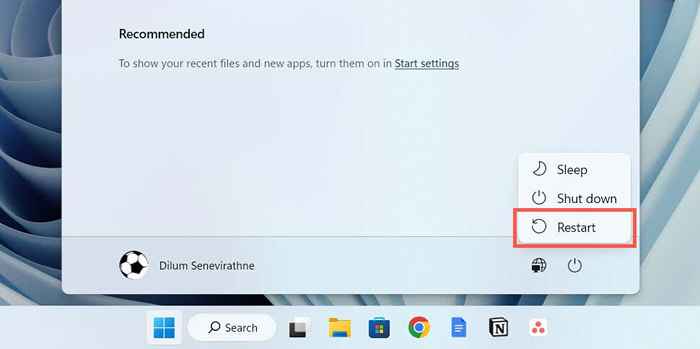
4. Jalankan Razer Synapse sebagai Administrator
Jika Razer Synapse terus gagal membuka, cobalah menjalankannya sebagai administrator. Yang memberikan program yang ditingkatkan dengan hak istimewa sistem dan mencegah masalah peluncuran karena kurangnya izin. Untuk melakukannya:
- Buka menu Mulai dan ketik Razer Synapse.
- Pilih Jalankan sebagai Administrator.
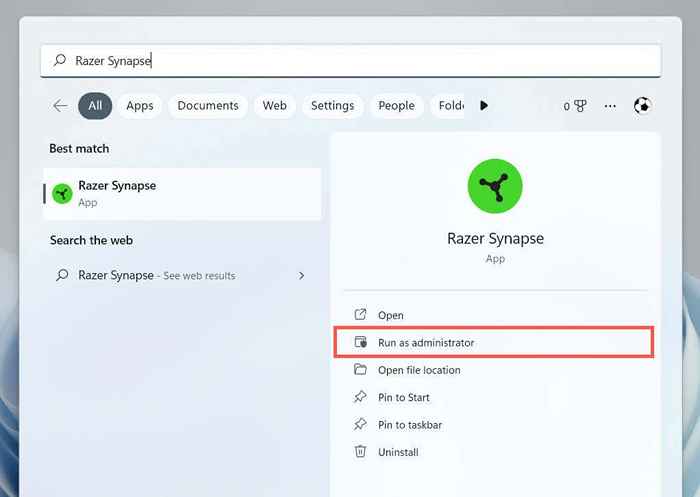
- Pilih Ya di Dialog Kontrol Akun Pengguna.
Jika itu membantu, pelajari cara mengatur Razer Synapse untuk selalu berjalan dengan hak istimewa administratif.
5. Lepaskan dan menghubungkan kembali periferal Razer
Jarang, Razer Synapse dapat gagal diluncurkan kecuali Anda mencabut dan menghubungkan kembali periferal Razer Anda. Lepaskan kabel USB mereka, mulai ulang komputer Anda, dan pasang kembali.
Jika Anda menggunakan perangkat Razer nirkabel, matikan dan kembali; Anda juga harus menghapus dan menghubungkan kembali semua penerima Razer USB nirkabel.
6. Perbarui dan perbaiki sinaps Razer
Masalah khusus versi dengan perangkat lunak Razer Synapse adalah alasan lain yang menimbulkan masalah ketika Anda mencoba membuka program. Oleh karena itu, merupakan ide yang bagus untuk memeriksa dan menginstal pembaruan yang tertunda. Untuk melakukannya:
- Klik kanan tombol Mulai dan pilih Aplikasi dan Fitur.
- Gulir ke bawah dan pilih Razer Synapse.
- Pilih Modifikasi. Di Windows 11, pilih ikon lainnya (tiga titik) untuk mengungkapkan opsi.
- Tunggu antarmuka pengguna Razer Gaming Software untuk muncul.
- Instal semua pembaruan yang tersedia.
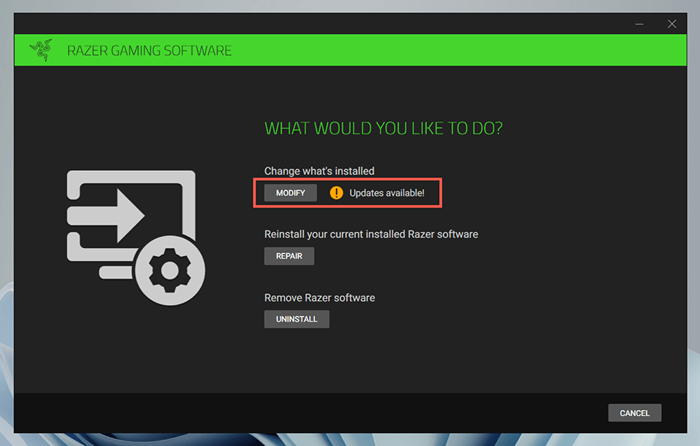
Jika pembaruan gagal memperbaiki Razer Synapse (atau jika tidak ada pembaruan baru), Anda harus memperbaiki program. Ulangi langkah -langkah di atas, tetapi pilih opsi perbaikan.
7. Pasang kembali Razer Synapse
Jika memperbarui atau memperbaiki sinaps Razer tidak membantu, cobalah menginstal ulang program. Untuk melakukannya:
- Tinjau kembali Panel Aplikasi & Fitur.
- Pilih Razer Synapse.
- Pilih uninstall.
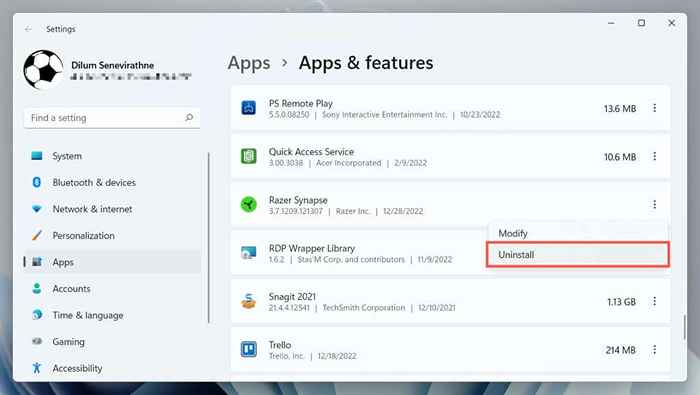
- Hidupkan Kembali komputer Anda.
- Unduh dan Bersihkan Instal Razer Synapse versi terbaru dari situs web resminya. Jika terbuka, masuk dengan akun Razer Anda untuk mendapatkan pengaturan dan konfigurasi perangkat Anda.
Jika Anda kesulitan menghapus instalan Razer Synapse, gunakan panel kontrol Windows untuk menghapusnya. Begini caranya:
- Tekan Windows + R, ketik appwiz.CPL, dan pilih OK.
- Pilih Razer Synapse.
- Pilih uninstall.
8. Uninstall razer surround sound
Razer Surround Sound adalah aplikasi opsional yang meningkatkan kemampuan headset Razer. Namun, itu cenderung bertentangan dengan sinaps Razer, jadi cobalah menghapusnya dari komputer Anda.
- Membuka kembali aplikasi dan fitur panel di komputer Anda.
- Pilih Razer Sound.
- Pilih uninstall.
Jika itu membantu, tetapi Anda juga ingin menggunakan suara surround razer, cobalah menginstal ulang versi terbaru dari program ini.
9. Pasang kembali driver perangkat Razer
Hapus instalan dan instal ulang perangkat Razer Anda untuk memperbaiki masalah yang dihasilkan dari driver perangkat keras yang korup. Jika Anda menghapus driver untuk mouse razer, Anda harus menggunakan perangkat penunjuk lain untuk berinteraksi dengan sistem operasi sementara itu sementara.
- Tekan Windows + R, ketik devmgmt.MSC, dan pilih OK.
- Perluas kategori seperti perangkat antarmuka manusia dan tikus dan perangkat penunjuk lainnya di dalam Device Manager.
- Klik kanan setiap driver razer dan pilih perangkat uninstall.
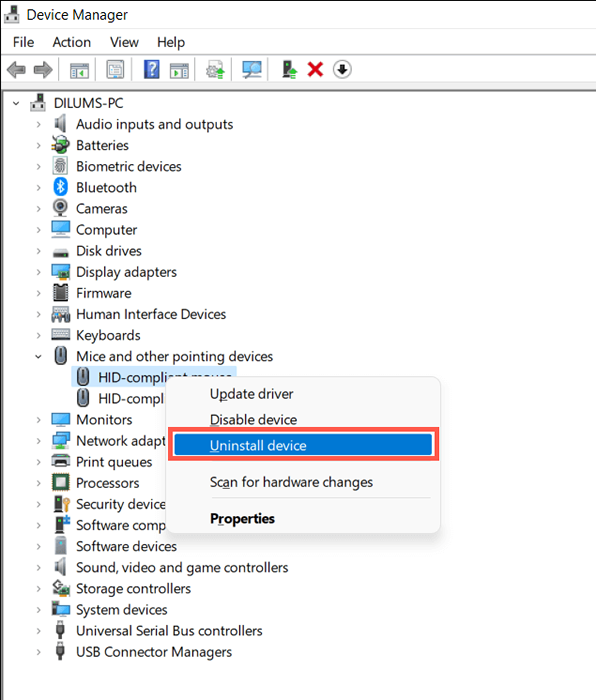
Catatan: Perangkat Razer juga dapat muncul dengan mouse yang sesuai dengan driver-windows-windows, perangkat keyboard HID, dll.
- Hidupkan Kembali komputer Anda. Windows akan secara otomatis menginstal driver dasar selama startup.
- Kunjungi Halaman Unduhan Pusat Dukungan Razer untuk mengunduh dan menginstal driver khusus untuk periferal Razer Anda.
10. Perbarui Windows ke versi terbarunya
Razer Synapse bekerja paling baik pada versi terbaru Windows 10 dan 11. Untuk memperbarui sistem operasi dan semua komponen sistem:
- Buka Aplikasi Pengaturan.
- Pilih Pembaruan Windows.
- Pilih Periksa Pembaruan. Jika ada sistem operasi yang tertunda atau pembaruan komponen (e.G., .Kerangka kerja bersih), pilih unduh dan instal.
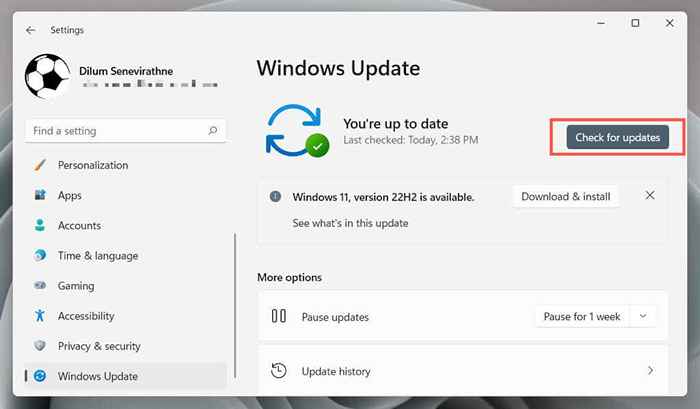
Razer juga memberikan pembaruan driver perangkat keras melalui pembaruan windows. Untuk memeriksa, pilih Opsi Lanjutan> Pembaruan Opsional di Layar yang Sama.
11. Perbaiki Microsoft .Kerangka kerja bersih
Microsoft yang rusak .Kerangka kerja bersih juga merupakan penjelasan untuk instalasi sinaps Razer yang bermasalah. Cara tercepat untuk memperbaikinya adalah dengan mengunduh dan menjalankan Microsoft .Alat perbaikan kerangka kerja bersih.
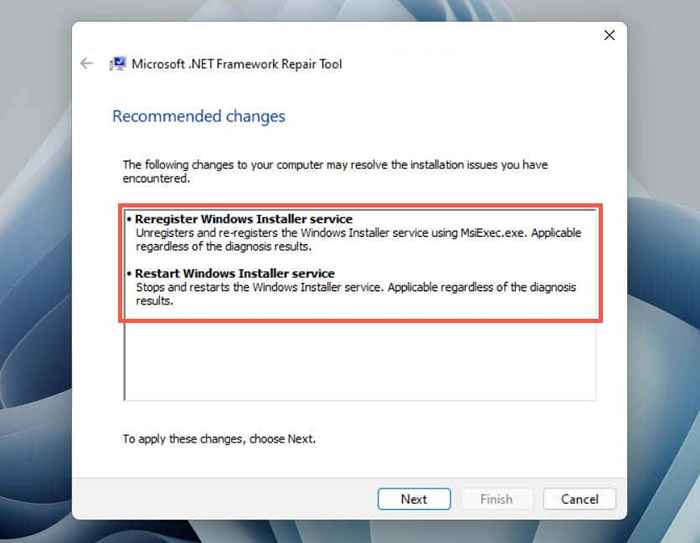
Jika Anda membutuhkan bantuan ekstra, periksa Microsoft kami .Panduan Pemecahan Masalah Kerangka Kerja Net untuk Instruksi Langkah-demi-Langkah Komprehensif.
12. Tambahkan Razer Synapse ke perangkat lunak antivirus Anda
Program antivirus pihak ketiga dapat menghentikan Razer Synapse dari pembukaan. Jika Anda memilikinya di komputer Anda, cobalah berhenti. Jika itu membantu, tambahkan Razer Synapse ke perangkat lunak utilitas dan daftar pengecualian firewall untuk menghindari gangguan yang salah.
Jika Anda hanya menggunakan perlindungan asli melalui Windows Security, Firewall Windows Defender mungkin apa yang memblokir program dari menjalankan. Untuk memperbaikinya:
- Tekan Windows + R, ketik firewall.CPL, dan pilih OK.
- Pilih Izinkan aplikasi atau fitur melalui Windows Defender Firewall.
- Pilih Pengaturan Ubah.
- Pilih Izinkan Aplikasi Lain.
- Pilih Browse.
- Navigasi pop-up File Explorer dan pilih Razer Synapse 3.EXE (nomor versi program mungkin berbeda di PC Anda) dari jalur di bawah ini:
C: \ Program Files (x86) \ razer \ synapse3 \ wpfui \ framework \ razer synapse 3 host \
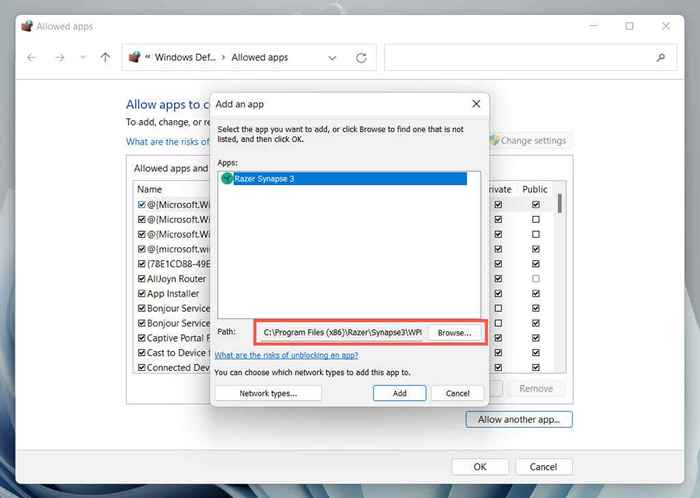
- Pilih Tambah.
- Temukan Razer Synapse dalam daftar aplikasi yang diizinkan dan centang kotak di bawah kolom pribadi dan publik.
13. Bersihkan Boot Komputer Anda
Bersihkan Boot Windows 10 atau 11 PC Anda untuk mengidentifikasi program yang bertentangan dengan Razer Synapse. Untuk melakukannya:
- Klik kanan tombol Mulai dan pilih Run.
- Ketik msconfig dan pilih ok.
- Beralih ke tab Layanan, centang kotak di sebelah untuk menyembunyikan semua Layanan Microsoft, dan pilih Nonaktifkan Semua.
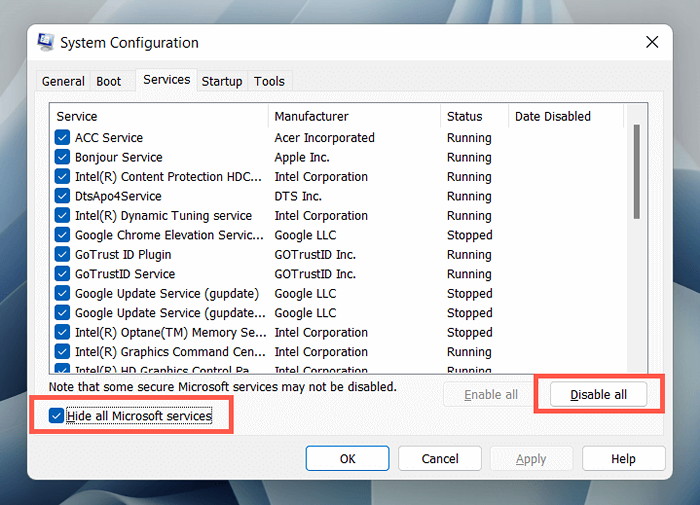
- Hidupkan Kembali komputer Anda.
- Mengaktifkan kembali setiap layanan dan mengisolasi item yang bertentangan jika masalahnya hilang. Setelah Anda melakukannya, perbarui program terkait, tetap dinonaktifkan, atau menghapusnya dari komputer Anda.
Razer Synapse membuka lagi
Mudah -mudahan, solusi di atas melakukan trik, dan Razer Synapse dibuka di Windows PC Anda lagi. Perbaikan cepat seperti razer synapse-force-relAunching, memulai kembali proses atau layanan yang mendasarinya, atau memperbaiki program hampir selalu menambah segalanya. Ingatlah untuk menjalankannya saat berikutnya program gagal membuka.
Jika masalah menjadi masalah yang terus -menerus dan tidak ada instruksi dalam bantuan tutorial ini, hubungi Razer Support untuk nasihat pemecahan masalah lebih lanjut.
- « Cara memperbaiki kesalahan terjadi saat PowerPoint menyimpan file
- Cara mengubah tata letak keyboard Anda di windows 11 »

