Cara mengubah tata letak keyboard Anda di windows 11

- 3468
- 777
- Darryl Ritchie
Mengetahui cara mengganti tata letak keyboard sangat penting jika komputer Anda memiliki banyak keyboard atau Anda mengetik dalam beberapa bahasa. Anda mungkin juga perlu mengubah tata letak keyboard Anda jika beberapa tombol ditukar atau berhenti bekerja dengan benar.
Tutorial ini mencakup empat cara untuk mengubah tata letak keyboard di komputer Windows 11. Anda juga akan belajar cara menambah dan menghapus tata letak keyboard di PC Windows Anda.
Daftar isi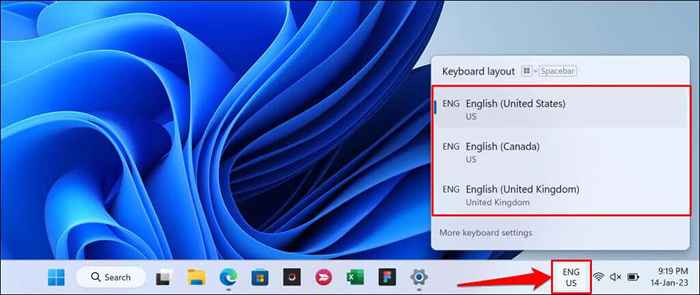
Tidak dapat menemukan bilah bahasa di baki sistem PC Anda? Pergi ke Pengaturan> Waktu & Bahasa> Pengetikan> Pengaturan Keyboard Lanjutan dan Hapus Centang Gunakan bilah bahasa desktop saat tersedia. Itu akan melarang bilah bahasa dan merapat ke baki sistem.
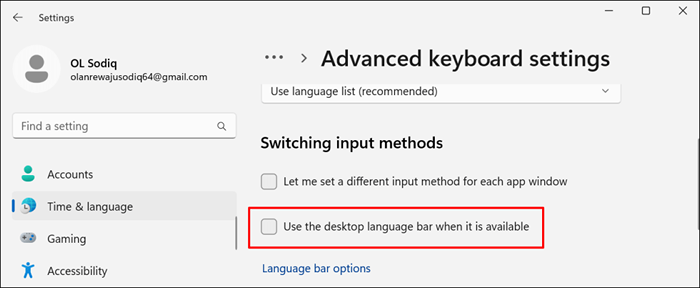
Ubah tata letak keyboard menggunakan pintasan keyboard
Windows 11 memiliki beberapa hotkey untuk mengubah tata letak keyboard. Gunakan hotkey ini jika Anda secara rutin mengganti tata letak keyboard atau bahasa saat mengetik.
Menekan tombol Windows + Spacebar Switch Tata Letak Keyboard Anda di Windows 11. Anda akan melihat perubahan tata letak keyboard Anda di baki sistem bilah tugas.
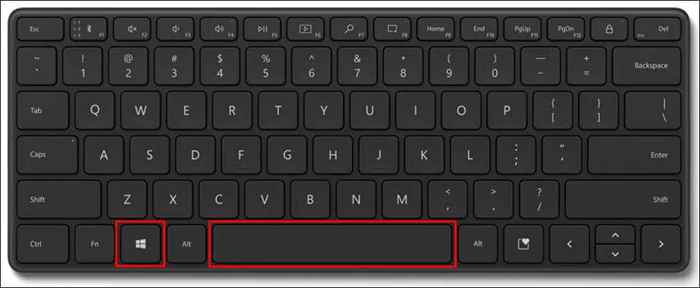
Atau, tekan dan tahan tombol Windows dan tekan tombol SpacEBAR. Tahan tombol Windows dan pilih tata letak keyboard yang disukai menggunakan kursor mouse/touchpad Anda.
Anda juga dapat menggunakan kombinasi tombol Alt + Shift kiri untuk mengubah tata letak keyboard komputer Anda.
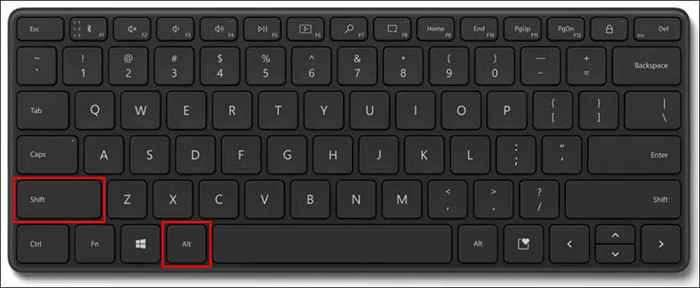
Ctrl + Shift adalah jalan pintas lain untuk mengubah tata letak keyboard pada perangkat Windows 11.
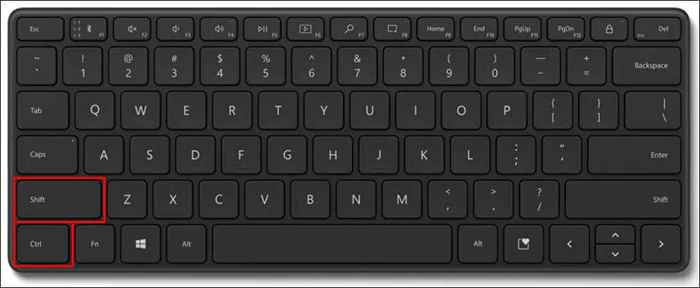
Ubah tata letak keyboard sentuh
Mengganti tata letak keyboard sentuh mudah jika Anda menggunakan tablet windows 11 atau pcscreen pc.
Ketuk Singkatan Bahasa di sudut kanan bawah dan pilih tata letak baru di daftar.
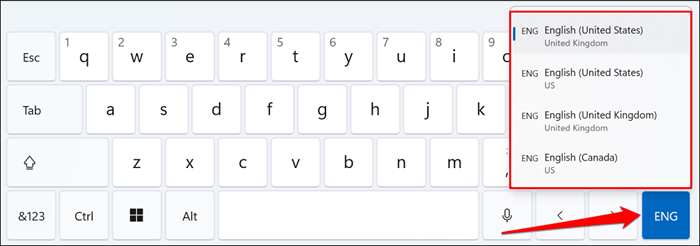
Ubah tata letak keyboard melalui pengaturan Windows
Buka Aplikasi Pengaturan (Kunci Windows + i) dan ikuti langkah -langkah di bawah ini untuk mengubah tata letak keyboard Anda.
- Pilih Waktu & Bahasa di Sidebar dan Pilih Pengetikan.
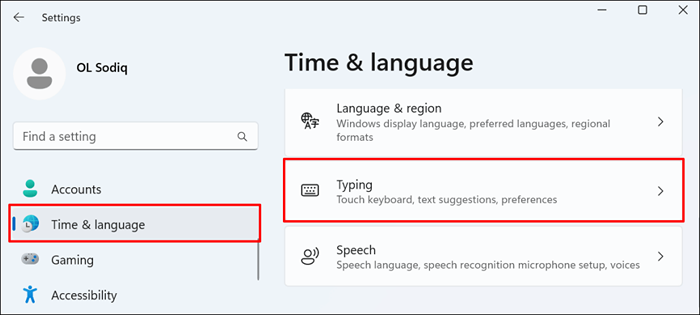
- Gulir ke bawah halaman dan pilih pengaturan keyboard lanjutan.
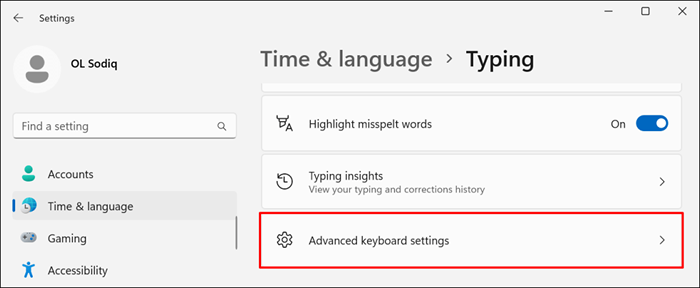
- Buka menu drop-down daftar bahasa dan pilih tata letak keyboard yang Anda inginkan atau metode input.
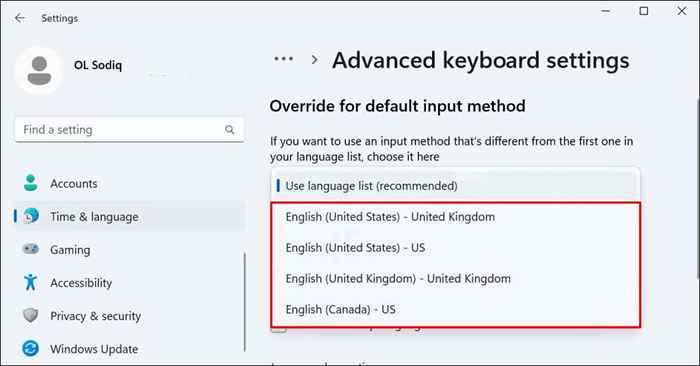
Metode input baru segera menjadi tata letak keyboard default untuk komputer Anda. Anda dapat mengubah metode input default Anda kapan saja.
Tambahkan atau hapus tata letak keyboard di Windows 11
Apakah keyboard Anda memiliki tata letak yang tidak dikenal? Apakah Anda ingin menambahkan tata letak sekunder ke keyboard Anda? Ikuti instruksi di bawah ini untuk menambah atau menghapus tata letak keyboard di PC Anda.
- Buka Aplikasi Pengaturan, Pilih Waktu & Bahasa di Sidebar, dan Pilih Langauge & Wilayah.
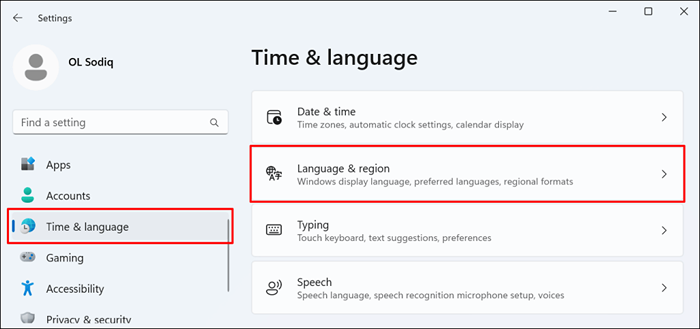
- Pilih ikon tiga titik pada bahasa di bagian "Bahasa" dan pilih Opsi Bahasa.
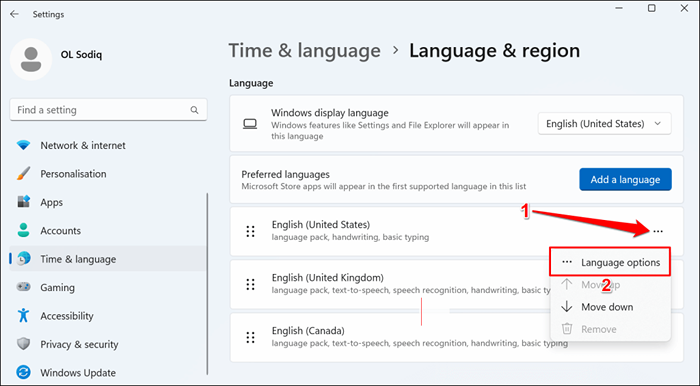
Anda akan menemukan semua keyboard yang diinstal untuk bahasa yang dipilih di bagian "Keyboard".
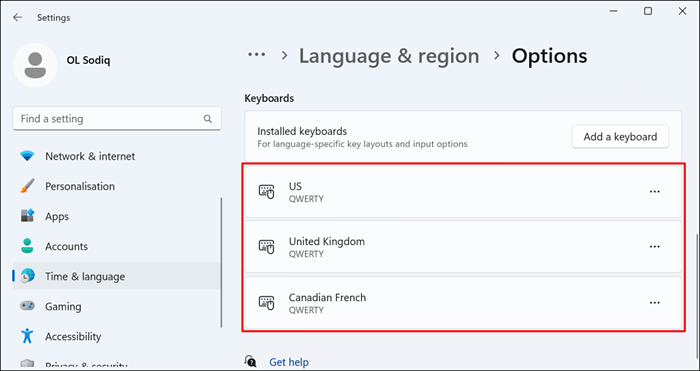
- Pilih tombol Tambah Keyboard untuk menambahkan tata letak keyboard baru ke bahasa.
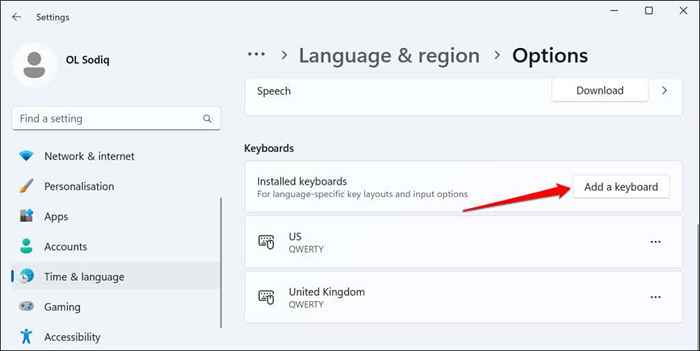
- Gulir melalui daftar dan pilih tata letak keyboard yang ingin Anda tambahkan.
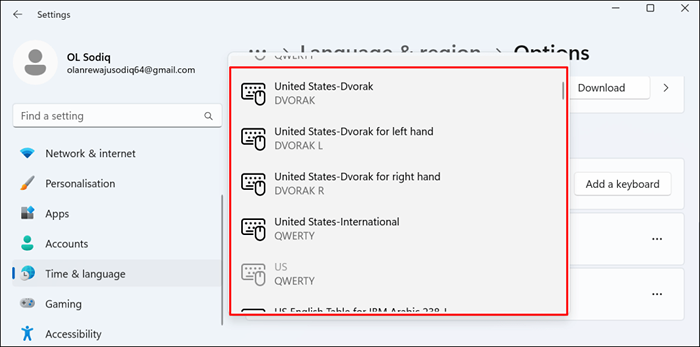
- Untuk menghapus keyboard, pilih ikon menu tiga titik, dan pilih Hapus.
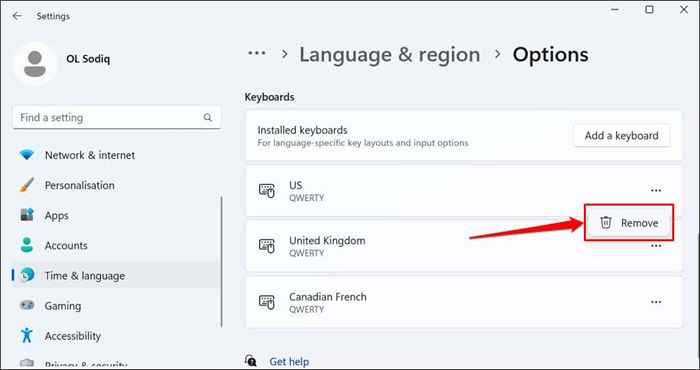
Beralih ke tata letak keyboard yang berbeda
Windows 11 menawarkan opsi yang fleksibel untuk mengubah tata letak keyboard. Gunakan metode di atas untuk beralih keyboard dalam aplikasi-bahkan di layar masuk. Reboot komputer Anda atau perbarui sistem operasinya jika Anda mengalami kesulitan mengubah, menambahkan, atau menghapus tata letak keyboard.

