Printer hanya mencetak setengah halaman secara vertikal di windows pc

- 3605
- 342
- Dominick Barton
Apakah printer Anda mencetak hanya setengah dari dokumen? Terkadang printer dapat mencetak hanya setengah dari halaman karena beberapa bug, dan gangguan saat menghasilkan cetakan normal lagi setelah restart. Tapi, jika printer mencetak setengah halaman lagi dan lagi, bahkan dengan beberapa dokumen, itu masalah yang tidak boleh Anda kelalak.
Daftar isi
- Perbaiki 1 - Periksa level tinta
- Perbaiki 2 - Setel ulang printer
- Perbaiki 3 - Selesaikan Sengketa Ukuran
- Perbaiki 4 - Lepaskan driver printer dan pasang kembali
- Perbaiki 5 - Restart layanan spooler printer
Perbaiki 1 - Periksa level tinta
Periksa level tinta di kartrid printer. Biasanya, saat warna menjadi kosong, printer menghasilkan gambar setengah matang ini.
Ada cara tertentu untuk memeriksa level tinta. Jika Anda menggunakan printer komersial, Anda dapat langsung melihat status tinta tanpa menyentuh printer.

Jika tidak, untuk model kelas bawah, Anda dapat menggunakan perangkat lunak printer seperti HP Smart untuk memeriksa level tinta.
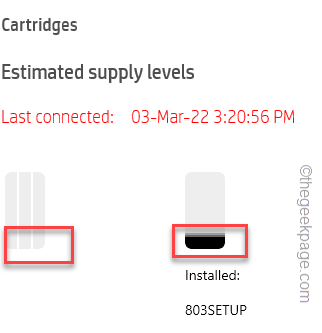
Selain itu, uji apakah kartrid tinta telah kedaluwarsa. Kartrid yang kadaluwarsa juga dapat menyebabkan masalah ini. Jika Anda menggunakan printer seperti itu, maka, uji dengan mengganti kartrid tinta.
Perbaiki 2 - Setel ulang printer
Sebelum Anda melompat ke sisi perangkat lunak solusi, cobalah langkah -langkah sederhana ini untuk mengatur ulang printer.
1. Nyalakan printer, jika belum.
2. Tunggu sampai printer mereda (hanya beberapa detik).
2. Kemudian, lepaskan kabel daya dengan hati -hati dari printer dari sisi belakang.
3. Selanjutnya, cabut dari soket dinding.
4. Tunggu sebentar.
5. Setelah itu, colokkan kabel listrik kembali ke soket dinding.
6. Kemudian, sambungkan kembali kabel daya ke printer.
7. Gunakan sakelar pada printer untuk menyalakan printer, jika tidak secara otomatis menyala.
Tunggu sampai reset dan printer siap digunakan lagi. Coba cetak lagi.
Perbaiki 3 - Selesaikan Sengketa Ukuran
Mungkin printer diatur untuk mencetak ukuran dokumen yang salah pada ukuran kertas lainnya. Seperti, misalkan Anda mencoba mencetak sesuatu dengan ukuran A5 pada jenis halaman A4 atau huruf.
Sebelum Anda melanjutkan, pastikan untuk mengetahui dimensi sebenarnya dari dokumen yang Anda coba cetak. Jadi, Anda dapat mengatur ukuran halaman yang benar di pengaturan printer.
1. Pada awalnya, tekan Menangkan Key+R kunci bersama untuk memunculkan Berlari kotak.
2. Kemudian, ketik ini dan tekan Memasuki Untuk membuka daftar lengkap printer secara langsung.
printer kontrol
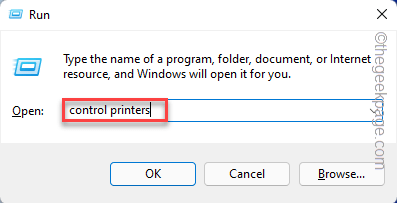
3. Sekarang, di panel kanan, ketuk “Printer & Pemindai"Pengaturan untuk menemukan daftar lengkap printer.
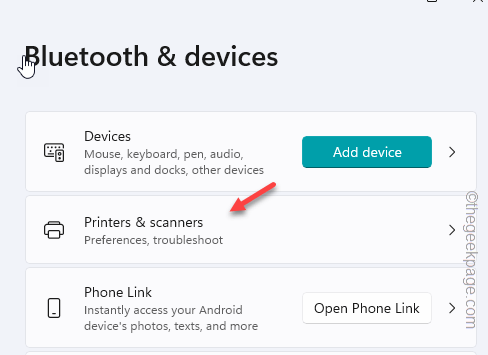
4. Di sini, ketuk printer yang mencetak gambar parsial untuk membukanya.
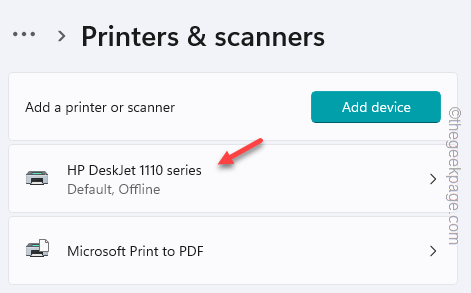
5. Selanjutnya, gulir ke bawah dan ketuk “Preferensi pencetakanOpsi untuk membukanya.
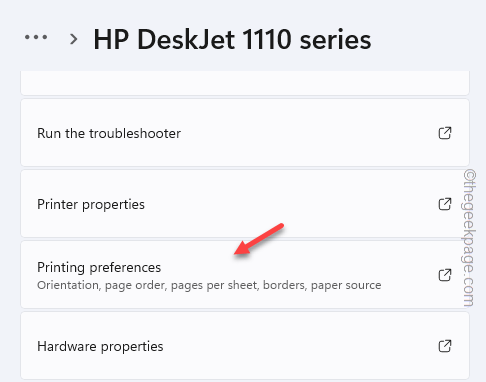
Dari sini, pengaturan aktual untuk printer akan berbeda tergantung pada jenis yang mana, printer produsen m yang Anda gunakan. Jadi, kami telah memberikan gambaran kasar tentang perubahan apa yang harus Anda buat.
5. Sekarang, cari opsi tata letak kertas di sini. Jika Anda tidak dapat mengetahuinya, buka “Tata letak" bagian.
6. Setelah itu, ketuk "Canggih… ”Untuk membuka pengaturan printer lanjutan.
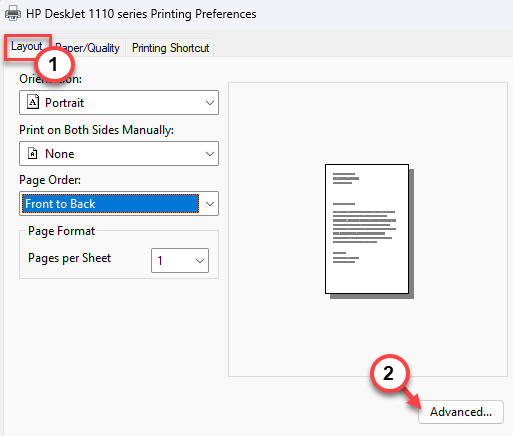
7. Lihat apakah Anda dapat menemukan Ukuran kertas atau Format kertas. Jika Anda dapat melihatnya, atur ke
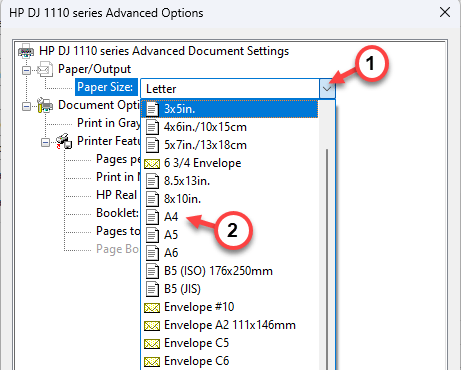
Sekarang, simpan modifikasi ini dan cobalah mencetak dokumen yang sama lagi.
Periksa apakah printer mencetak setengah dari halaman atau tidak.
Perbaiki 4 - Lepaskan driver printer dan pasang kembali
Lepaskan driver printer dari komputer Anda dan pasang kembali printer. Dengan cara ini, jika Anda salah konfigurasi printer, Anda dapat menginstalnya kembali di komputer.
Langkah 1 - Lepaskan driver printer
1. Menggunakan bilah pencarian, ketik "printer" dalam kotak.
2. Lalu, ketuk "Printer & PemindaiPengaturan untuk membukanya.
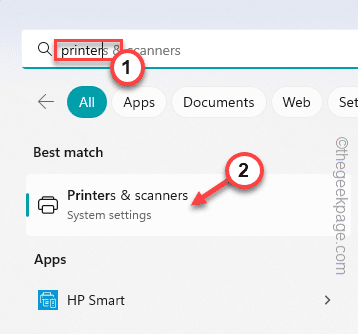
3. Sekarang, klik printer untuk mengakses pengaturannya.
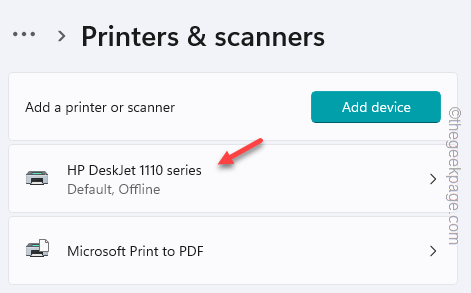
4. Di dalam sini, Anda dapat menemukan segala macam opsi printer.
5. Gulir ke bawah di panel kanan, dan klik "Lebih banyak perangkat dan pengaturan printer“Untuk membukanya.
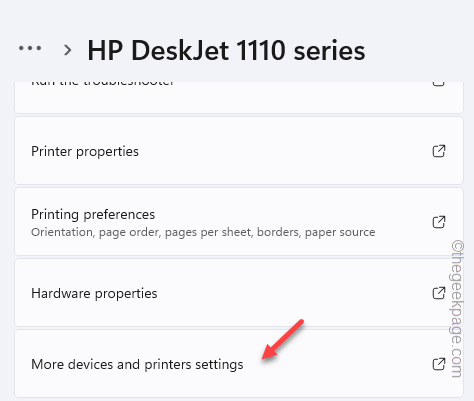
6. Di halaman perangkat dan printer, cari perangkat printer yang Anda gunakan.
7. Kemudian, Pilih itu dan ketuk "Properti Server Printer“Untuk membukanya.
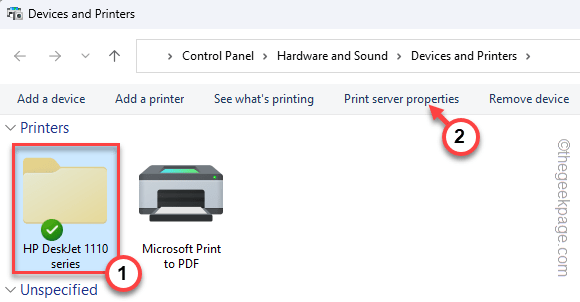
8. Pergi ke "PengemudiTab.
9. Semua driver printer terdaftar di sana. Jadi, pilih printer dan ketuk "Menghapus“.
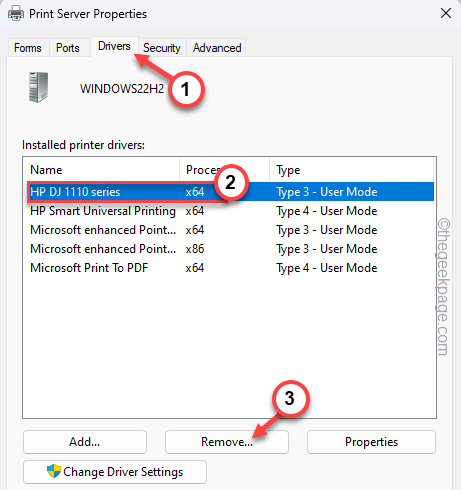
10. Prompt akan muncul untuk Anda pilih. Pilih “Hapus saja pengemudi" pilihan.
11. Lalu, ketuk "OKE”Untuk menghapus driver printer.
Jika pesan peringatan muncul, konfirmasikan dan lanjutkan.
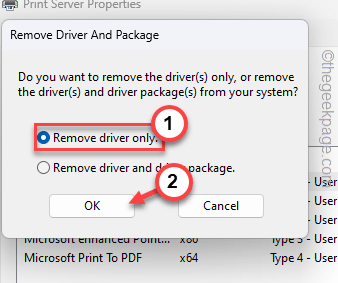
Setelah ini, tutup semuanya dan mengulang kembali komputer Anda.
Langkah 2 - Pasang kembali printer
Sekarang, Anda harus menginstal ulang driver printer. Yang terbaik adalah mengunduh yang terbaru dari situs web pabrikan dan menginstalnya. Jadi, ikuti langkah -langkah ini -
1. Anda dapat pergi ke situs web produsen printer dan mengunduh driver untuk printer spesifik Anda.
Berikut adalah tautan ke semua situs web driver produsen printer -
- Unduh Canon Driver
- Perangkat Lunak HP dan Unduhan Driver
- Unduhan Epson
- Unduhan pengemudi saudara
- Unduhan driver yang tajam
- Penginstal Perangkat Lunak Samsung Printer
Kami telah menunjukkan langkah -langkah cara mengunduh dan menginstal driver printer HP.
2. Kemudian, memasukkan model printer Anda dan ketuk "Kirim”Untuk mencari driver printer terbaru.
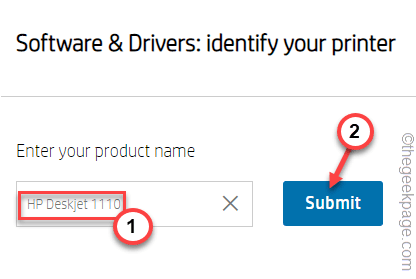
3. Setelah itu, perluas Utilitas perangkat lunak dan temukan driver printer.
4. Lalu klik "Unduh"Untuk mengunduh driver terbaru.
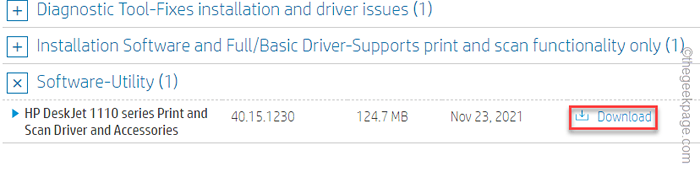
5. Saat driver diunduh, temukan di File Explorer.
6. Sekarang, ketuk ganda driver untuk mulai menginstal driver.
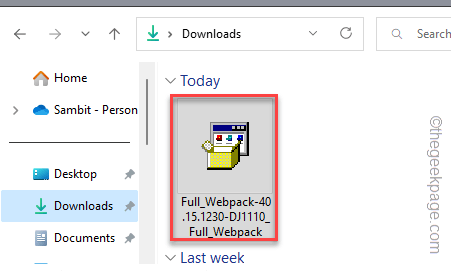
Sekarang, ikuti instruksi di layar Anda dan selesaikan proses pengaturan. Saat proses pengaturan selesai, Anda dapat mencetak sekali lagi.
Cobalah mencetak dokumen sekali lagi dan mengujinya.
Perbaiki 5 - Restart layanan spooler printer
Coba mulai ulang spooler printer dan cobalah mencetak dokumen.
1. Menulis "jasa"Di kotak pencarian.
2. Lalu, ketuk "Jasa”Untuk membuka utilitas itu.
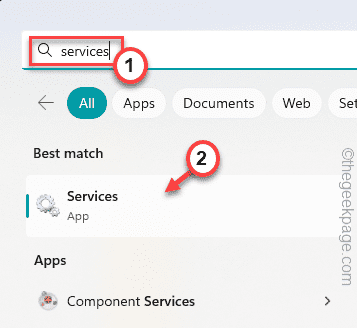
3. Di halaman layanan, turun untuk menemukan “Cetak spooler" melayani.
4. Lalu, ketuk-kencang itu dan ketuk "Mengulang kembali”Untuk memulai kembali layanan.
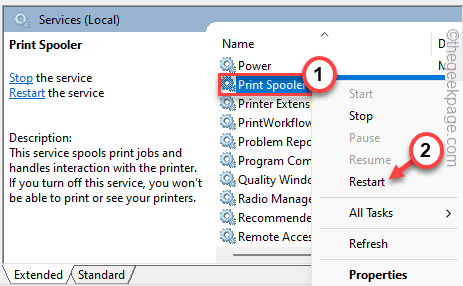
Tunggu sistem Anda untuk memulai kembali layanan spooler printer. Kemudian, cobalah mencetak dokumen yang sama sekali lagi.
Uji jika ini memecahkan masalah Anda.
- « Cara menginstal shell terbuka untuk mengembalikan menu start klasik di windows 11
- Ada masalah yang mem -parsing kesalahan paket pada ponsel android [diselesaikan] »

