Cara menginstal shell terbuka untuk mengembalikan menu start klasik di windows 11
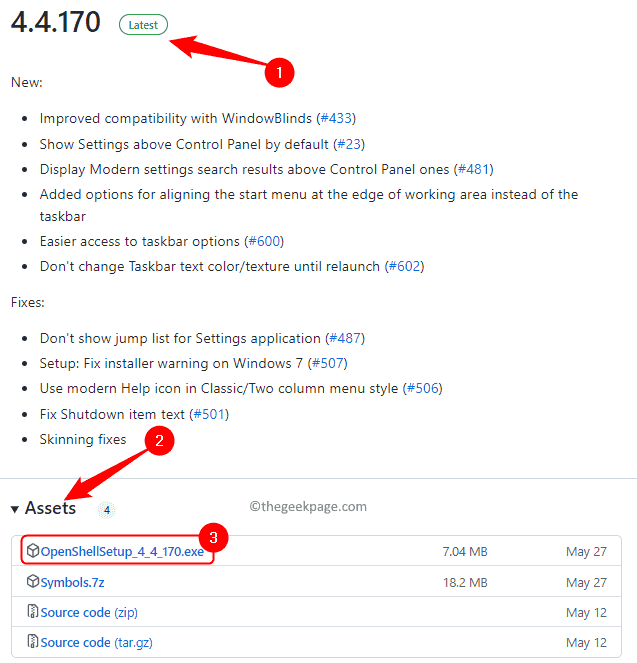
- 2469
- 782
- Dwayne Hackett
Buka Shell adalah utilitas perangkat lunak gratis yang dapat digunakan untuk menyesuaikan menu start windows 11 sehingga menyerupai menu gaya klasik atau menu bergaya windows 7. Menu Mulai pada versi Windows sebelumnya memberi pengguna cara mudah untuk melalui isi sistem mereka.
Pada dasarnya, Open Shell adalah alternatif dari shell klasik yang menyediakan elemen antarmuka pengguna yang berbeda yang akan membantu mendapatkan fitur dari versi Windows sebelumnya pada yang terakhir. Setelah pengembangan shell klasik dihentikan pada tahun 2017, telah dipertahankan dan dikembangkan oleh sukarelawan GitHub dengan nama terbuka Shell. Ini kompatibel dengan Windows 11 dan dapat digunakan untuk menyesuaikan antarmuka pengguna sesuai kebutuhan Anda.
Jika Anda ingin kembali ke menu start klasik di PC Windows 11 Anda, maka Anda telah mendarat di lokasi yang tepat. Di artikel ini, kami memiliki langkah terperinci untuk mengunduh dan menginstal shell terbuka di windows 11.
Daftar isi
- Langkah 1 - Unduh Buka Shell untuk Windows 11
- Langkah 2 - Instal Open Shell Windows 11
- Langkah 3 - Kustomisasi Menu Mulai Windows 11
Langkah 1 - Unduh Buka Shell untuk Windows 11
Langkah 1. Klik di sini untuk pergi ke halaman GitHub untuk membuka shell.
Langkah 2. Cari rilis yang ditandai sebagai Terbaru.
Versi terbaru adalah 4.4.170.
Langkah 3. Gulir ke bawah ke Aktiva Bagian di bagian bawah rilis ini.
Langkah 4. Klik pada OpenShellsetup_4_4_170.exe untuk mengunduhnya.
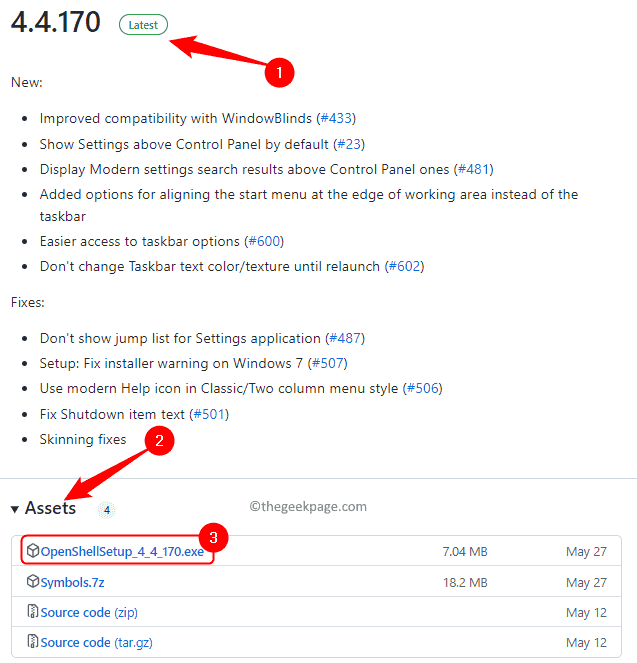
Langkah 5. Anda akan diminta untuk memilih lokasi di PC Anda untuk menyimpan file yang diunduh.
Langkah 6. Pilih folder dan klik Menyimpan.
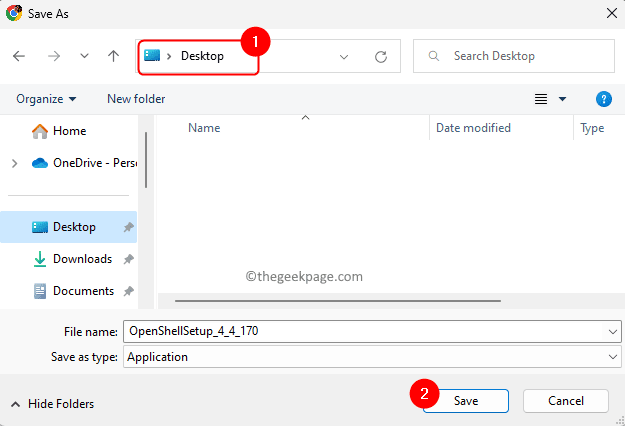
Langkah 2 - Instal Open Shell Windows 11
Langkah 1. Pergi ke folder yang berisi file EXE yang diunduh.
Langkah 2. Klik dua kali pada file ini untuk memulai proses instalasi.
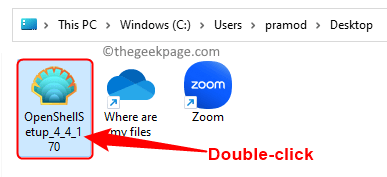
Langkah 3. Di layar sambutan utama, klik Berikutnya.
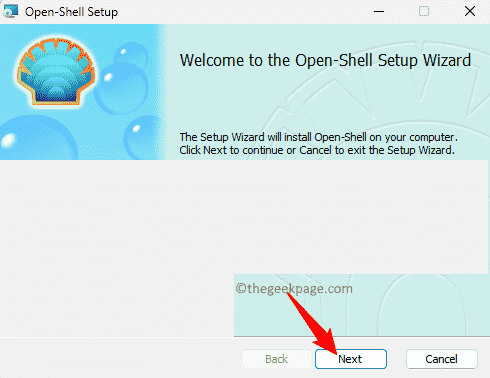
Langkah 4. Dalam Perjanjian Lisensi Pengguna Akhir layar, pilih kotak di sebelah Saya menerima persyaratan dalam perjanjian lisensi.
Kemudian, klik Berikutnya.
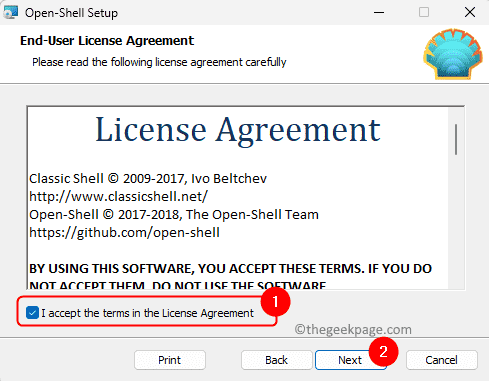
Langkah 5. Dalam Pengaturan khusus Layar, Anda dapat mengubah cara fitur akan diinstal di PC Anda.
Anda juga dapat mengubah lokasi instalasi program menggunakan Jelajahi tombol.
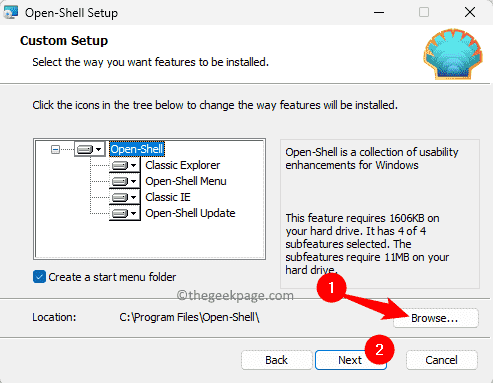
Langkah 6. Terakhir, klik Install.
Saat diminta oleh UAC Untuk izin, klik Ya.
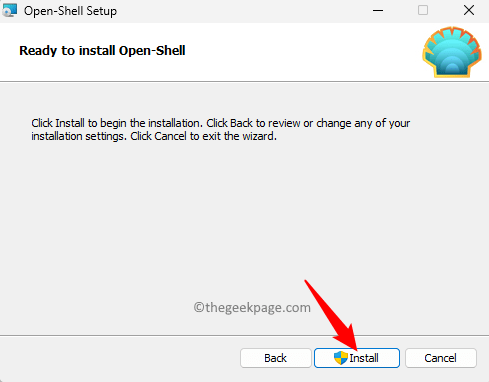
Langkah 7. Setelah buka shell diinstal, klik Menyelesaikan.
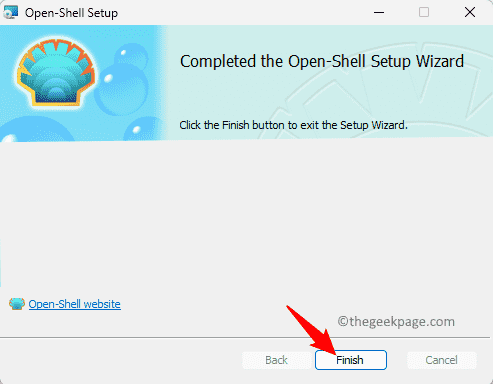
Langkah 3 - Kustomisasi Menu Mulai Windows 11
Langkah 1. Tekan Windows kunci dan ketik Buka Shell di kotak pencarian.
Di hasil pencarian, klik Pengaturan menu shell terbuka Untuk menyesuaikan menu Mulai.
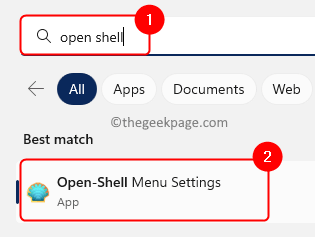
Langkah 2. Pergi ke Mulai gaya menu tab.
Anda dapat mengubah gaya untuk menu start dengan memilih salah satu Gaya klasik atau Klasik dengan dua kolom atau Windows 7 gaya.
Langkah 3. Jika Anda ingin mengganti tombol start, lalu centang kotak di sebelah Ganti tombol Mulai di dasar.
Kemudian, pilih gayanya Aero atau Klasik, atau Kebiasaan.
Langkah 4. Terakhir, klik OKE untuk menerapkan pengaturan.
Anda sekarang akan melihat menu start di ujung kiri bilah tugas.
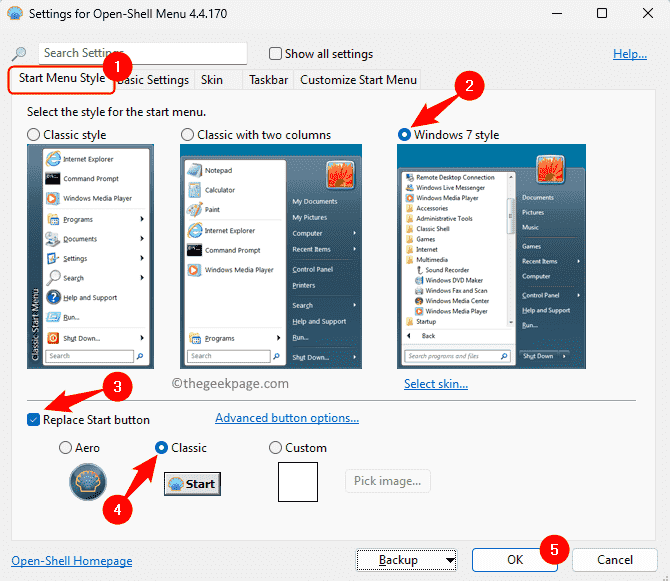
Langkah 5. Pergi ke Pengaturan dasar tab untuk menyesuaikan fungsi kunci dan mouse.
Ini berisi opsi untuk mengubah perilaku menu start untuk klik kiri, shift + klik, kunci windows, dll. Anda dapat memilih salah satu opsi yang tercantum berdasarkan pilihan Anda.
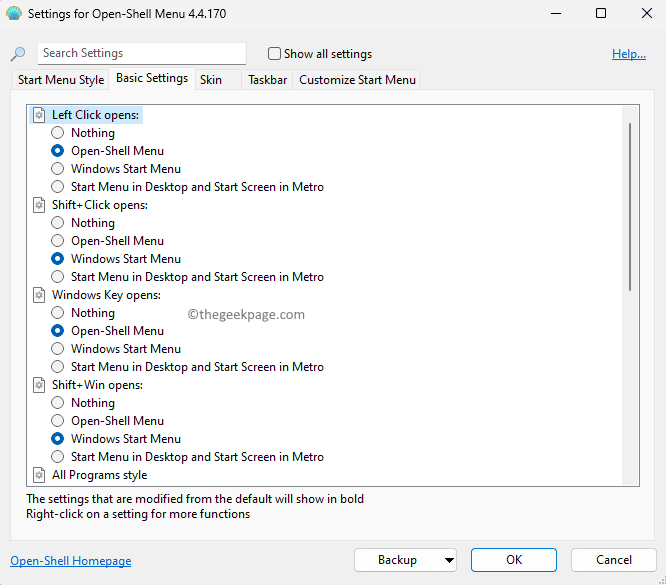
Langkah 6. Menggunakan Kulit tab Anda dapat mengubah penampilan menu mulai.
Untuk melakukannya, pilih kulit apa pun dari drop-down.
Setelah kulit dipilih, ada berbagai pilihan untuk lebih menyesuaikan tampilan menu mulai. Anda dapat memeriksa atau menghapus centang opsi untuk memodifikasi pengaturan
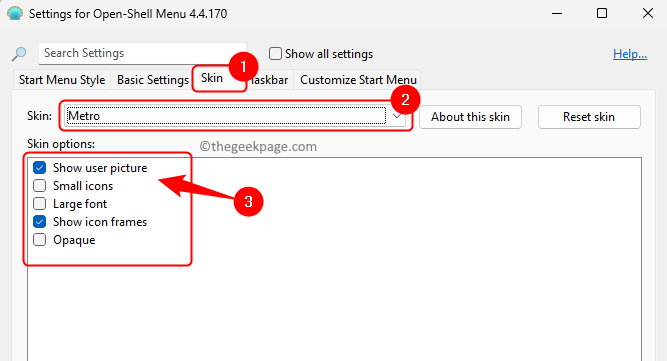
Langkah 7. Menggunakan shell terbuka Anda juga dapat mengubah tampilan bilah tugas Anda.
Pergi ke Taskbar tab.
Di sini, centang kotak di sebelah Kustomisasi Taskbar.
Ada berbagai opsi untuk mengubah tampilan bilah tugas, opacity bilah tugas, warna bilah tugas, warna teks bilah tugas, dan sebagainya.
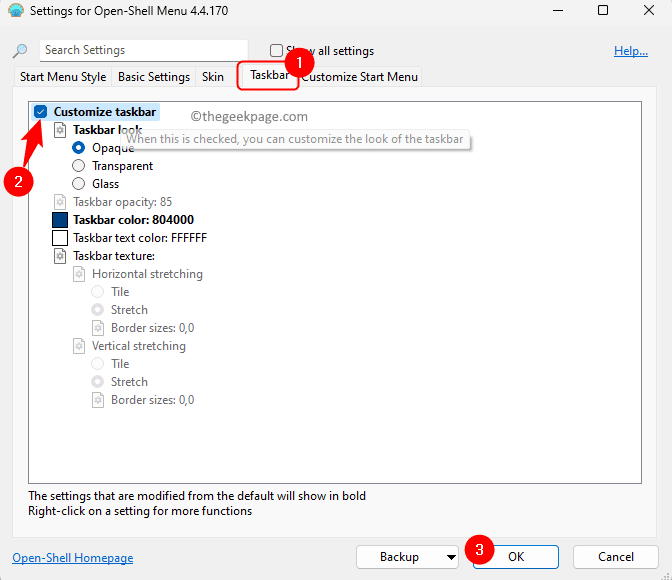
Langkah 8. Itu Kustomisasi Menu Mulai Tab memungkinkan Anda untuk menyesuaikan item menu lebih lanjut di menu mulai seperti menambah atau menghapus item, mengedit item menu dan membuat sub-menu.
Anda dapat mengklik ikon dari item menu tertentu untuk mengedit lebih lanjut pengaturan untuk itu.
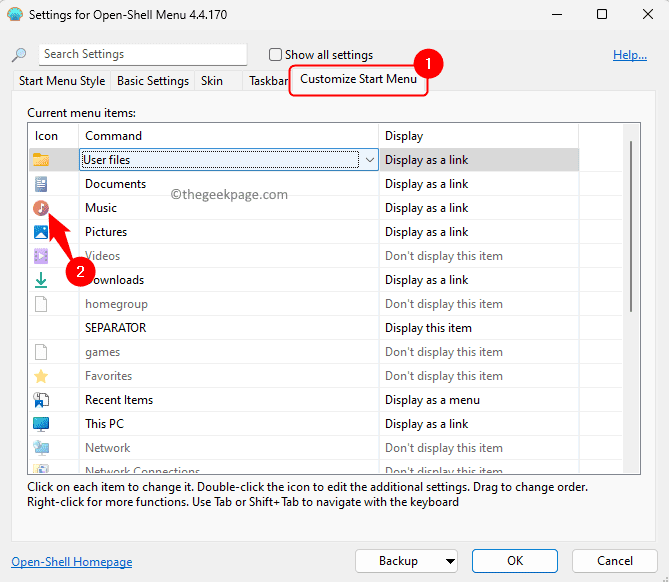
Dalam Edit item menu Dialog, Anda dapat mengubah perintah untuk item menu, label, tip, dan ikon. Ini juga menyediakan opsi untuk mengurutkan item sub-menu, melacak item terbaru, menyembunyikan ekstensi dan sebagainya.
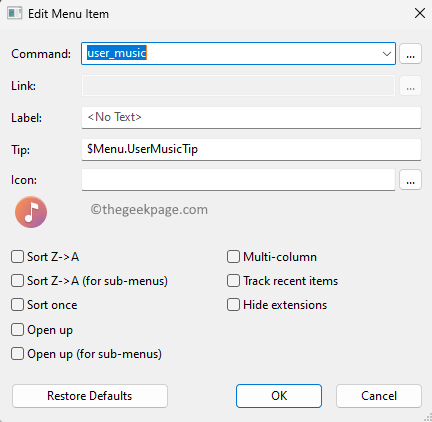
Jika ada item menu yang memiliki Jangan menampilkan item ini dalam Menampilkan kolom, itu berarti tidak akan ditampilkan di menu mulai. Untuk membuatnya terlihat, gunakan drop-down di Menampilkan kolom dan pilih Menampilkan sebagai tautan.
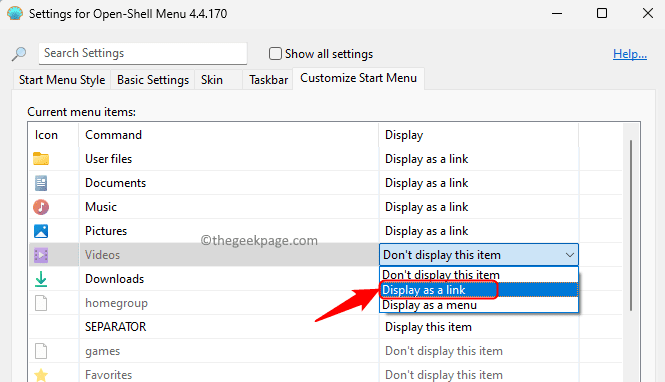
Setelah Anda membuat perubahan yang diperlukan pada pengaturan shell terbuka, klik OKE. Anda sekarang akan melihat menu start yang disesuaikan.
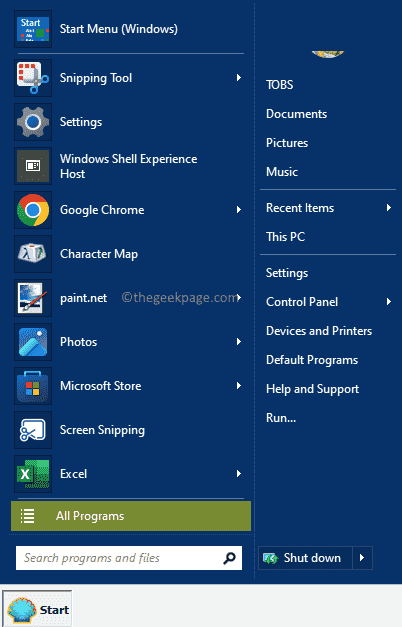
Jika pada titik selanjutnya Anda tidak ingin membuka shell untuk menyesuaikan menu start, maka Anda dapat menghapus program ini dari PC Anda. Ikuti langkah -langkah di bawah ini ke Hapus instalasi shell terbuka dari komputer Anda.
Langkah 1. Tekan Windows + r membuka Berlari.
Langkah 2. Jenis MS-Settings: AppSfeatures dan memukul Memasuki untuk pergi ke Aplikasi yang diinstal halaman.
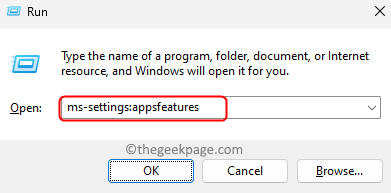
Langkah 3. Di halaman ini, cari Buka Shell dalam daftar aplikasi.
Langkah 4. Klik pada Menu tiga titik berkaitan dengan Buka Shell dan pilih Uninstall.
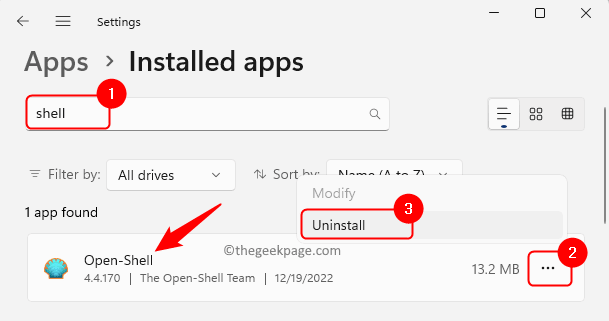
Klik Uninstall Sekali lagi di prompt konfirmasi.
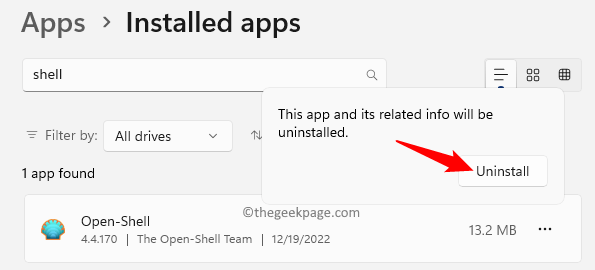
Langkah 5. Tunggu program untuk dihapus instalisasi.
Anda sekarang akan memiliki menu start windows 11.
Itu dia!
Kami harap artikel ini cukup informatif dalam membantu Anda menginstal shell terbuka dan kembali ke menu start gaya klasik di pc windows 11 Anda. Beri tahu kami pemikiran dan pendapat Anda di komentar di bawah.
- « Referensi Objek Tidak diatur ke instance suatu objek di Microsoft Visual Studio Fix
- Printer hanya mencetak setengah halaman secara vertikal di windows pc »

