Tombol Layar Cetak Tidak Bekerja di Windows 10? Bagaimana memperbaikinya

- 3638
- 401
- Luis Baumbach
Tombol layar cetak dapat dengan mudah menangkap layar Anda di Windows 10. Prtscr adalah salah satu kunci yang paling dikenal pada keyboard dan ini adalah fungsi yang semua orang tahu cara menggunakan. Ini adalah cara paling sederhana untuk mengambil tangkapan layar karena menangkap seluruh layar, yang kadang -kadang bisa membantu.
Namun, tips di bawah ini dapat membantu saat layar cetak tidak berfungsi pada PC atau Mac Windows Anda. Mac tidak memiliki tombol layar cetak, tetapi pintasan tangkapan layar bawaan mungkin tidak berfungsi dan kami akan membantu Anda memperbaiki masalah itu jika Anda mengalaminya.
Daftar isi
Cara memperbaiki layar cetak tidak berfungsi di windows 10
Anda dapat memecahkan masalah layar cetak yang tidak berfungsi pada PC Windows Anda menggunakan solusi berikut.
Gunakan kombinasi hotkey
Windows 10 memiliki banyak pintasan keyboard yang bermanfaat untuk mengambil tangkapan layar. Gunakan kombinasi hotkey di bawah ini untuk melihat apakah Anda dapat menangkap tangkapan layar alternatif ini.
- Tekan Alt + Prtscn untuk menangkap jendela yang saat ini dipilih.

- Tekan Kunci Logo Windows + Prtscn untuk menangkap tangkapan layar. Dalam hal ini, tangkapan layar akan disimpan File Explorer > Foto-foto > Tangkapan layar.
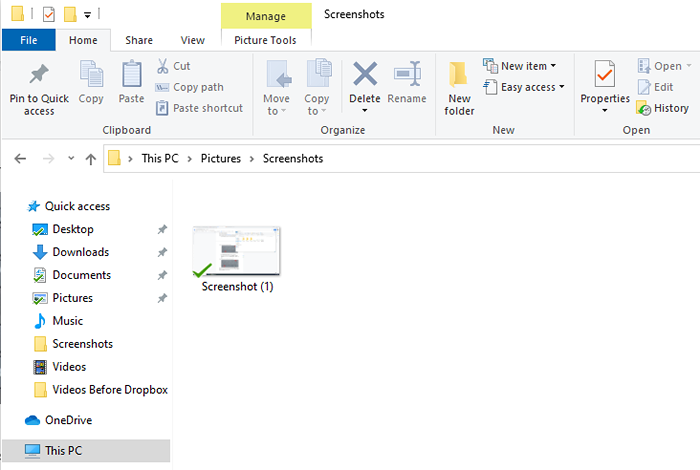
Anda juga bisa menggunakan Fn + Kunci Logo Windows + Prtscn di laptop Anda.

- Jika PC Anda menggunakan driver keyboard HID, gunakan Fn + Prtscn Kombinasi untuk menangkap layar Anda. Jika perangkat Anda tidak memiliki kunci PRTSC, gunakan Fn + Windows kunci logo + Space Bar untuk menangkap layar.
Pintasan keyboard ini akan menyimpan gambar ini ke windows clipboard. Buka aplikasi foto, seperti MS Paint, dan tempel gambar jika Anda ingin menyimpannya sebagai file.
Perbarui driver keyboard
Jika driver keyboard sudah ketinggalan zaman, rusak atau salah, itu dapat menyebabkan fungsi layar cetak tidak berfungsi dengan baik dan mungkin memerlukan pembaruan.
- Klik kanan Awal > Pengaturan perangkat.
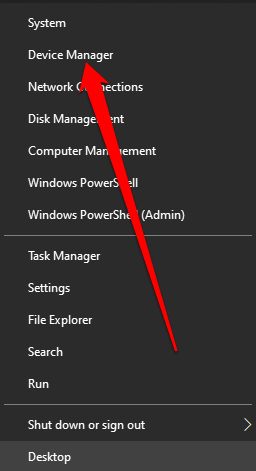
- Pilih Keyboard Bagian untuk memperluasnya, klik kanan keyboard Anda dan pilih Perbarui driver.
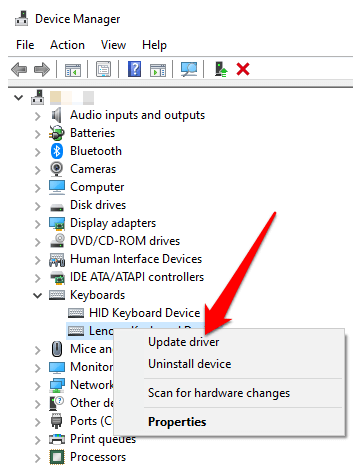
- Selanjutnya, pilih Cari secara otomatis untuk perangkat lunak driver yang diperbarui untuk menginstal driver keyboard terbaru.
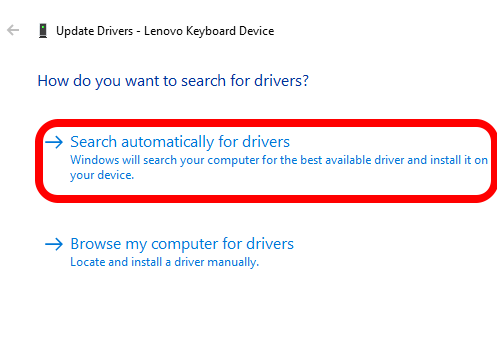
- Restart komputer Anda dan lihat apakah fungsi layar cetak berfungsi.
Catatan: Anda juga dapat pergi ke situs web resmi produsen keyboard Anda, mencari driver terbaru, mengunduh dan menginstalnya.
Gunakan Game Bar
Jika Anda masih belum dapat menggunakan fungsi layar cetak, Anda dapat menggunakan Bar Game untuk mengambil tangkapan layar. Game Bar adalah fitur bawaan di Windows 10 yang memungkinkan Anda merekam layar dan menangkap tangkapan layar saat bermain game PC.
- Tekan Kunci Logo Windows + G untuk membuka bar game dan menangkap semuanya di layar Anda.
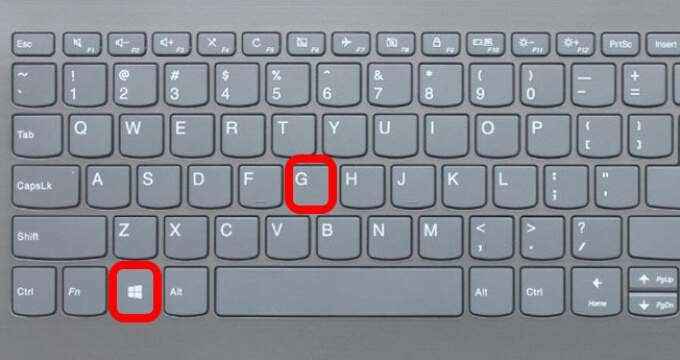
- Dalam Game Bar layar, pilih Cuplikan Layar ikon.
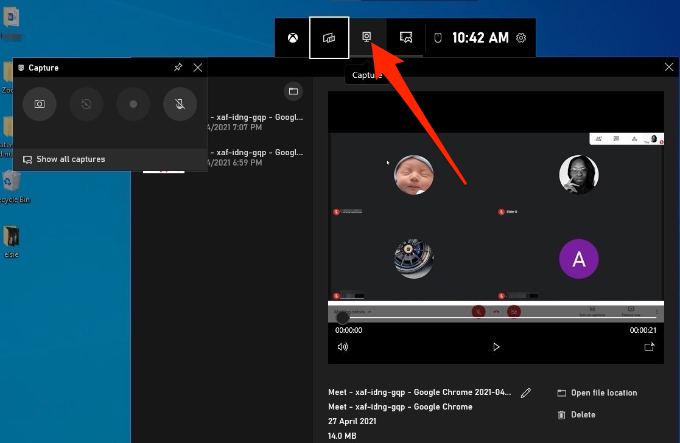
- Selanjutnya, pilih kamera ikon untuk mengambil tangkapan layar.
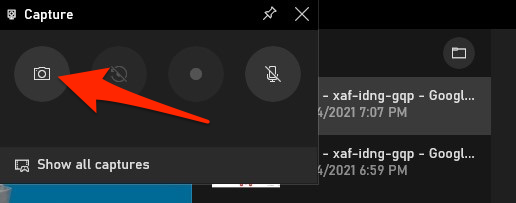
Tangkapan layar Anda akan disimpan di folder Captures. Pergi ke PC ini > Disk lokal (c :) > Pengguna > Pengguna > Video > Menangkap.
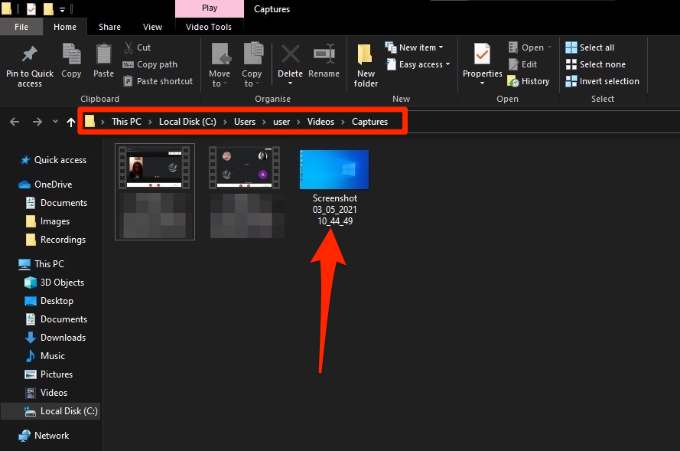
Edit Registry Windows
Windows Registry menyimpan informasi seperti profil pengguna, aplikasi yang diinstal di PC Anda dan orang lain, yang diperlukan untuk mengonfigurasi sistem. Anda dapat mengedit registri untuk memperbaiki tombol layar cetak yang tidak berfungsi di komputer Anda.
Catatan: Ikuti langkah -langkah ini dengan cermat karena sedikit kesalahan dapat memengaruhi komputer Anda secara negatif. Sebelum Anda mulai, buat titik pemulihan sistem atau cadangkan komputer Anda termasuk file media Anda.
- Klik kanan Awal > Berlari, jenis Regedit dalam Berlari kotak dan tekan Memasuki atau pilih OKE.
- Arahkan ke kunci registri ini: Hkey_current_user \ software \ microsoft \ windows \ currentVersion \ explorer.
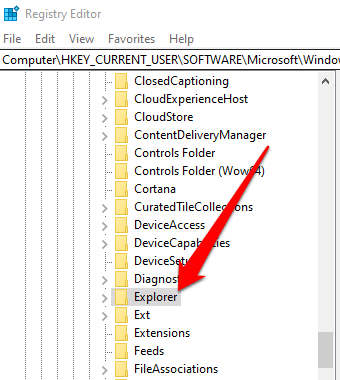
- Klik kanan Penjelajah, Pilih Baru > DWORD Dan kemudian ganti nama ScreenshotIndex.
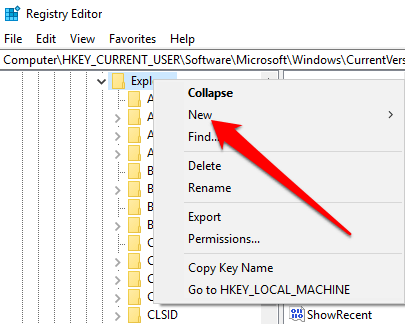
- Klik dua kali DWORD, mengatur Nilai data ke 1 dan kemudian pilih OKE.
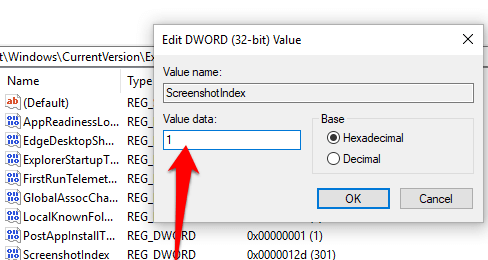
- Navigasi ke Hkey_current_user \ software \ microsoft \ windows \ currentVersion \ explorer \ pengguna shell folder.
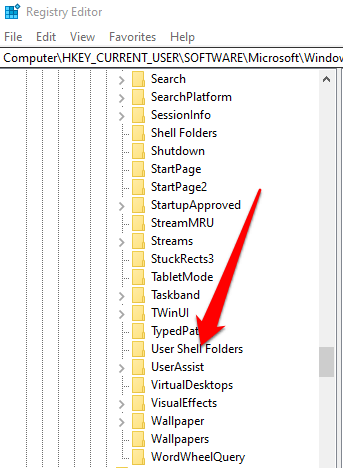
- Periksa apakah B7bede81-df94-4682-a7d8-57a52620b86f Data nilai string dibaca %Userprofile%\ pictures \ screenshots.
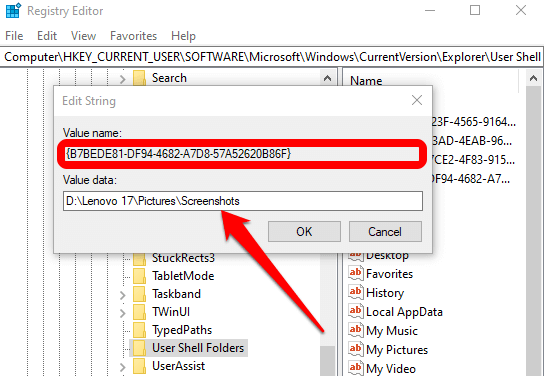
- Keluar dari editor registri dan restart komputer Anda.
- Klik Prtscn atau Kunci Logo Windows + Fn + Prtsc kunci. Anda dapat memeriksa tangkapan layar di File Explorer > Foto-foto > Tangkapan layar map.
Cara memperbaiki layar cetak tidak berfungsi pada mac
Meskipun Mac Anda mungkin tidak memiliki tombol PRTSCN, fitur tangkapan layar bawaan mungkin berhenti bekerja dan Anda mungkin tidak tahu cara memperbaikinya. Berikut beberapa hal untuk dicoba.

- Konfirmasikan bahwa tangkapan layar Anda tersedia di lokasi yang benar i.e. desktop Anda, karena ini akan menentukan apakah fungsi tangkapan layar berfungsi atau tidak.
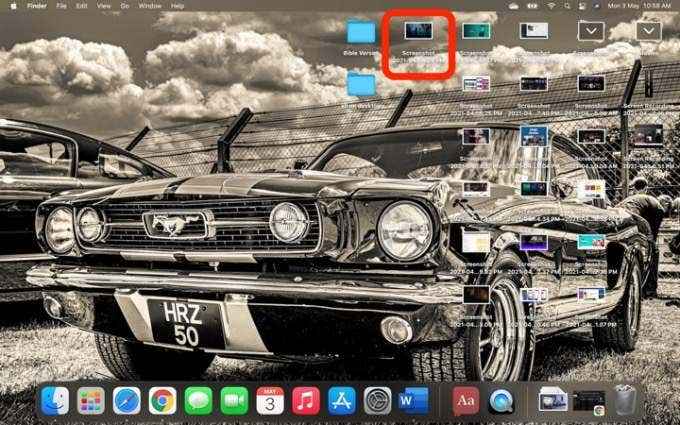
- Gunakan aplikasi pratinjau atau aplikasi tangkapan layar (MacOS Mojave atau versi yang lebih baru) untuk mengambil tangkapan layar.
- Restart mac dan ambil tangkapan layar menggunakan Menggeser + Memerintah + 3 untuk menangkap seluruh layar atau Menggeser + Memerintah + 4 untuk menangkap sebagian layar.

- Periksa apakah pintasan pintasan pintasan keyboard diaktifkan, atau mereka telah dipindahkan ke tindakan lain. Pergi ke Menu > Preferensi sistem > Papan ketik > Pintasan.
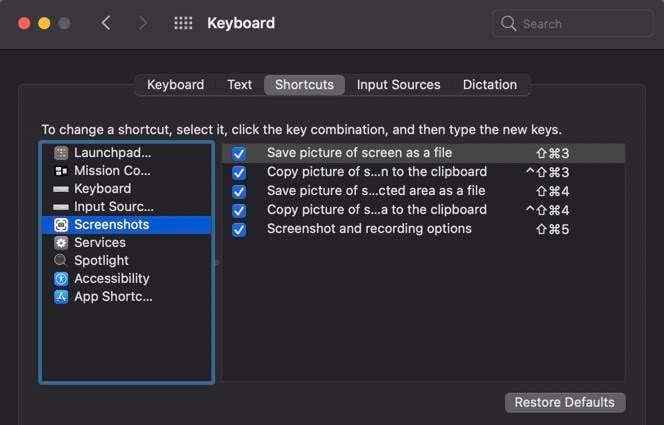
- Gunakan ambil untuk mengambil tangkapan layar. Pilih Pergi > Aplikasi > Keperluan > Merebut untuk membukanya dan kemudian pilih Menangkap untuk mengambil tangkapan layar. Di Macos Mojave dan kemudian, Grab telah diganti dengan alat baru. Anda dapat mengaksesnya dengan menekan Memerintah + Menggeser + 5.
- Setel ulang NVRAM untuk menyelesaikan masalah dengan fungsionalitas dan aplikasi Core Mac.
Alternatif lainnya
Di bawah ini adalah beberapa alternatif untuk tombol layar cetak:
- Gunakan Snip & Sketsa Built In Built in Windows.
- Gunakan alat seperti Snagit atau Skitch, yang mengambil tangkapan layar yang bagus di Windows dan Mac Computers.
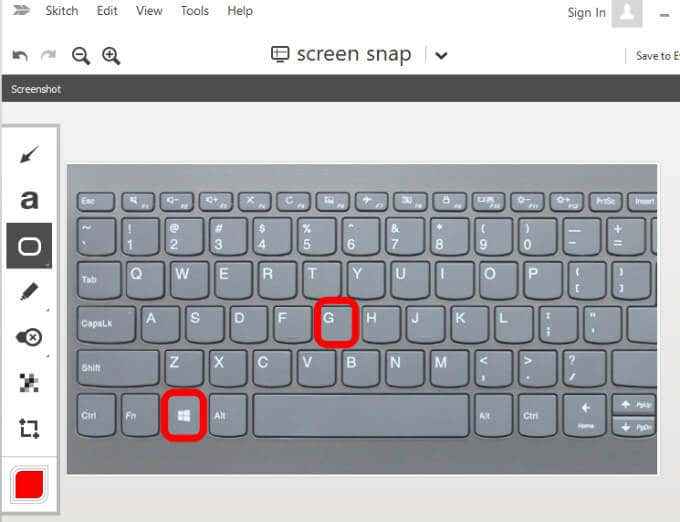
Dapatkan Layar Cetak Bekerja Lagi
Jika Anda mengambil banyak tangkapan layar, baca panduan kami tentang cara menangkap tangkapan layar di Chromebook dan tips dan trik yang berguna untuk mengambil tangkapan layar seperti Pro di Mac.
Tinggalkan komentar dan beri tahu kami apakah panduan ini membantu Anda mengembalikan fungsi layar cetak di komputer Anda.
- « Cara mentransfer akun YouTube Anda ke orang atau bisnis lain
- Cara Memperbaiki Kesalahan Penangkapan Layar Hitam Obs »

