Cara Memperbaiki Kesalahan Penangkapan Layar Hitam Obs

- 827
- 114
- Simon Cormier
Salah satu aplikasi streaming langsung paling populer di luar sana adalah OBS Studio (biasanya hanya disebut sebagai OBS). Namun, masalah umum yang dimiliki orang yang menggunakannya untuk streaming atau perekaman desktop adalah kesalahan penangkapan layar hitam.
Inilah saat Anda mencoba menangkap desktop, jendela, atau aplikasi game Anda, dan satu -satunya hal yang muncul adalah layar hitam.
Daftar isiAda beberapa penyebab kesalahan penangkapan layar hitam obs, dan artikel ini akan menunjukkan kepada Anda cara memperbaiki masing -masing.
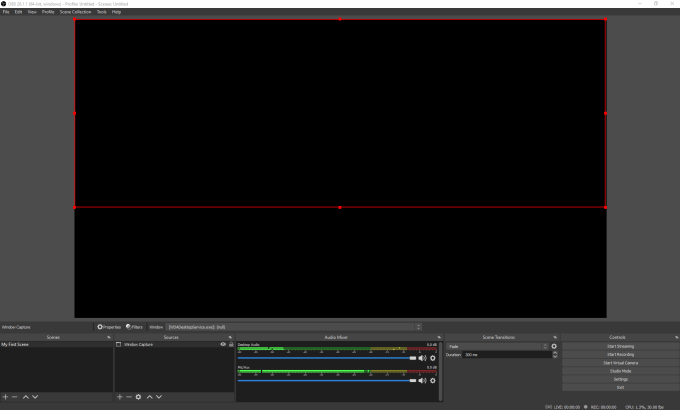
Alasannya adalah karena laptop (terutama laptop game) dapat memiliki dua kartu game. Salah satunya terutama untuk membuat desktop dan jendela Anda, dan merupakan satu -satunya dalam mode penghematan daya. Yang kedua adalah untuk penggunaan kinerja (seperti game).
Ini memungkinkan laptop untuk menonaktifkan kartu grafis yang lebih kuat dalam mode penghematan daya. Masalah dengan ini adalah bahwa jika Anda mencoba memberi tahu OBS untuk menangkap tampilan Anda, itu bisa menangkap output dari kartu grafis yang tidak aktif. Hasil? Kesalahan Penangkapan Layar Hitam Obs.
Untuk memperbaikinya:
1. Pilih Awal Menu, ketik Pengaturan, dan pilih aplikasi Pengaturan. Di menu Pengaturan, pilih Sistem.
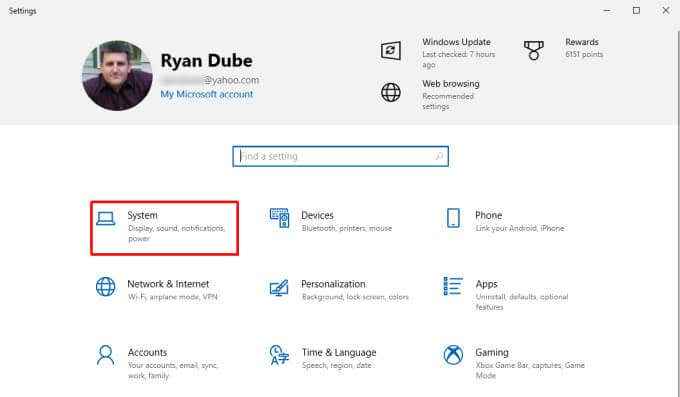
2. Pilih Menampilkan di menu kiri, dan kemudian gulir panel kanan ke Beberapa tampilan bagian dan pilih Pengaturan Grafik.
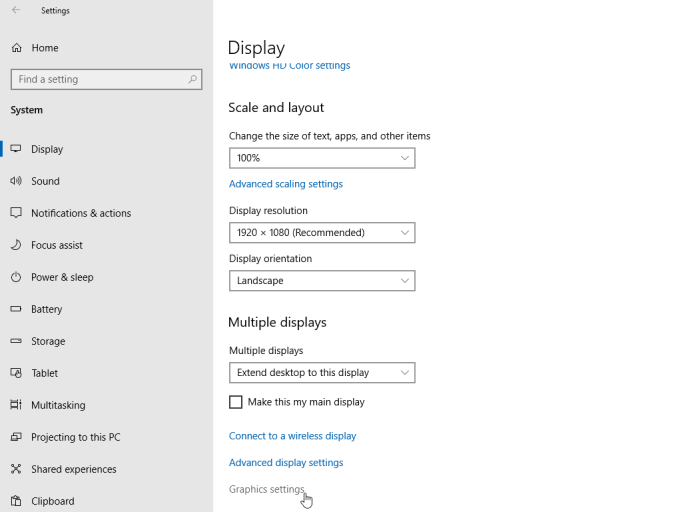
3. Di jendela berikutnya, pastikan Pilih aplikasi untuk mengatur preferensi diatur ke Aplikasi Desktop, dan kemudian pilih Jelajahi.
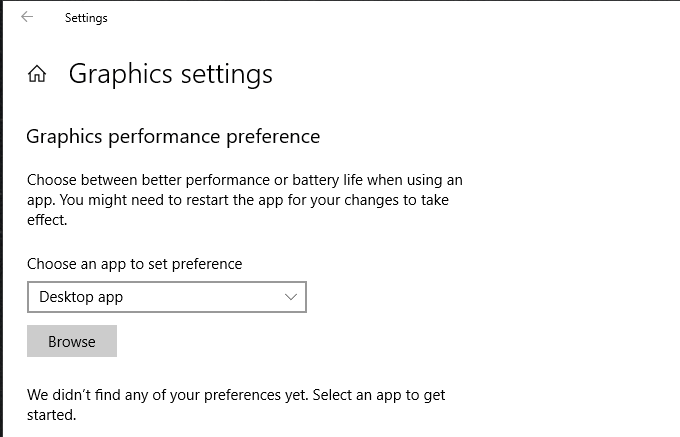
4. Jelajahi aplikasi OBS, yang seharusnya ada di jalur: C: \ Program Files \ Obs-Studio \ Bin \ 64bit \ OBS64.exe. Ganti C: dengan surat hard drive utama Anda sendiri. Pilih Menambahkan.
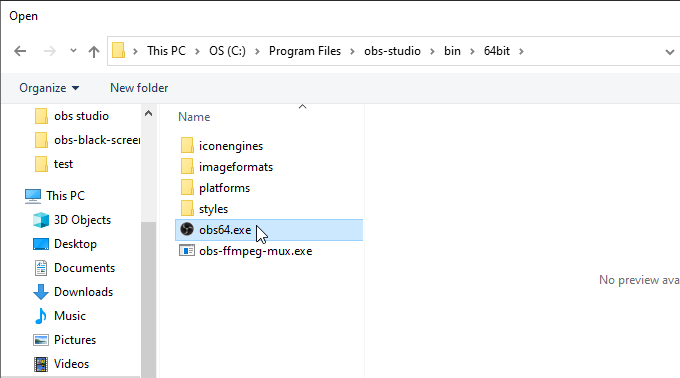
5. Setelah OBS Studio ditambahkan ke daftar, Anda akan melihatnya muncul di jendela Pengaturan Grafik. Pilih Pilihan tombol.
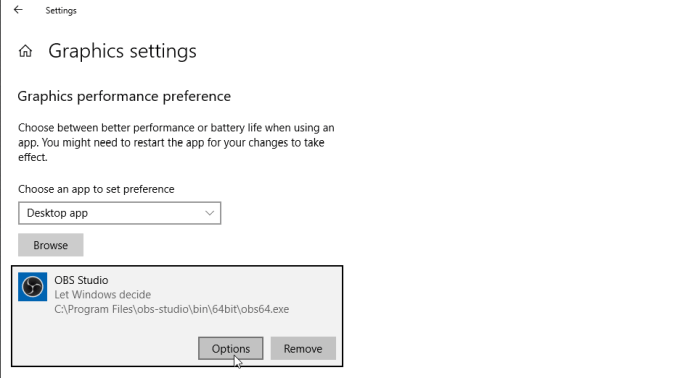
6. Anda akan melihat a Preferensi Grafik jendela muncul. Ubah pengaturan menjadi Kinerja tinggi, dan pilih Menyimpan.
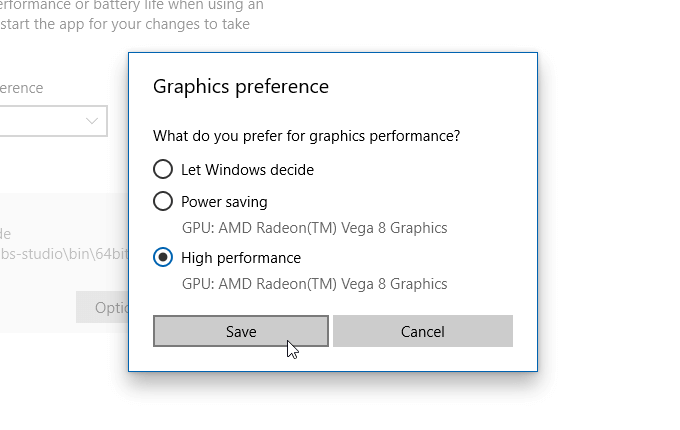
Sekarang Anda siap untuk mencoba menangkap jendela atau menampilkan lagi. Pastikan untuk menutup dan restart studio obs sebelum Anda mencoba lagi.
Bagi kebanyakan orang, satu tip ini memperbaiki sebagian besar masalah dengan kesalahan penangkapan layar hitam.
Anda mencoba menangkap konten web DRM
Kesalahan umum lainnya yang dilakukan orang adalah menggunakan OBS Studio untuk menangkap film yang dilindungi hak cipta di aplikasi seperti Aplikasi Desktop Netflix. Sebagian besar konten di Netflix dan situs streaming lainnya dilindungi oleh teknologi manajemen hak digital (DRM).
Langkah -langkah pelindung ini akan memblokir aplikasi menangkap layar seperti OBS dari merekam aliran video itu.
Jika Anda memilih Window Capture dan memilih aplikasi Netflix Desktop, Obs Studio pada awalnya akan tampaknya menangkap dengan benar konten jendela dengan baik. Namun, begitu Anda menekan Play dan film dimulai, Anda akan melihat bahwa video di jendela OBS Studio Preview hanya menampilkan video hitam.
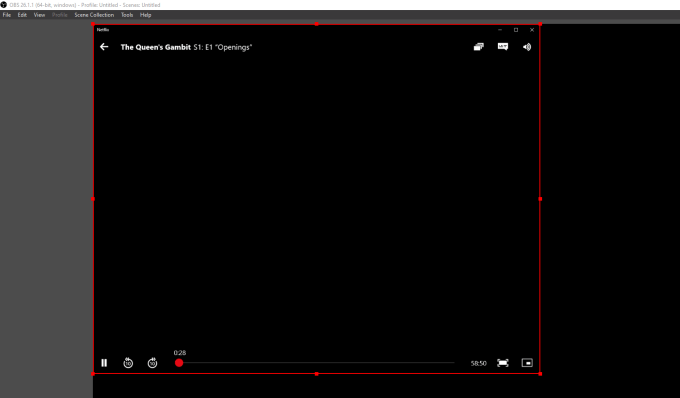
Ini adalah fitur yang tertanam ke dalam aplikasi Netflix (atau aplikasi streaming apa pun yang Anda gunakan). Ini bukan masalah dengan OBS Studio, dan tidak ada yang dapat Anda (atau harus) lakukan untuk memperbaikinya.
Anda dapat meluncurkan aliran video dari aplikasi yang berbeda (seperti memainkannya di browser chrome). OBS dapat merekam video dari jendela browser atau tampilan itu. Namun, Anda masih seharusnya tidak melakukan ini karena merekam konten yang dilindungi DRM dengan OBS adalah ilegal.
Nonaktifkan percepatan perangkat keras di Chrome
Masalah lain yang sangat umum dimiliki orang ketika mereka menemukan kesalahan penangkapan layar hitam adalah ketika mencoba menangkap jendela apa pun yang menggunakan akselerasi perangkat keras. Jika Anda memiliki akselerasi perangkat keras yang diaktifkan di Firefox, Chrome, atau browser lainnya (atau aplikasi) yang menggunakannya, OBS akan menampilkan layar hitam.
Ini adalah masalah yang membuat frustrasi banyak pengguna OBS, tetapi Anda setidaknya memiliki solusi. Anda dapat menonaktifkan akselerasi perangkat keras saat mencoba menangkap jendela browser itu.
Nonaktifkan percepatan perangkat keras di Chrome
Untuk menonaktifkan percepatan perangkat keras di Chrome:
1. Pilih tiga titik di sudut kanan atas browser untuk membuka Menu, dan pilih Pengaturan.
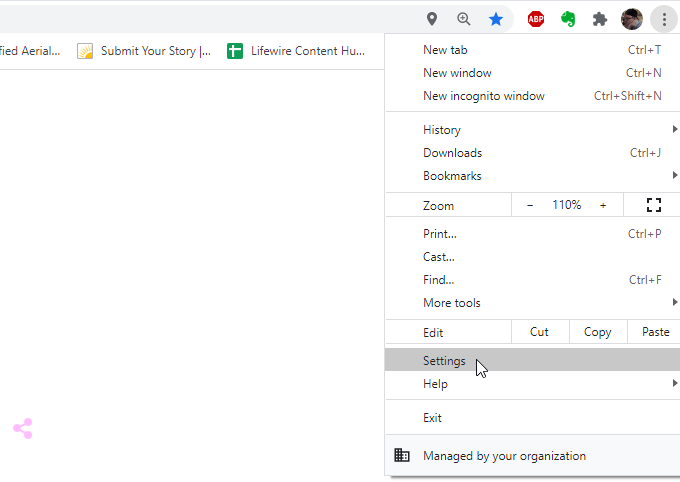
2. Gulir ke bawah ke Sistem Bagian (Pilih Canggih jika Anda perlu), dan nonaktifkan sakelar di sebelah kanan Gunakan akselerasi perangkat keras ketika tersedia.
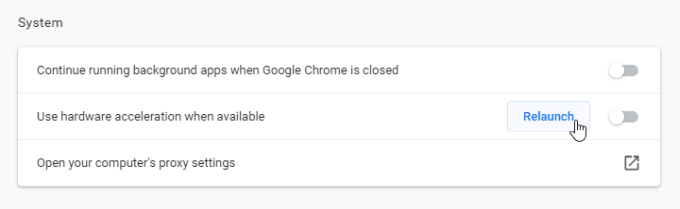
3. Pilih Peluncuran kembali untuk memulai kembali browser tanpa akselerasi perangkat keras.
Nonaktifkan percepatan perangkat keras di Firefox
Untuk menonaktifkan akselerasi perangkat keras di Firefox:
1. Pilih menu di sudut kanan atas jendela browser dan pilih Pilihan.
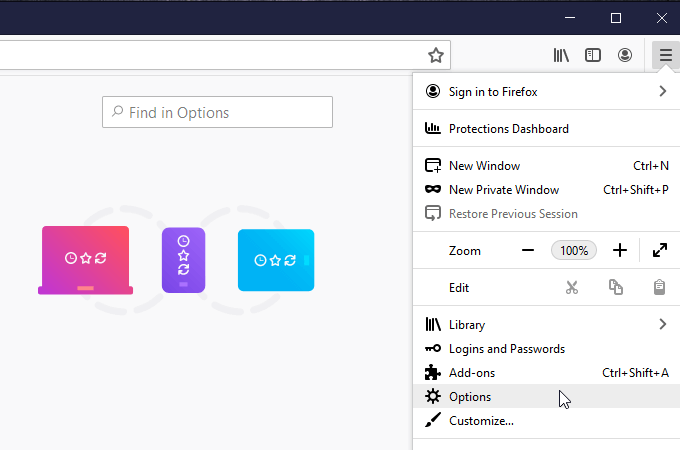
2. Memastikan Umum dipilih di menu kiri. Gulir ke bawah ke bagian kinerja, dan hapus centang pada kotak di sebelah kiri Gunakan pengaturan kinerja yang disarankan.
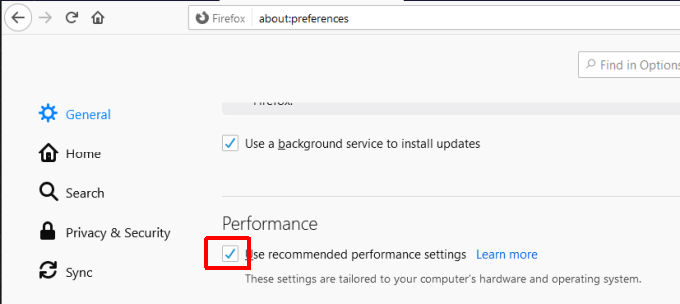
3. Setelah Anda membatalkan pilihan kotak ini, pengaturan baru akan muncul di bawahnya. Hapus pilihan kotak centang di sebelah kiri Gunakan akselerasi perangkat keras ketika tersedia.
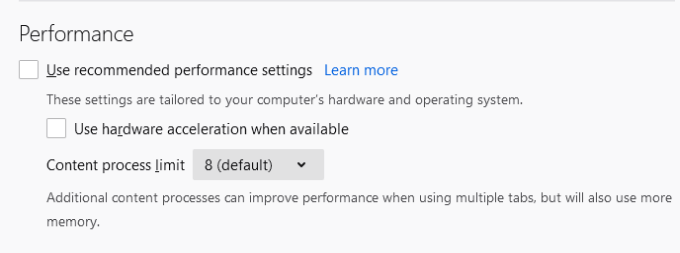
Akhirnya, restart Firefox untuk membukanya tanpa akselerasi perangkat keras.
Nonaktifkan mode game Windows 10
Pengaturan Windows 10 Lain yang Dapat Mengganggu Pengambilan Video Layar Obs adalah Windows 10 Game Mode.
Mode ini dapat menyebabkan kesalahan penangkapan layar hitam karena itu mengalokasikan semua sumber daya kartu grafis ke game saat ini yang Anda mainkan. Ini menarik sumber daya dari OBS dan dapat mengganggu proses pengambilan video.
Ini terutama menjadi masalah jika seluruh tujuan streaming langsung Anda adalah untuk menunjukkan kepada semua orang permainan yang saat ini Anda mainkan.
Untuk menonaktifkan mode game Windows 10:
1. Luncurkan aplikasi Pengaturan, dan pilih Bermain game.
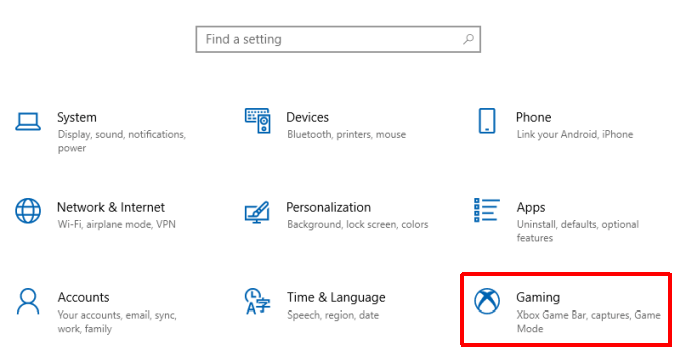
2. Pilih Modus permainan dari menu navigasi kiri, dan nonaktifkan sakelar di bawah Modus permainan di kanan.
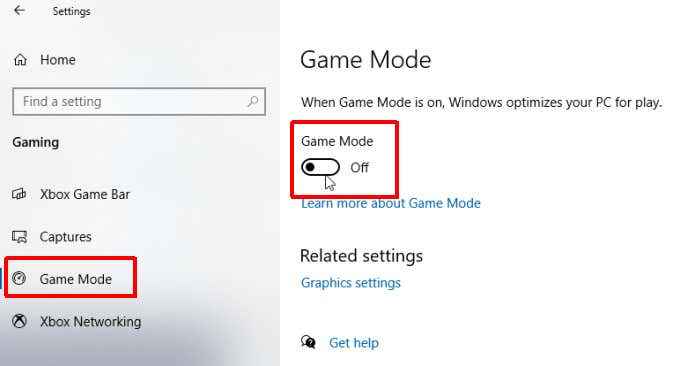
Mungkin ide yang bagus untuk memulai kembali jendela sebelum mencoba meluncurkan kembali permainan Anda dan memulai streaming langsung atau merekam video diri Anda memutarnya.
Gunakan Game Capture, bukan penangkapan jendela
Tip cepat lain yang dapat membantu dengan mengoptimalkan pengambilan video jendela game untuk menghindari kesalahan tangkapan layar black obb adalah menggunakan fitur gim capture alih -alih windows atau tangkapan tampilan.
OBS mengoptimalkan window capture khusus untuk bermain game saat Anda memilih opsi Game Capture.
Untuk melakukan ini:
1. Pilih ikon plus di bagian bawah kotak sumber di OBS dan pilih Penangkapan Game.
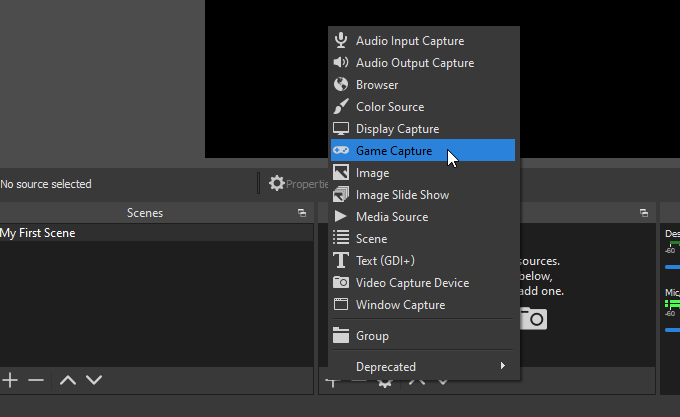
2. Di jendela Create/Select Source, ganti nama adegan untuk Capture Game jika Anda mau, lalu pilih OKE.
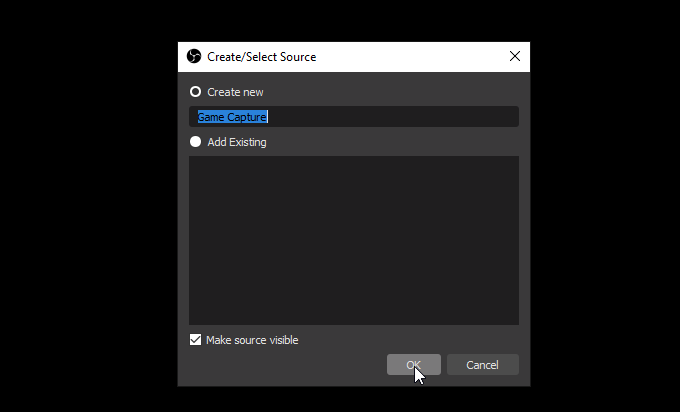
3. Di jendela berikutnya, gunakan Mode dropdown dan pilih Menangkap jendela tertentu.
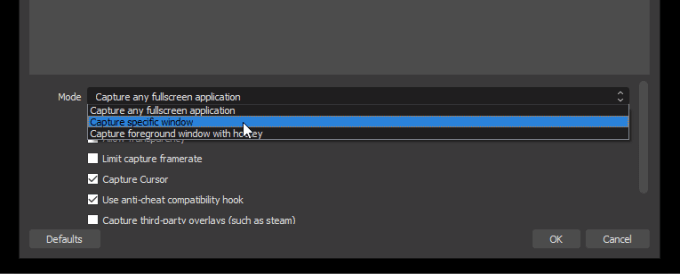
4. Dalam Jendela dropdown, pilih jendela yang memiliki judul game yang telah Anda luncurkan dan mainkan.
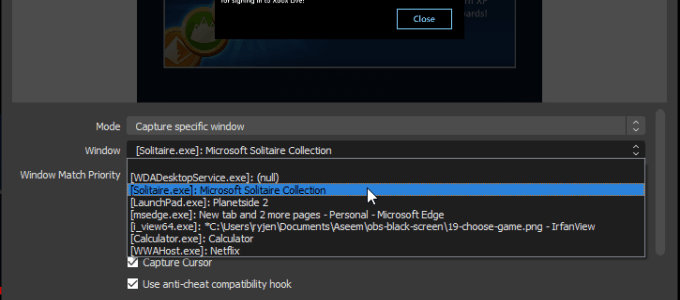
Anda akan melihat pratinjau jendela game di panel pratinjau kecil di atas. Jika semuanya terlihat bagus, pilih saja OKE menyelesaikan.
Coba jalankan OBS Studio sebagai administrator
Semoga, salah satu perbaikan di atas membantu Anda menyelesaikan kesalahan penangkapan layar hitam obs. Jika tidak, satu metode terakhir yang berhasil untuk beberapa pengguna hanya meluncurkan aplikasi OBS dengan hak administrasi.
Untuk melakukan ini, pilih menu mulai dan ketik Obs. Klik kanan OBS Studio (64bit) aplikasi dan pilih Jalankan sebagai administrator.
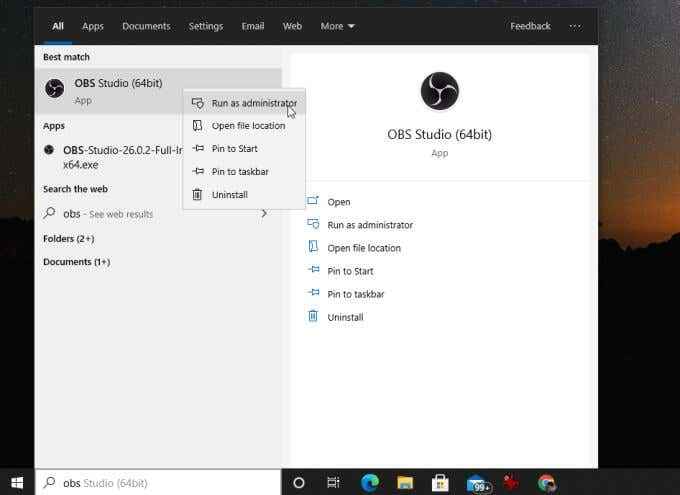
Cobalah untuk mengambil tangkapan layar Anda lagi dan Anda tidak akan lagi melihat masalah layar hitam!
- « Tombol Layar Cetak Tidak Bekerja di Windows 10? Bagaimana memperbaikinya
- Cara memasukkan tanda air di Word dan Google Documents »

