Pekerjaan cetak tidak akan menghapus di windows? 8+ cara untuk memperbaikinya
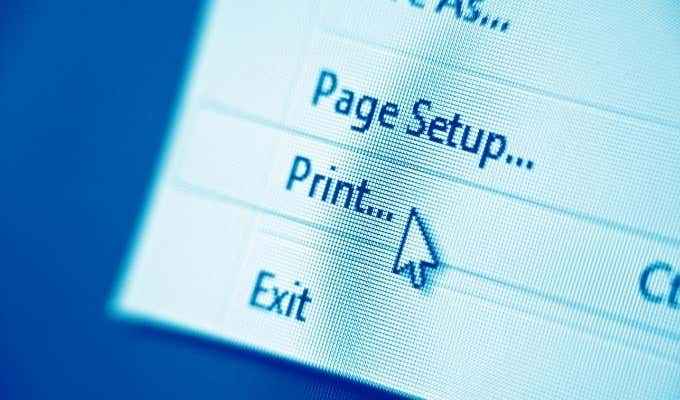
- 2659
- 279
- Simon Cormier
Ada beberapa jenis masalah printer termasuk selai kertas atau tinta rendah tetapi sedikit yang lebih mengganggu daripada saat pekerjaan cetak tidak akan menghapus.
Seringkali, cukup membatalkan pekerjaan cetak dapat memperbaiki masalah, tetapi ada contoh tertentu yang mungkin mengharuskan Anda untuk menghapus item yang menyinggung dari antrian cetak menggunakan solusi yang berbeda.
Daftar isi
Spooler juga memungkinkan Anda mengubah urutan pekerjaan cetak yang tertunda atau menghapusnya sama sekali. Jika masalah terjadi, file cetak tetap dalam antrian karena tidak ada file yang dapat dicetak.
Ketika itu terjadi, solusi pertama adalah menghapus pekerjaan cetak untuk memungkinkan pekerjaan cetak lain yang terakumulasi. Tapi ini tidak akan berhasil jika Anda tidak dapat menghapus pekerjaan cetak.
Untuk membatalkan antrian dan membuat semuanya berjalan lagi, berikut adalah beberapa perbaikan untuk dicoba ketika metode konvensional tidak akan berhasil.
8 perbaikan untuk menghapus pekerjaan cetak macet di windows
Ada berbagai metode yang dapat Anda gunakan untuk menghapus pekerjaan cetak selain membatalkan pekerjaan cetak atau memulai kembali printer dan komputer Anda. Kami akan memandu Anda melalui langkah -langkah yang perlu Anda ambil untuk memperbaiki pekerjaan cetak yang tidak akan dihapus di Windows.
1. Hapus pekerjaan cetak melalui pengaturan atau tombol printer Anda

Jika pekerjaan cetak tidak akan menghapus dari PC Anda, Anda dapat menggunakan tombol atau pengaturan printer Anda untuk melakukannya. Sebagian besar printer memiliki tombol batal, berhenti atau reset, yang jika digunakan dalam kombinasi dapat membantu menghapus pekerjaan cetak atau menghapus antrian.
Anda juga dapat menghapus baki kertas untuk menunda pekerjaan cetak dan kemudian menghapusnya untuk menghindari pemborosan kertas. Anda juga dapat mematikan printer Anda, mencabut dan membiarkannya mengatur ulang sepenuhnya sebelum menyalakannya kembali untuk menghapus pekerjaan cetak.
2. Gunakan Pengaturan Windows untuk menghapus pekerjaan cetak
Anda juga dapat mengakses antrian cetak melalui pengaturan Windows untuk dengan cepat menghapus pekerjaan cetak.
- Untuk melakukan ini, pilih Awal > Pengaturan > Perangkat.
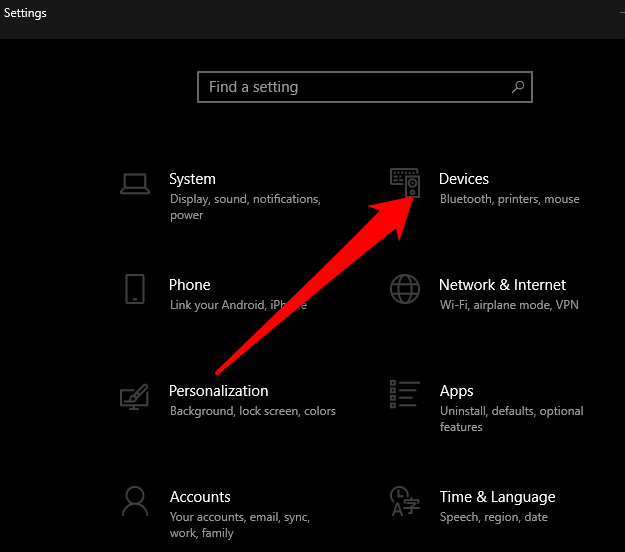
- Pilih Printer & Pemindai di panel tangan kiri.
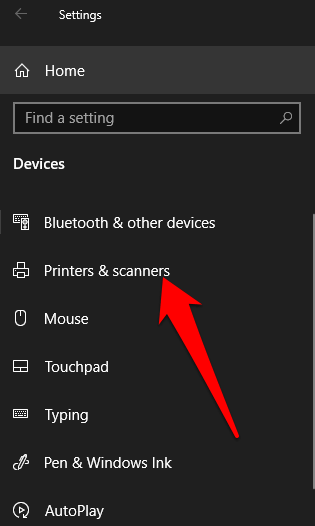
- Selanjutnya, pilih pencetak dengan pekerjaan cetak yang ingin Anda hapus dan kemudian pilih Buka antrian.
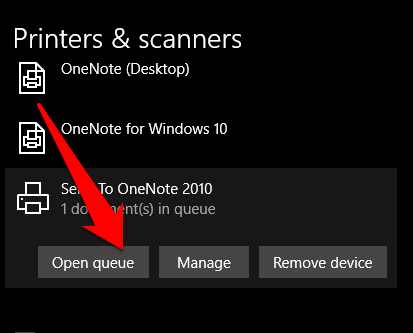
- Anda akan melihat semua pekerjaan cetak dalam antrian cetak untuk printer yang Anda pilih. Pilih dokumen yang ingin Anda hapus dan kemudian pilih Dokumen > Membatalkan. Atau, klik kanan pekerjaan cetak dan pilih Membatalkan. Pilih Ya dan pekerjaan cetak akan dihapus.
Catatan: Jika Anda ingin membatalkan semua pekerjaan cetak dalam antrian, pilih Pencetak > Batalkan semua dokumen.
3. Gunakan Panel Kontrol untuk menghapus pekerjaan cetak di Windows
Panel kontrol tidak terlalu terlihat di Windows 10, tetapi Anda dapat mengaksesnya dengan memilih Mulai, Masukkan Panel Kontrol di kotak pencarian yang muncul dan pilih Panel Kontrol dari daftar.
- Untuk menghapus atau menghapus pekerjaan cetak yang tidak akan menghapus dari kontrol Panel, Pilih Perangkat keras dan Suara > Perangkat dan Printer.
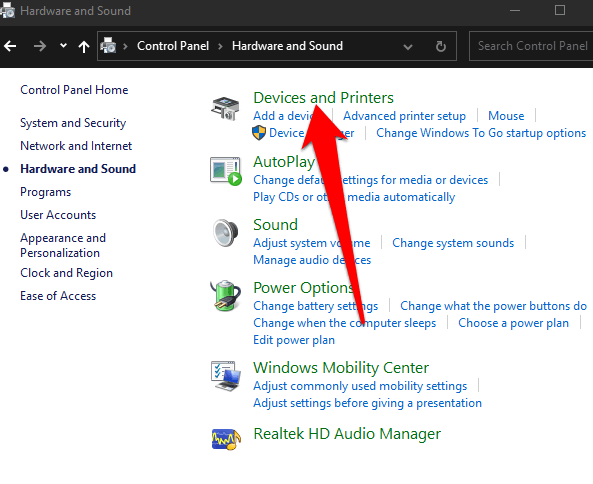
- Pilih printer yang ingin Anda hapus atau hapus pekerjaan cetak dan kemudian pilih Lihat apa yang mencetak. Atau, Anda dapat mengklik kanan printer, pilih Buka di jendela baru dan kemudian pilih Lihat apa yang mencetak.
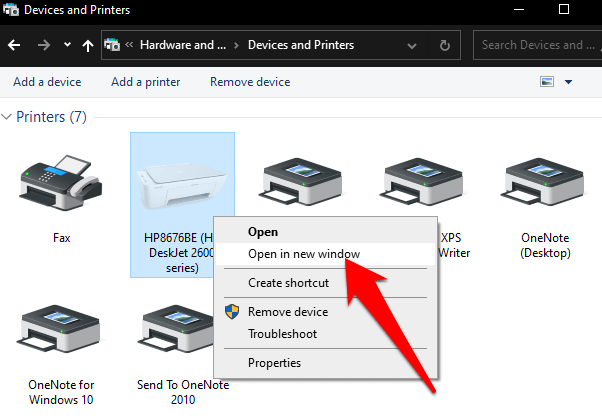
- Batalkan pekerjaan cetak untuk menghapus antrian atau menghapusnya.
4. Gunakan command prompt untuk menghapus pekerjaan cetak
Command Prompt dapat membantu Anda berhenti dan memulai spooler cetak saat Anda ingin menghapus pekerjaan cetak.
- Untuk melakukan ini, pilih Awal dan masuk Cmd di kotak pencarian, lalu pilih Jalankan sebagai administrator di bawah hasil pencarian prompt perintah.
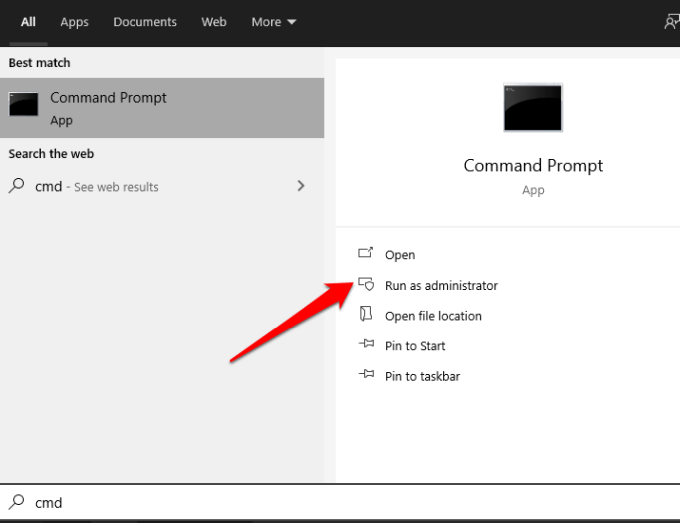
- Di kotak prompt perintah, masukkan perintah ini: spooler bersih dan tekan Memasuki.
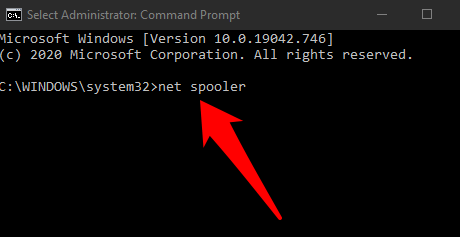
- Membuka File Explorer dan klik bilah alamat. Jenis C: \ Windows \ System32 \ Spool \ Printers dan tekan Memasuki.
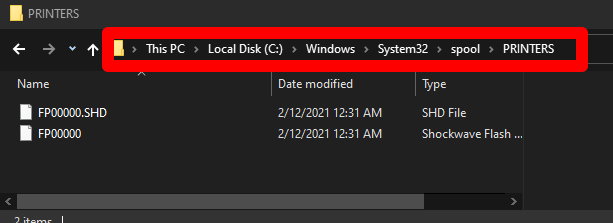
- Sorot file, klik kanan pada mereka dan pilih Menghapus.
- Kembali ke Command prompt, jenis spooler mulai bersih dan kemudian tekan Memasuki untuk memulai kembali spooler cetak.
5. Gunakan Layanan Windows untuk menghapus pekerjaan cetak
Anda juga dapat berhenti dan memulai spooler cetak di jendela layanan.
- Untuk melakukan ini, klik kanan Awal > Berlari dan ketik jasa.MSC Di kotak dialog Run. Tekan Memasuki.
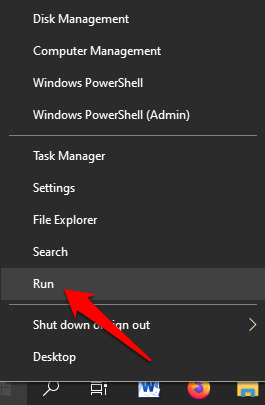
- Gulir ke bawah untuk menemukan Cetak spooler, klik kanan di atasnya dan pilih Berhenti.
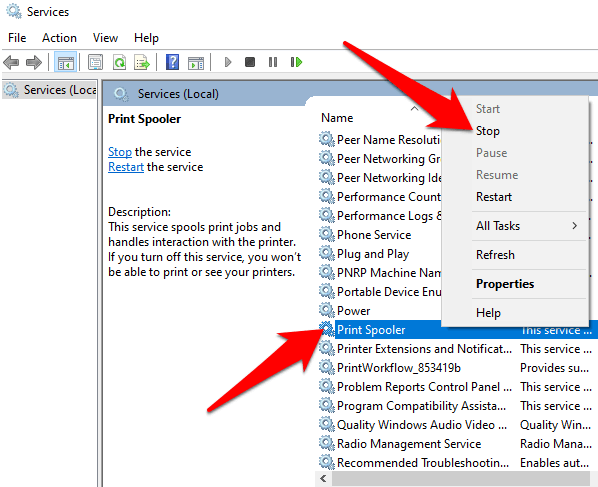
- Dengan Jasa jendela masih terbuka, buka direktori printer dan hapus file di dalamnya untuk menghapus pekerjaan cetak yang tidak akan menghapus dan pekerjaan cetak lainnya yang tertunda di antrian.
- Selanjutnya, buka File Explorer, Pilih bilah alamat dan ketik C: \ Windows \ System32 \ Spool \ Printers. Tekan Memasuki.
- Sorot dan klik kanan file yang dipilih, lalu pilih Menghapus. Kembali ke jendela layanan dan restart layanan spooler printer untuk menyelesaikan proses dengan mengklik kanan Cetak spooler > Awal.
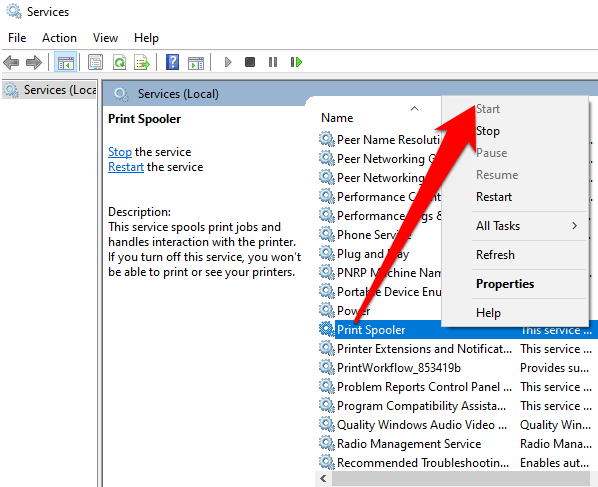
6. Setel ulang spooler cetak
Jika semuanya gagal, Anda dapat mengatur ulang spooler cetak saat pekerjaan cetak tidak akan menghapus di Windows.
- Untuk melakukan ini, klik kanan Awal > Berlari dan masuk jasa.MSC Di kotak dialog Run.
- Menemukan Cetak spooler, Klik kanan dan pilih Berhenti.
- Klik kanan Cetak spooler lagi dan pilih Mengulang kembali untuk memulai kembali layanan.
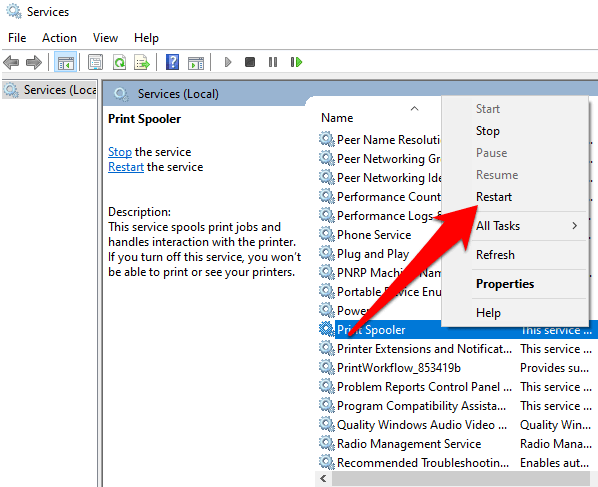
Kotak dialog akan muncul tentang memulai kembali layanan, artinya Anda telah berhasil mengatur ulang spooler cetak.
7. Instal ulang driver cetak
Jika Anda masih tidak dapat menghapus pekerjaan cetak di Windows, Anda dapat menghapus dan menginstal ulang driver cetak. Melakukan ini akan mengatur ulang sistem perangkat lunak pencetakan.
- Untuk menginstal ulang driver cetak, lepaskan kabel apa pun dari printer Anda, lalu kunjungi Panel kendali > Perangkat keras dan Suara > Perangkat dan Printer di Windows.
- Klik kanan ikon printer Anda dan pilih Hapus perangkat untuk menghapus instalasi perangkat lunak printer.
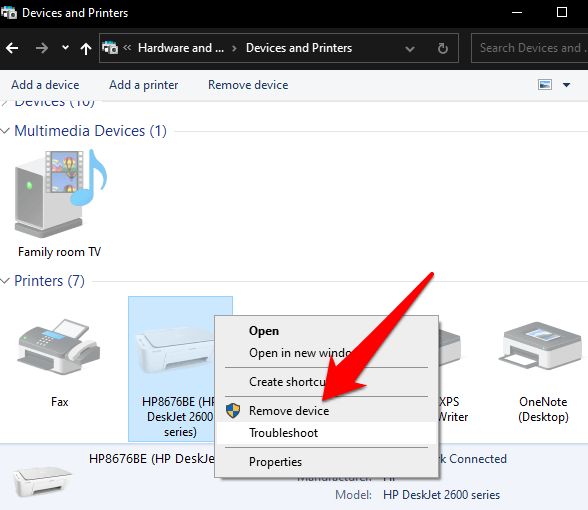
- Restart komputer Anda, buka situs web produsen perangkat Anda dan unduh driver printer untuk model printer Anda. Instal berdasarkan instruksi di situs web. Setelah selesai, periksa apakah pekerjaan cetak masih ada dan coba hapus lagi.
8. Spooler cetak yang jelas dan restart secara manual
Jika Anda ingin menghapus pekerjaan cetak karena memengaruhi barang -barang lainnya dalam antrian, Anda dapat secara manual membersihkan dan memulai kembali spooler cetak untuk respool semua dokumen dan menghapus pekerjaan cetak itu.
- Untuk melakukan ini, klik kanan Awal > Berlari dan masuk jasa.MSC Di kotak dialog Run.
- Temukan Cetak spooler Layanan di jendela Layanan, klik dua kali di atasnya dan pilih Umum tab di Properti jendela.
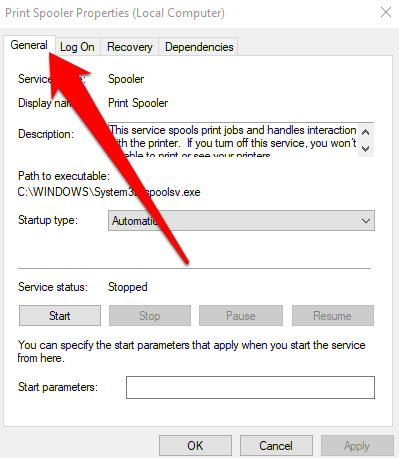
- Selanjutnya, pilih Berhenti Tombol dan kemudian buka File Explorer.
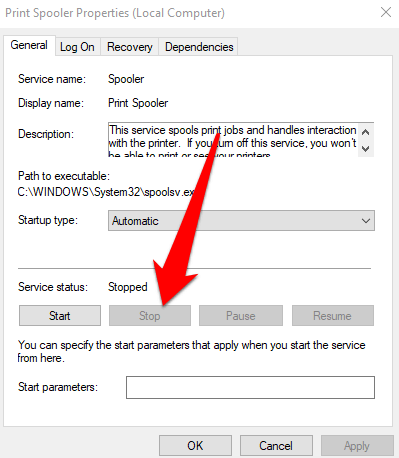
- Pergi ke bilah alamat, ketik %windir%\ system32 \ spool \ printers dan tekan Memasuki.
- Hapus semua file dan kembali ke Jasa jendela. Pilih Awal untuk memulai kembali layanan spooler cetak dan kemudian pilih OKE untuk menutup dan keluar dari jendela.
Semua pekerjaan cetak dalam antrian Anda akan spooled dan dikirim ke printer Anda dan Anda dapat menghapus pekerjaan cetak yang Anda inginkan.
Hal -hal lain untuk dicoba saat pekerjaan cetak tidak akan dihapus di Windows 10
- Periksa apakah printer offline atau berhenti karena ini akan menjaga pekerjaan cetak di antrian sampai printer Anda aktif lagi. Anda dapat memeriksa apakah opsi jeda mencetak atau menggunakan opsi offline printer dipilih di jendela antrian cetak. Jika ya, hapus pilihannya.
- Nonaktifkan perangkat lunak firewall Anda sementara. Perangkat lunak Windows Firewall Anda dapat mengganggu pekerjaan cetak tetapi Anda dapat menonaktifkannya sementara untuk menghapus antrian cetak dan melihat apakah pekerjaan cetak dihapus. Jika tidak dihapus, maka firewall bukan masalahnya. Namun, jika pekerjaan cetak dihapus, sesuaikan pengaturan firewall untuk memungkinkan layanan spooler cetak untuk mengakses sistem komputer Anda.
- Masuk dengan akun Windows yang berbeda. Jika Anda masih berjuang untuk menghapus pekerjaan cetak, restart PC Anda dan masuk menggunakan akun pengguna yang berbeda. Jika Anda dapat menghapus pekerjaan cetak di akun baru, periksa apakah yang lama rusak atau memiliki izin yang diperlukan untuk dicetak.
- Pindai PC Anda menggunakan Pemeriksa File Sistem untuk menentukan apakah ada masalah dengan file sistem dan memperbaikinya. Untuk melakukan ini, buka prompt perintah, masukkan SFC /SCANNOW dan tekan Memasuki.
- Konfirmasi bahwa alamat IP printer di pengaturan port Windows cocok dengan alamat IP aktual printer Anda. Jika tidak cocok, masukkan alamat IP yang benar dan cobalah untuk menghapus pekerjaan cetak lagi.
Pekerjaan cetak yang jelas macet
Terlepas dari printer yang Anda gunakan, Anda cenderung menghadapi situasi di mana Anda perlu menghapus pekerjaan cetak. Windows 10 memudahkan Anda melakukannya, tetapi jika pekerjaan cetak macet dalam antrian, Anda mungkin tidak dapat membatalkan atau menghapusnya sama sekali lebih jauh mencegah pekerjaan cetak lainnya dari pencetakan.
Coba perbaikan dan tip dalam panduan ini dan beri tahu kami dalam komentar apa yang berhasil untuk Anda.

