Cara merekam layar Anda dengan Microsoft Stream
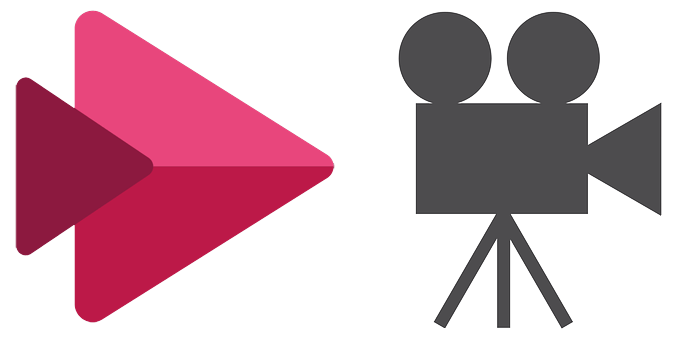
- 3524
- 928
- Simon Cormier
Microsoft Stream adalah salah satu dari banyak aplikasi yang termasuk dalam langganan Microsoft 365, tetapi jauh lebih tidak dikenal daripada program Microsoft standar seperti Word atau Excel. Stream memungkinkan pengguna membuat, mengelola, dan berbagi video. Versi stream baru dirilis baru -baru ini, dan menyimpan video ke SharePoint, sama seperti file lain yang mungkin Anda buat di Microsoft 365.
Jika Anda memiliki akses ke stream, maka Anda dapat dengan mudah membuat rekaman layar. Kami akan memandu Anda melalui semua langkah untuk membuat, mengelola, dan berbagi perekaman layar dengan Stream.
Daftar isi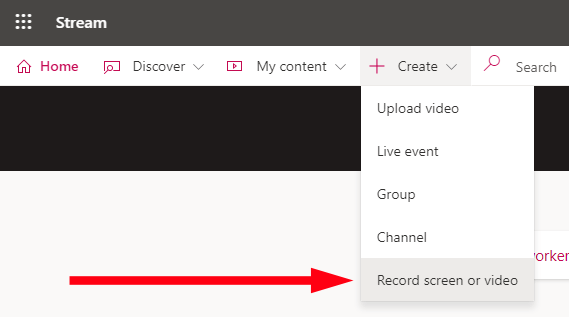
- Perhatikan peringatan tentang hak dan izin.

- Dalam Layar atau video merekam popup, pilih ikon webcam dan pilih Obs Virtual Camera jika Anda memiliki PC. Pengguna Mac harus memilih VirtualCam.
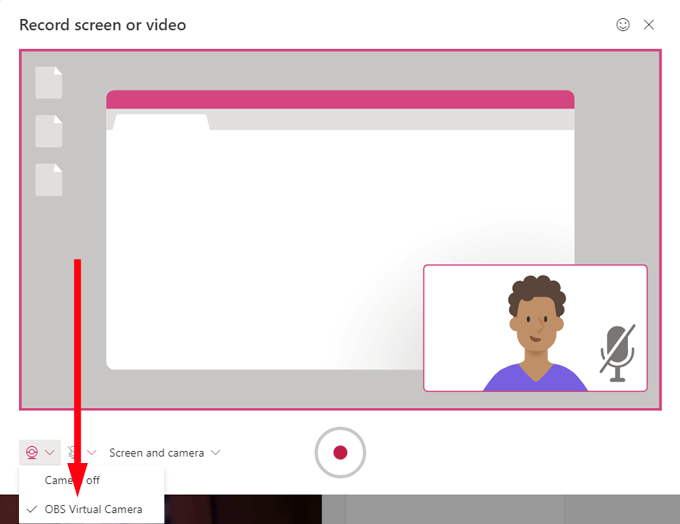
- Jika Anda hanya ingin merekam layar Anda, pilih Layar saja dalam Layar dan Kamera dropdown. Jika Anda juga ingin webcam Anda merekam, pilih Layar dan Kamera. Opsi ini akan memungkinkan Anda untuk membuat perekaman layar dengan video webcam Anda muncul sebagai inset sehingga Anda dapat menceritakan perekaman layar saat Anda pergi. Jika Anda hanya ingin merekam menggunakan webcam Anda (saya.e., Anda tidak ingin merekam layar Anda), pilih Kamera saja.
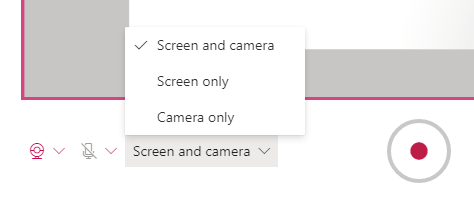
- tekan catatan tombol.
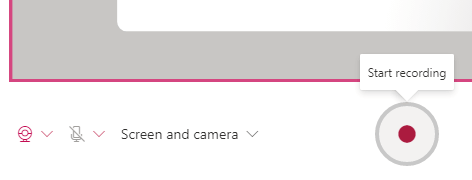
- Selanjutnya, di Bagikan layar Anda Popup, pilih antara berbagi seluruh layar Anda (jika Anda memiliki beberapa monitor, Anda dapat memilih yang mana), jendela aplikasi tertentu, atau tab browser tertentu.
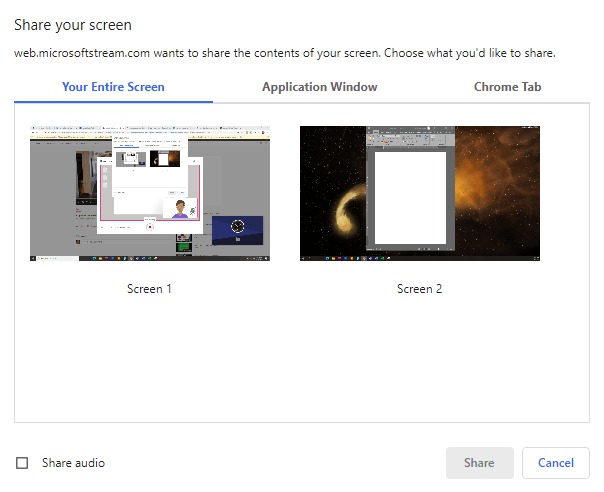
- Jika Anda ingin merekam audio asli serta layar Anda, periksa Bagikan audio kotak.
- Pilih Membagikan tombol.
- Selanjutnya Anda akan mendapatkan hitungan mundur 3 detik.
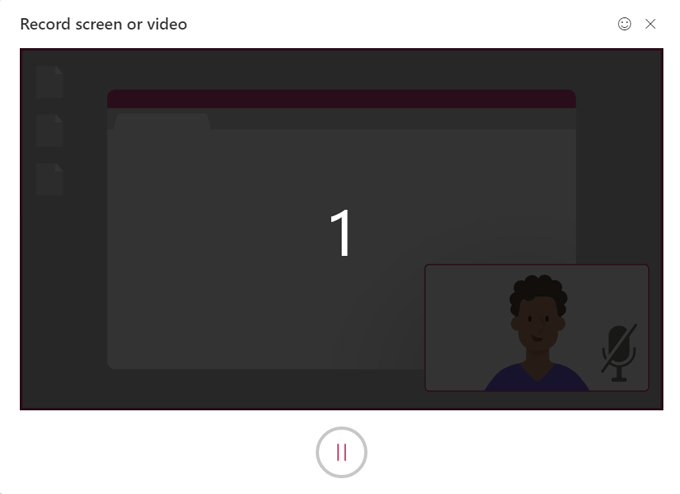
- Setelah perekaman layar dimulai, Anda akan melihat pesan konfirmasi yang memerintahkan Anda untuk beralih ke jendela yang ingin Anda rekam dan lakukan hal Anda!
Catatan: Ingat, rekaman layar di Microsoft Stream terbatas hanya lima belas menit, jadi pastikan Anda merencanakannya.
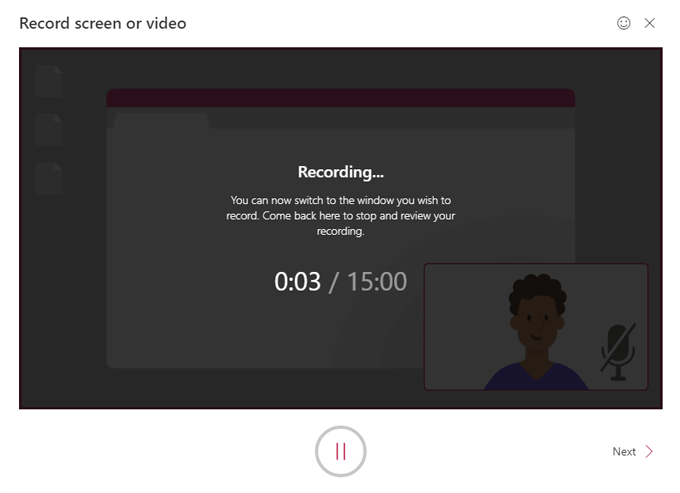
- Kapan saja selama perekaman, Anda dapat menekan berhenti sebentar tombol. Setiap kali Anda melanjutkan perekaman, Anda akan mendapatkan hitungan mundur 3 detik lagi. Lanjutkan perekaman dengan memilih tombol Record lagi atau akhiri perekaman dengan mengklik Berikutnya.
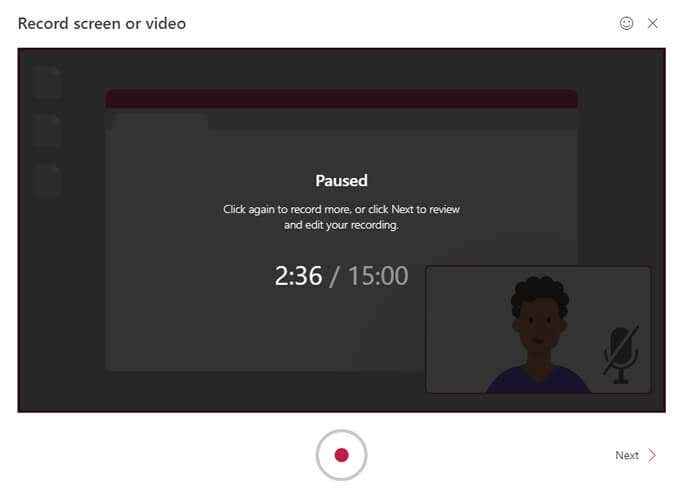
- Selanjutnya Anda akan melihat Rekaman ulasan muncul. Anda dapat menonton pratinjau rekaman Anda dengan menekan Bermain. Anda juga harus mengambil kesempatan ini untuk memangkas video Anda dengan menggeser pegangan di timeline. Anda hanya dapat memangkas awal dan akhir dari rekaman Anda.
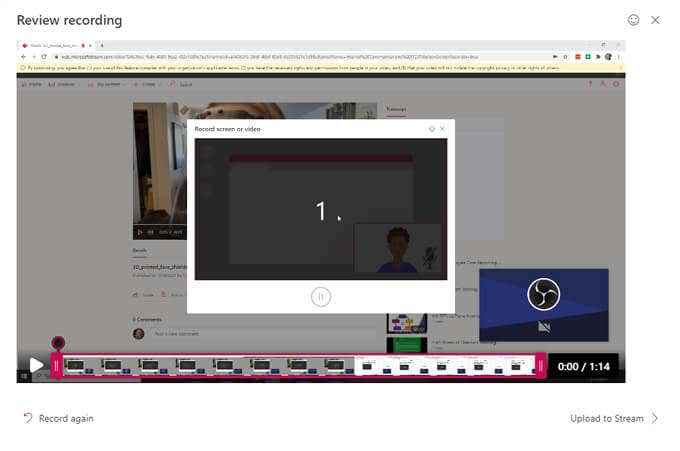
- Saat Anda puas dengan rekaman Anda, pilih Unggah ke streaming.
- Dalam Unggah ke streaming Popup, berikan rekaman Anda Nama Dan Keterangan dan pilih Bahasa video.
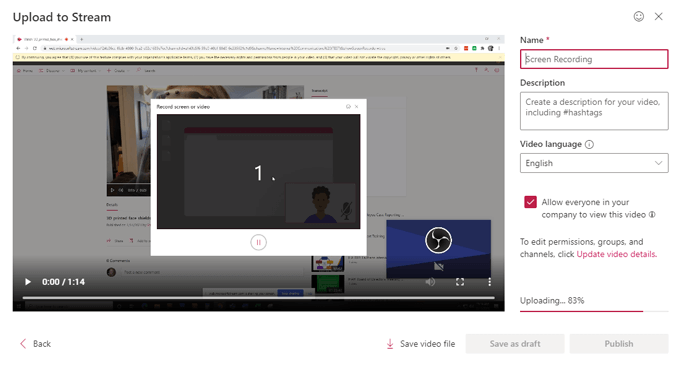
- Jika Anda ingin semua orang di perusahaan/organisasi Anda dapat melihat video Anda, centang kotak itu. Jika tidak, Anda dapat mengatur izin dengan memilih Perbarui detail video. (Anda selalu dapat memperbarui detail video nanti. Kami akan menjelaskan semua opsi di bawah ini.)
- Dari sini, Anda dapat mengunduh rekaman ke komputer Anda dengan memilih Simpan file video. Ini akan menyimpan a .File video webm dari rekaman Anda ke komputer yang selalu dapat Anda unggah ke Microsoft Stream nanti.
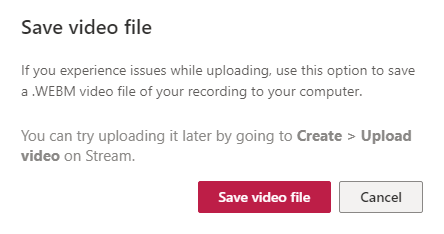
- Selanjutnya, pilih Simpan sebagai draf untuk kembali ke proses ini nanti, atau pilih Menerbitkan.
- Setelah Microsoft Stream selesai memproses perekaman Anda, pilih Ke video untuk melihatnya.
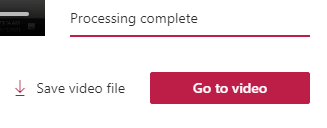
- Itu akan membawa Anda ke halaman rekaman Anda di Microsoft Stream, yang sangat mirip dengan halaman video di YouTube. Semua opsi yang Anda harapkan ada di sini termasuk Membagikan (melalui tautan langsung, email, atau kode embed), Tambahkan ke WatchList, Menyukai, Dan Komentar.
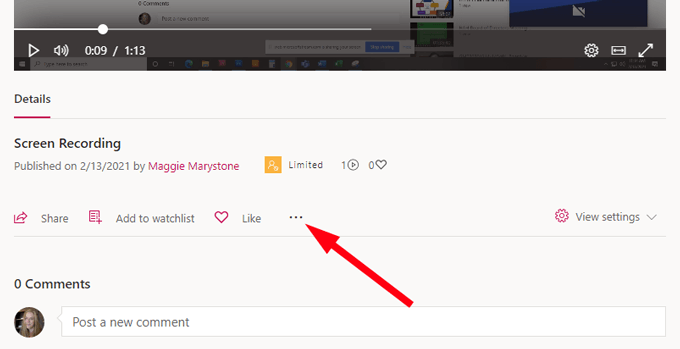
Jika Anda memilih Lagi ikon, Anda akan melihat lebih banyak opsi termasuk tautan ke Perbarui detail video, Trim video, Ganti video, Menghapus, Dan Unduh video.
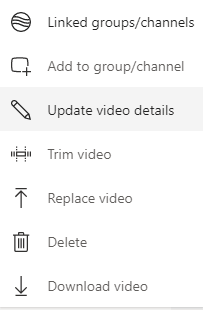
Cara memperbarui detail video di Microsoft Stream
Setelah Anda membuat video, Anda selalu dapat pergi ke halaman video di Microsoft Stream, pilih Lagi ikon, dan kemudian Perbarui detail video untuk mengakses lebih banyak pengaturan.
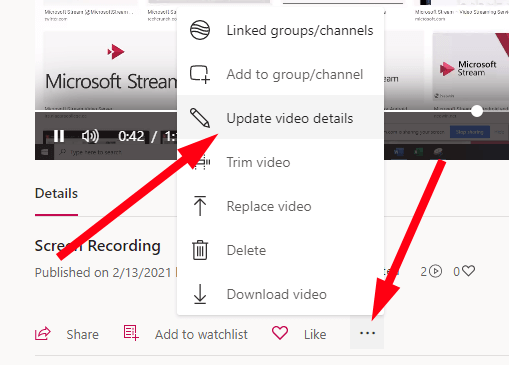
Itu akan membawa Anda ke halaman di mana Anda dapat memperbarui semua jenis detail untuk video Anda.
Di bawah Detail Anda dapat mengedit informasi yang Anda berikan pada langkah 15 (nama video, deskripsi, dan bahasa). Anda juga dapat memilih gambar thumbnail untuk video Anda. Di bawah Izin Anda dapat memilih siapa yang memiliki akses ke video Anda.
Dan dibawah Pilihan, Anda dapat menghidupkan atau mematikan komentar untuk video Anda dan mengaktifkan penindasan kebisingan jika video Anda mendukungnya. Mungkin yang terbaik dari semuanya, Anda dapat membuat keterangan untuk video Anda, baik dengan mencentang kotak di sebelah Keterangan Autogenerate atau dengan mengunggah file subtitle Anda sendiri.
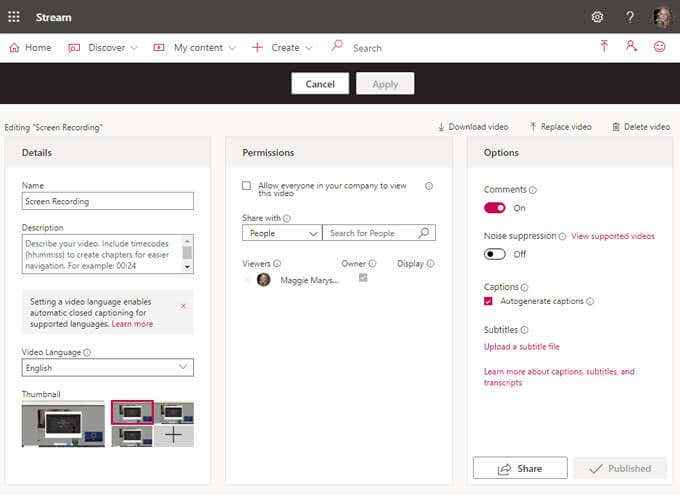
Microsoft Stream memungkinkan maksimal satu file subtitle per bahasa dengan dukungan untuk lusinan bahasa. Stream juga akan mengindeks keterangan Anda sehingga dapat dicari oleh pengguna lain.
Keterangan akan muncul di Salinan Panel di halaman video Anda, dan sebagai pemilik video, Anda dapat mengedit transkripnya.
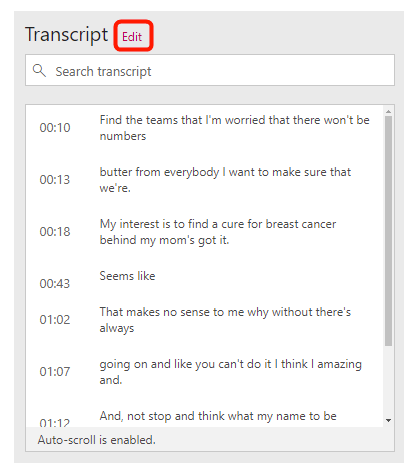
Jika Anda menambahkan keterangan, pemirsa video Anda akan dapat mengonfigurasi ukuran teks, warna, dan transparansi latar belakang.
Jangan biarkan yang sempurna menjadi musuh yang baik
Diakui, Microsoft Stream bukan aplikasi yang paling kuat di dunia. Ini tidak bagus untuk pengeditan video atau audio di luar memangkas ujung rekaman Anda. Selain itu, tidak memiliki kapasitas bagi Anda untuk menambahkan b-roll, judul, atau grafik ke video Anda. Tapi itu sangat mudah digunakan, terutama jika semua yang ingin Anda lakukan hanyalah merekam layar Anda. Mencobanya!
- « Pekerjaan cetak tidak akan menghapus di windows? 8+ cara untuk memperbaikinya
- 20 Aksesori dan Gadget Laptop Terbaik »

