PNP terdeteksi kesalahan fatal BSOD Blue Screen Fix di Windows 10

- 816
- 153
- Ricardo Gottlieb
Jika driver tertentu di komputer menyatakan 'PNP_DETECTED_FATAL_ERROR' maka itu telah macet dan oleh karena itu sistem Anda tidak berfungsi, yang mengarah ke Layar Kematian Biru. Mungkin ada banyak alasan mengapa kesalahan ini terjadi di tempat pertama. Perangkat PNP adalah alasan utama di balik masalah fatal ini. Pergi melalui perbaikan mudah ini dan berikan ini sesuai dengan sistem Anda untuk menyelesaikan masalah dengan cepat.
Daftar isi
- Perbaiki 1 - Gunakan Perbaikan Startup
- Perbaiki 2 - Jalankan Chkdsk
- Perbaiki 3 - Pembaruan Driver Rollback/ Uninstall
- Perbaiki 4 - Jalankan Sistem Pemulihan
Perbaiki 1 - Gunakan Perbaikan Startup
Ada perbaikan startup Windows yang ditunjuk ada untuk mengatasi masalah kecelakaan ini pada sistem Anda.
1. Pada awalnya, pastikan komputer Anda benar -benar dimatikan.
2. Setelah sistem Anda benar -benar dimatikan, cukup tekan tombol power untuk beberapa orang.
Setelah Anda dapat melihat logo pabrikan di layar komputer, cukup tekan tombol daya untuk 5 detik untuk sepenuhnya mematikan perangkat Anda.
3. Dengan cara ini, terus mengulangi proses ini Start-Force Shutdown-Start setidaknya 3 waktu.
Untuk ke -4 kalinya, biarkan mesin Anda secara normal.
Sekarang, windows Anda akan boot Perbaikan Otomatis layar.
4. Kemudian, klik "Opsi lanjutan“.

5. Sekali Windows re muncul, klik pada “Pemecahan masalah“.

6. Cukup klik “Opsi lanjutan“.

7. Di layar Opsi Lanjutan, klik pada “Startup repair ”.
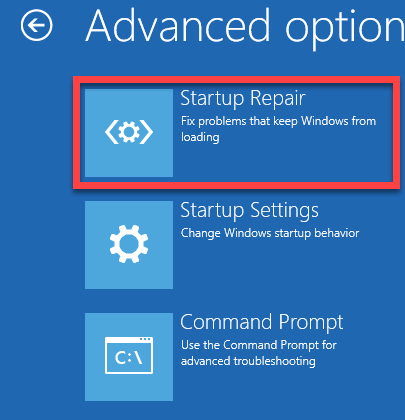
Perbaiki 2 - Jalankan Chkdsk
Coba jalankan operasi disk check dapat mendeteksi dan memperbaiki korupsi di disk.
1. Buka Windows RE di komputer Anda.
2. Anda harus mengklik “Opsi lanjutan“.

3. Selanjutnya, Anda harus mengklik “Pemecahan masalah“.

4. Kemudian, Anda harus mengklik “Opsi lanjutan“.

5. Untuk membuka Command prompt jendela, klik "Command prompt“.
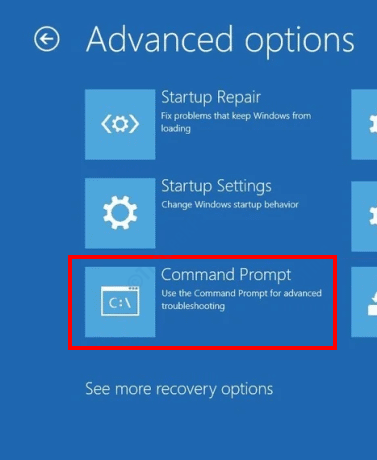
6. Di sini, pilih akun administratif Anda.
7. Setelah itu, masukkan kata sandi akun Anda di dalam kotak.
8. Kemudian, klik "Melanjutkan“.
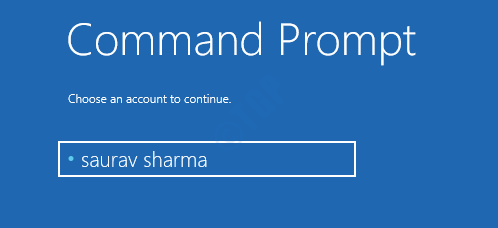
9. Sekali Command prompt jendela terbuka, ketik kode ini, dan tekan 'MemasukiKey.
chkdsk c: /f /r
Proses pemeriksaan akan masuk dan memindai sistem Anda untuk setiap korupsi. Mungkin butuh waktu.
Perbaiki 3 - Pembaruan Driver Rollback/ Uninstall
Jika Anda telah menerima pembaruan driver terbaru untuk perangkat, masalah ini dapat terjadi.
1. Pergi ke mode perbaikan otomatis di mesin Anda.
2. Cukup klik pada “Opsi lanjutan“.
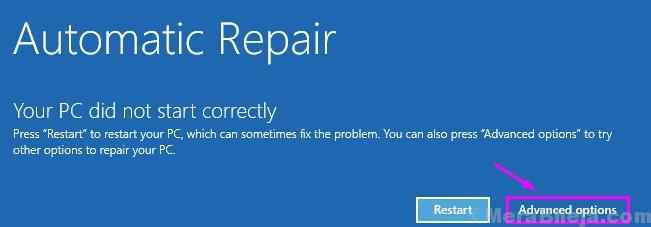
3. Untuk membuka pengaturan pemecahan masalah, klik "Pemecahan masalah“.
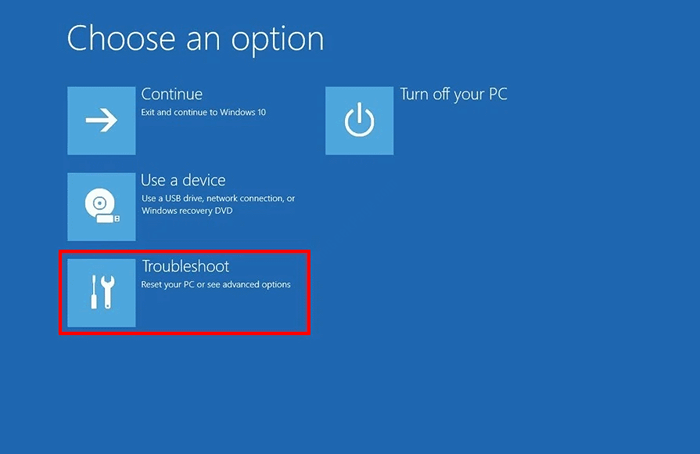
4. Saat jendela pemecahan masalah berlaku, cukup perlu mengklik “Opsi lanjutan“.
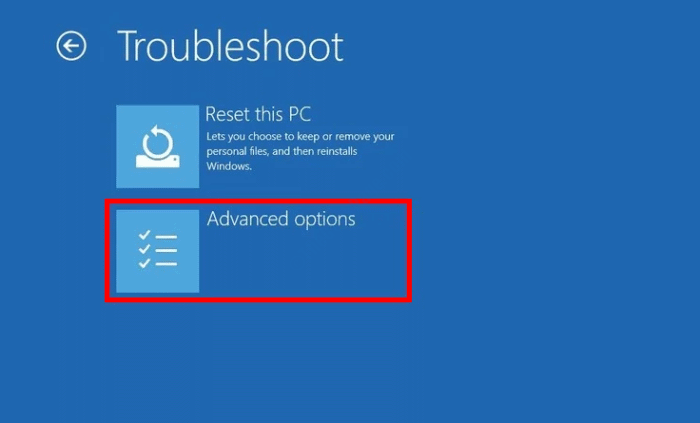
5. Selanjutnya, klik pada “Pengaturan Startup“.
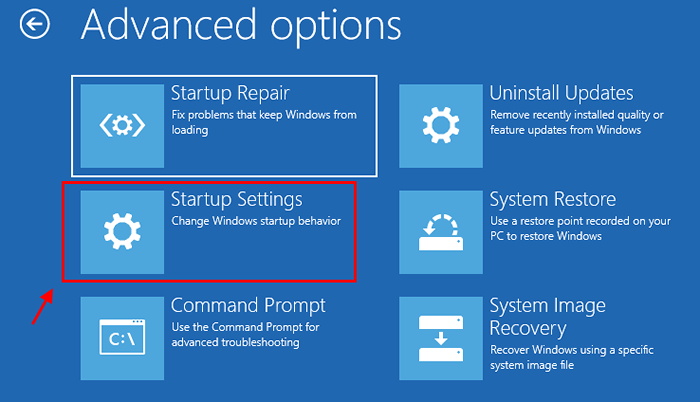
6. Cukup, klik "Mengulang kembali”Di sudut kiri bawah sudut.
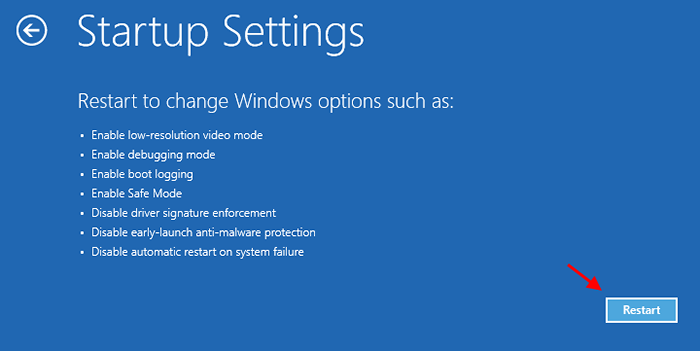
7. Anda perlu menekan 'F5'Kunci untuk “Aktifkan mode aman dengan jaringan“.
Segera setelah Anda menekan tombol itu, sistem Anda akan boot ke mode aman.
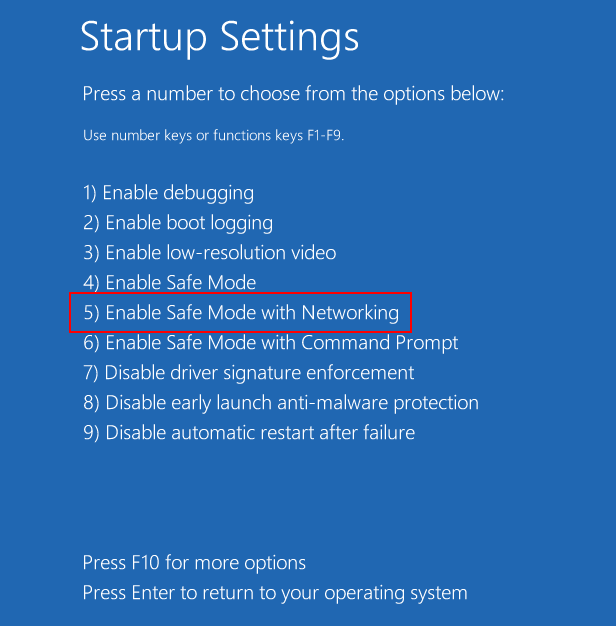
[Mode aman harus memiliki desktop hitam dengan 'mode aman' yang ditulis di empat sudut desktop.]
8. Saat komputer Anda booting Mode aman, Klik kanan pada ikon Windows.
9. Kemudian, Anda harus mengklik “Pengaturan perangkat“.
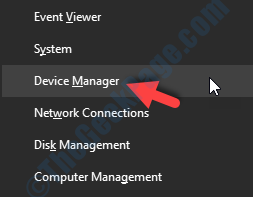
10. Setelah manajer perangkat terbuka, klik "Display adapter“.
11. Klik dua kali pada driver tampilan untuk mengaksesnya.
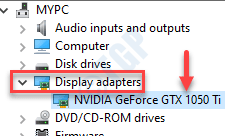
12. Di sini, klik pada “PengemudiTab.
13. Saat jendela Properties, klik pada “Driver rollback“.
(Atau, jika Anda mau, Anda dapat menghapus pemasangan perangkat. Klik pada "Uninstall device ”untuk menghapus instalannya.)
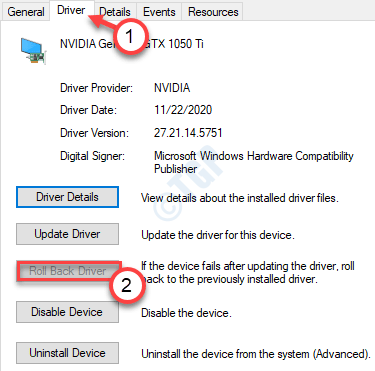
Setelah mundur atau menghapus pemasangan driver, restart komputer Anda secara normal. Periksa apakah ini berhasil.
Perbaiki 4 - Jalankan Sistem Pemulihan
Jika tidak ada yang berhasil untuk Anda, cobalah mengembalikan sistem Anda ke waktu sebelumnya ketika semuanya berjalan normal.
1. Force-Shutdown Sistem Anda untuk membuka Windows RE.
2. Dalam Perbaikan Otomatis Jendela Pengaturan, klik "Canggih pilihan“.

3. Komputer Anda akan di -boot Windows re mode. Dalam Pilih opsi'Jendela, Anda harus mengklik “Pemecahan masalah“.

4. Dalam Penyelesaian masalah jendela, klik "Opsi lanjutan“.

5. Dalam Opsi lanjutan jendela, klik "Pemulihan sistem”Untuk memulai proses pemulihan sistem di komputer Anda.
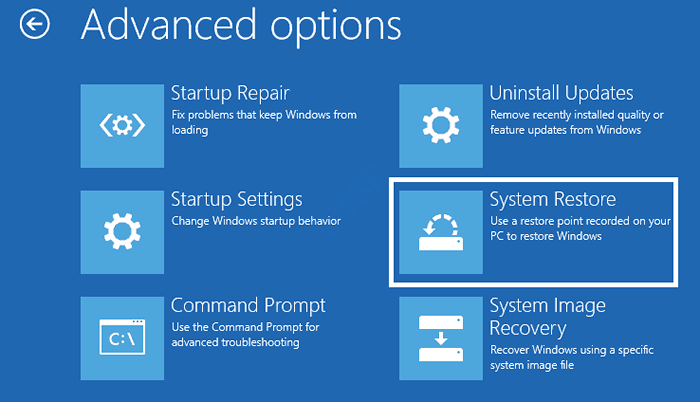
Sekarang, pemulihan sistem akan menempatkan komputer Anda dalam bentuk yang benar.
6. Dalam Pemulihan sistem layar, klik "Berikutnya“.
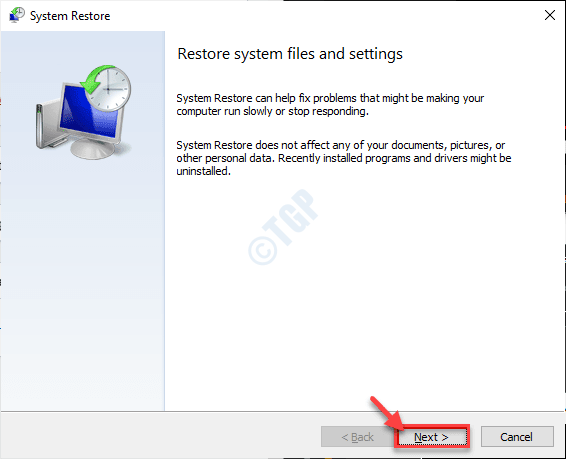
7. Pilih titik pemulihan dari daftar titik pemulihan dan kemudian klik "Berikutnya“.
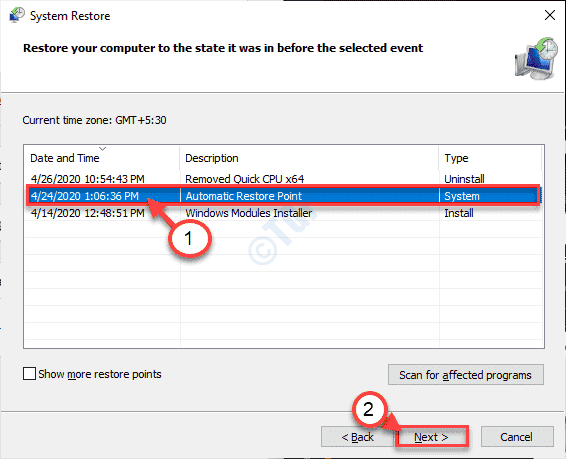
8. Klik "Menyelesaikan“Untuk menyelesaikan prosesnya.
Komputer Anda akan restart dan proses pemulihan akan dimulai. Proses ini akan menghapus beberapa pembaruan dan aplikasi yang lebih baru dari sistem Anda.
Periksa apakah ini berhasil.
- « Cara menghapus layanan sepenuhnya di windows 10
- Cara Menyesuaikan Pesan Masuk di Windows 10 Menggunakan Registry Editor »

