Cara menghapus layanan sepenuhnya di windows 10
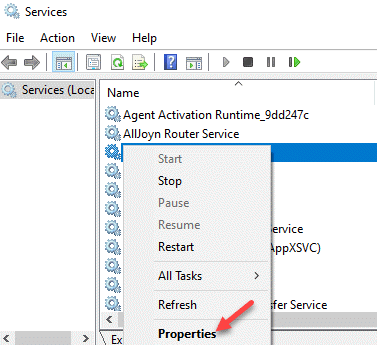
- 795
- 141
- Dominick Barton
Banyak kali, kami lebih suka membuat perubahan pada sistem kami dan kemudian menonaktifkan layanan ketika kami selesai menggunakannya. Seiring waktu, Anda mungkin memperhatikan bahwa layanan Windows terus menumpuk dan banyak dari mereka mungkin tidak digunakan sama sekali. Meskipun mudah untuk menghapus layanan Windows menggunakan prompt perintah atau editor registri, penting untuk dicatat, bahwa layanan yang Anda hapus, akan dihapus sepenuhnya dari sistem Anda, selamanya. Setelah itu, itu tidak akan menjadi tugas yang mudah untuk mengembalikannya, dan kadang -kadang, tidak ada kemungkinan. Menghapus Layanan juga dapat menghentikan program yang berfungsi, karenanya, kecuali jika Anda sangat yakin, jangan menghapus layanan Windows dengan tergesa -gesa. Jadi, jika Anda akhirnya menerima panggilan ke Dekete A Windows Service, inilah cara melakukannya.
Solusi: Menggunakan baris perintah dan editor registri
Langkah 1: Klik kanan Awal dan pilih Berlari dari Jalankan perintah jendela.
Langkah 2: Dalam Jalankan perintah Kotak pencarian, ketik jasa.MSC dan memukul Memasuki untuk membuka Melayani Jendela Manajer.
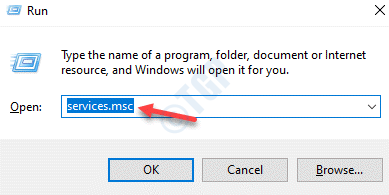
Langkah 3: Dalam Jasa jendela, pergi ke sisi kanan panel, di bawah Nama kolom, cari layanan yang ingin Anda hapus.
Klik kanan pada layanan yang ingin Anda hapus dan pilih Properti.
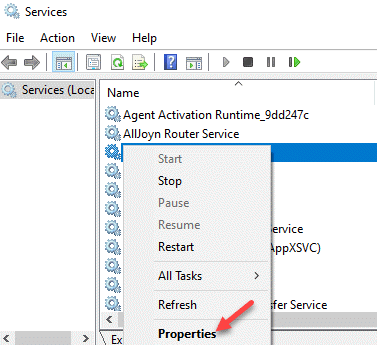
Langkah 4: Dalam Properti jendela, di bawah Umum tab, salin Nama layanan.
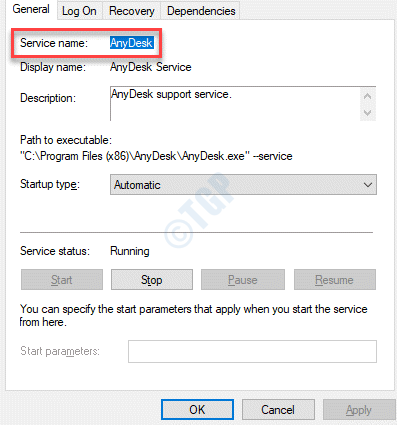
Langkah 5: Sekarang, tekan Menang + r kunci bersama di keyboard Anda untuk membuka Jalankan perintah kotak.
Sekarang, ketik cmd di bidang pencarian dan tekan Ctrl + Shift + Enter Hotkey di keyboard Anda untuk membuka Command prompt dalam mode tinggi.
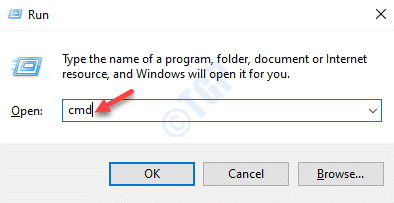
Langkah 6: Dalam Command prompt (admin) jendela, jalankan perintah dalam format di bawah ini dan tekan Memasuki:
sc hapus nama serviceName
Misalnya, jika Anda ingin menghapus Anydesk layanan, perintah akan terlihat seperti ini:
SC Hapus Anydesk
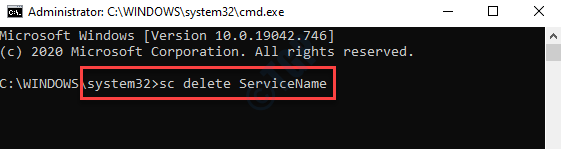
Langkah 7: Sekarang, klik kanan Awal Menu lagi dan pilih Berlari.
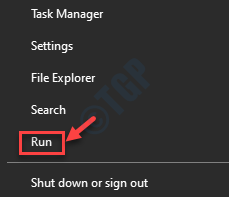
Langkah 8: Itu akan membuka Jalankan perintah jendela.
Di bidang pencarian, tulis Regedit dan tekan OKE untuk membuka Editor Registri jendela.
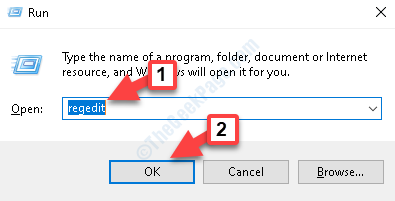
Langkah 9: Dalam Editor Registri jendela, navigasikan ke jalur di bawah ini:
Hkey_local_machine \ system \ currentControlset \ services \
Sekarang, di sisi kiri panel, di bawah Jasa folder, temukan dan klik kanan pada tombol yang ingin Anda hapus dan pilih hapus dari menu klik kanan.
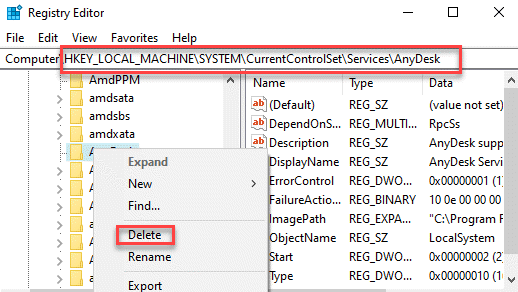
Keluar dari editor registri dan Anda sekarang harus melihat bahwa layanan yang diinginkan yang ingin Anda hapus dihapus sepenuhnya dari sistem Anda.
- « Cara menonaktifkan akselerasi mouse di windows 10
- PNP terdeteksi kesalahan fatal BSOD Blue Screen Fix di Windows 10 »

