Foto Aplikasi Pintasan Keyboard Untuk Windows 10
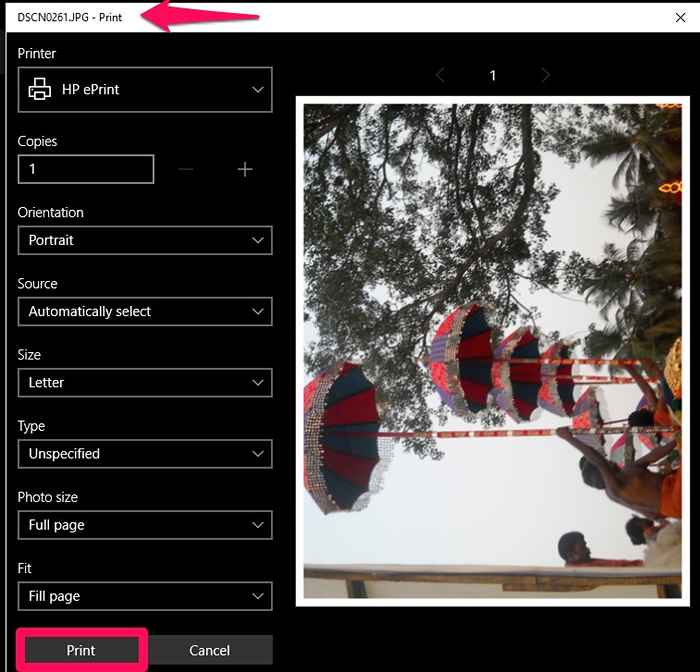
- 1441
- 167
- Ricardo Gottlieb
Windows 10 telah memberi kami banyak aplikasi yang dapat dengan mudah diakses langsung dari menu start. Salah satu tambahan untuk perjalanan Windows adalah aplikasi foto. Microsoft telah meluncurkannya bersama dengan fitur tambahan lainnya seperti Windows Store di versi Windows 8. Windows 10 telah muncul sebagai perpaduan dari versi 7 dan 8, yang terlihat dari menu start di desktop, mengklik yang Anda dapatkan ubin aplikasi. Di sini, kita akan melihat beberapa pintasan keyboard untuk aplikasi Windows Photo. Untuk semua orang di luar sana yang lebih suka bantalan pengetikan mereka di atas bantalan mouse untuk perhitungan, percayalah, artikel ini akan sangat membantu Anda. Setelah Anda terbiasa dengan ini, Anda tidak akan pernah meninggalkannya.
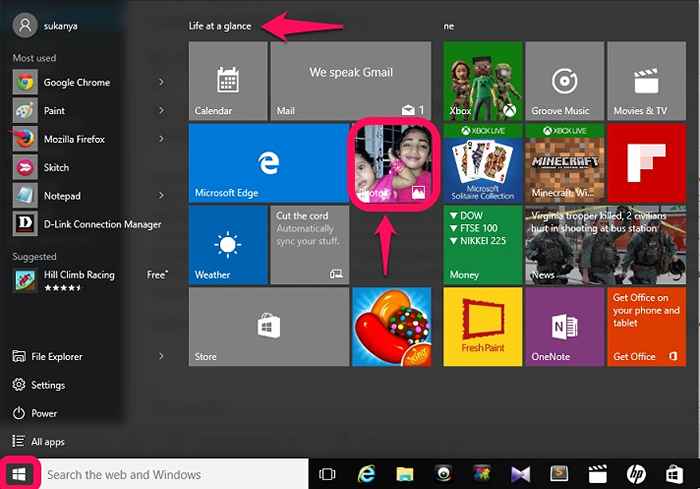
Setelah Anda mengklik ikon Windows yang muncul di bagian bawah desktop Anda, Anda dapat menemukan aplikasi foto di bawah seumur hidup. Secara default, Anda menemukan foto terbaru Anda ditampilkan sebagai slide show di sana. Mengklik di sana akan membawa Anda ke koleksi semua gambar yang disimpan di sistem Anda. Baca terus untuk mengeksplorasi lebih banyak!
Baca juga: - Cara memangkas video menggunakan aplikasi foto
Pintasan keyboard untuk aplikasi Windows 10 Foto
Sebelum memulai, izinkan saya memperkenalkan Anda ke aplikasi. Saat Anda mengklik 3 garis horizontal di bagian atas, Anda akan menemukan tiga koleksi, album, dan folder. Koleksi berisi semua gambar di sistem Anda yang diurutkan berdasarkan tanggal, Album menyatukan foto -foto yang diambil pada tanggal tertentu dan folder Urutkan mereka sesuai dengan foto saya dan satu drive.
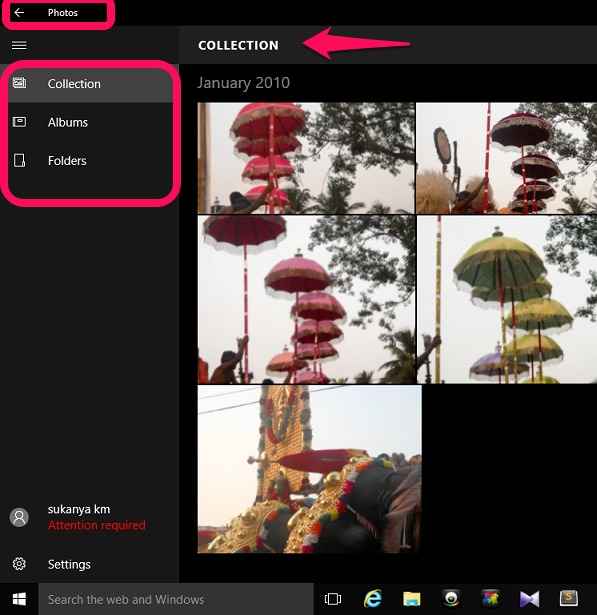
Spasi - Misalkan Anda saat ini dalam mode koleksi Anda. Menekan ini akan membantu Pilih foto-foto.
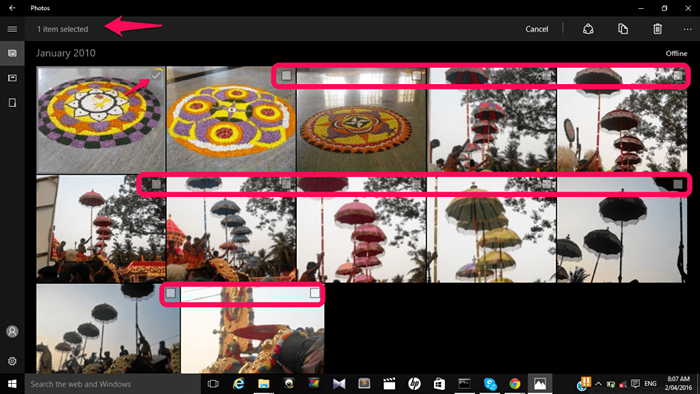
Kotak centang muncul di atas setiap foto seperti yang ditunjukkan di atas. Periksa untuk memilih gambar.
Masukkan kunci- Ini akan membuka Naik foto dari koleksi ke mode tampilannya.
Kunci CTRL + C- Ini membantu Anda menyalin sebuah foto.
Kunci CTRL + O - Ini akan membantu mengatur ulang Foto ke ukuran aslinya setelah memperbesarnya.
Kunci CTRL + P - Ini digunakan untuk mencetak Foto yang saat ini dipilih.
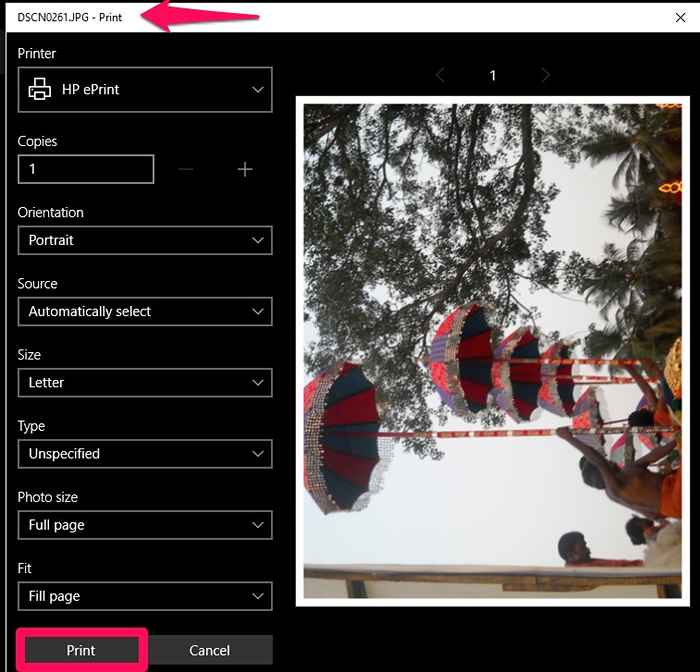
Kunci CTRL + " +" - Ini digunakan untuk memperbesar foto ke ukuran yang lebih besar saat Anda melihatnya.
Kunci CTRL + "-" - Ini sangat membantu memperbesar Foto ke ukuran yang lebih kecil.
Spasi saat melihat foto - Ini membuka menu di atas. Menu memiliki opsi untuk mengedit, meningkatkan, berbagi foto dan banyak lagi.
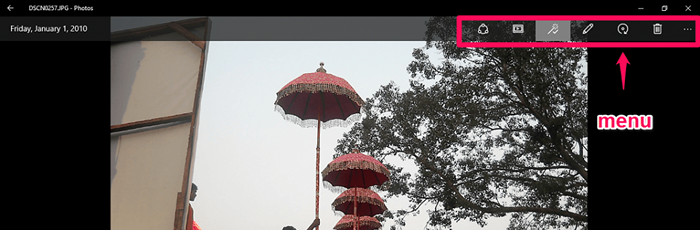
Kunci CTRL + S - Jika Anda telah mengedit foto, itu membantu Anda menyimpan itu setelah modifikasi.
Kunci CTRL + Y - Jika Anda telah mundur dalam mengedit foto, itu membantu Anda mengulangi perubahan.
Kunci CTRL + Z - Ini membantu Anda membuka perubahan setelah mengeditnya.
Kunci CTRL + L - Jika Anda harus mengatur foto yang saat ini Anda lihat sebagai layar kunci, Maka ini membantu.
Kunci Windows + H - Ini akan membantu Anda membuka pesona saham di atas. Kamu bisa membagikan Foto Anda yang Anda lihat melalui Twitter atau email.
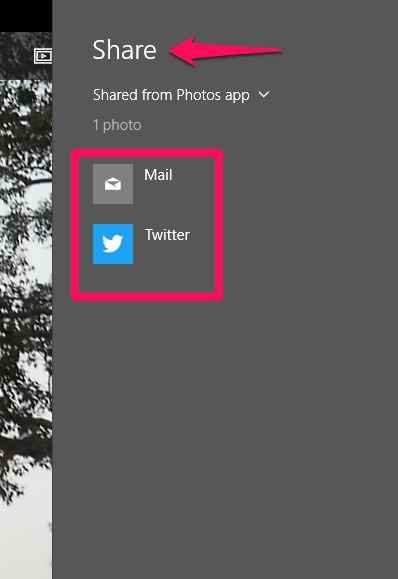
E - Ini digunakan untuk meningkatkan Foto, dalam hal kecerahan.
Alt + enter - Ini akan membuka Info file dari kiri, yang memiliki informasi seperti ukuran, dimensi, perangkat dari mana itu diambil, tanggal, dll.
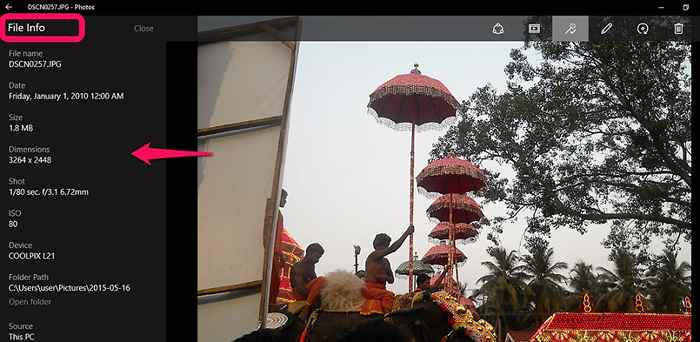
F5 - Ini akan dimulai a Slide Show dari semua gambar.
ESC - Memungkinkan untuk pindah ke sebelumnya layar.
Kunci CTRL + R - Ini akan memutar gambar di keempat sudut di setiap pers tombol.

Itu dia. Cobalah semua jalan pintas yang disebutkan di atas dan bersenang -senanglah!.
- « Bandingkan dan gabungkan dokumen di Microsoft Word
- Windows 10 Cara Melihat Semua Aplikasi di File Explorer »

