Bandingkan dan gabungkan dokumen di Microsoft Word
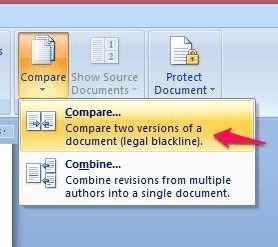
- 2295
- 70
- Ian Parker
Bandingkan dan gabungkan adalah dua fitur yang sangat berguna dari Microsoft Word tetapi jarang digunakan oleh sebagian besar dari kita karena ketidaksadaran kita tentang fitur -fitur ini. Fitur -fitur ini memungkinkan kami membandingkan dua dokumen dan menemukan perbedaan di antara mereka. Jadi pertama -tama mari kita lihat beberapa situasi dalam pekerjaan harian kita di mana kita menemukan penggunaannya.Dalam beberapa kasus kami mungkin memiliki versi berbeda dari dokumen yang sama. Kita mungkin perlu membandingkan versi yang berbeda ini untuk melihat perubahan di antara mereka. Atau kita mungkin perlu menggabungkannya untuk menghasilkan salinan akhir dokumen.Menggunakan fitur perbandingan kita dapat memeriksa perubahan yang dibuat di setiap baris bahkan termasuk perubahan ruang putih. Juga aplikasi lain dari fitur -fitur ini datang dalam persiapan resume kami. Kami biasanya memiliki lebih dari satu salinan resume yang disiapkan untuk berbagai tujuan atau dimodifikasi dari waktu ke waktu. Kadang -kadang jika ingin membandingkan atau menggabungkan dua salinan untuk membuat resume yang diperbarui maka fitur perbandingan dan gabungan dapat digunakan dengan baik.
Sekilas mungkin tampak bahwa kedua fitur ini sama. Tetapi mereka memiliki fungsionalitas yang berbeda. Fitur gabungan sebenarnya memungkinkan kita untuk menemukan siapa yang membuat perubahan apa dalam dokumen selain hanya menandai perubahan. Tetapi fitur perbandingan hanya membandingkan perbedaan konten antara dua dokumen.
Sekarang mari kita lihat bagaimana kita bisa menggunakan fitur -fitur ini.
Membandingkan dokumen dalam kata
1.Buka kata dan Anda dapat menemukan Membandingkan Opsi di bawah tab Ulasan. Klik Membandingkan.
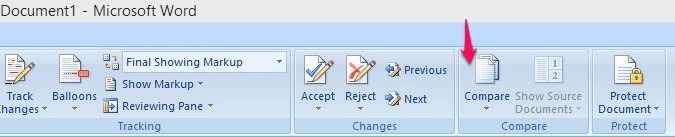
2.Sekarang dari menu pilih Membandingkan opsi untuk membandingkan dua dokumen.
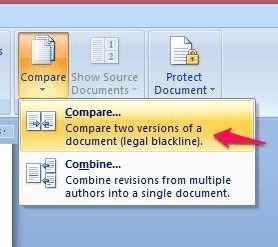
3.Sekarang kotak dialog perbandingan dokumen akan muncul. Kita harus memilih dua dokumen yang akan dibandingkan. Pilih dokumen asli dan dokumen yang direvisi. Di bawah pengaturan perbandingan, kami memiliki opsi berbeda yang dapat diperiksa sesuai dengan preferensi kami. Perubahan dapat dibandingkan pada tingkat kata atau tingkat karakter. Lebih baik memilih opsi untuk menunjukkan perubahan dalam dokumen baru untuk menghindari mengacaukan dokumen asli.
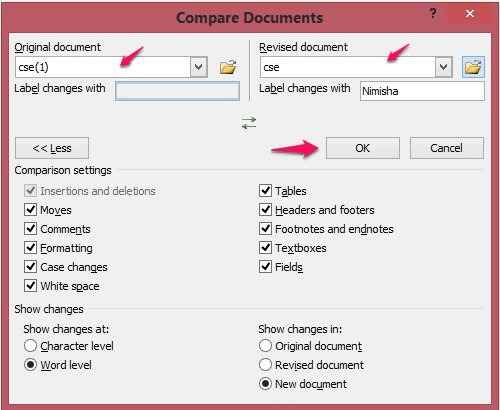
4. Saat mengklik OK, kami akan mendapatkan dokumen baru yang akan memiliki perbedaan yang ditandai. Di bilah samping kita dapat melihat jumlah penyisipan, penghapusan, gerakan, dan perubahan pemformatan. Setiap perubahan akan ditandai dan dijelaskan dengan baik. Dalam dokumen baru, Text Out Text dihapus, teks digarisbawahi merah ditambahkan dan teks hijau dipindahkan.
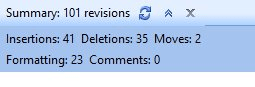
5. Secara default kami akan memiliki salinan asli dari dokumen yang dipilih dan ditampilkan di panel kanan. Kita dapat menggulir dokumen asli di panel kanan dan dokumen baru dengan perubahan yang ditandai akan menggulir sesuai. Tapi kami memiliki opsi lain untuk menyembunyikan dokumen asli. Kami dapat memilih opsi ini dari tab Review . Buka opsi Bandingkan di tab Tinjau -> Tampilkan Dokumen Sumber-> Pilih Sembunyikan Opsi Dokumen Sumber.
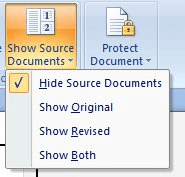
6.Sekarang di tab Pelacakan Pilih opsi balon dan klik Revisi Tampilkan di Balon.
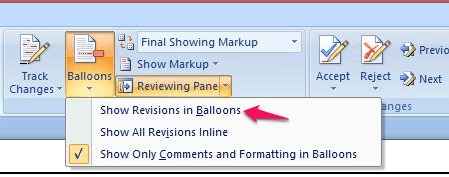
Sekarang di panel kanan kita dapat melihat revisi dalam dokumen yang ditandai secara rinci dalam formulir pemberitahuan balon. Ini memberikan ulasan yang lebih mudah tentang perubahan dalam dokumen.
7.Jika Anda ingin memiliki salinan akhir dokumen dari salinan asli dan revisi maka Anda dapat melakukannya dengan mudah dengan mengedit dokumen baru dengan semua perubahan yang ditandai. Di setiap perubahan, klik kanan pada baris dan pilih apakah akan menerima atau menolak perubahan. Dengan demikian kita dapat menambahkan perubahan yang kita inginkan dan buang perubahan yang tidak diperlukan untuk membuat salinan akhir dari dokumen.
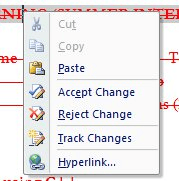
Menggabungkan dokumen di Word
Combine feature berfungsi serupa untuk dibandingkan. Kami telah melihat perbedaan dalam fungsinya. Combine dapat digunakan untuk menggabungkan dua versi dokumen untuk membuat salinan akhir dokumen. Ketika kami menggunakan Combine untuk menghasilkan dokumen baru maka semua perubahan dalam dokumen yang direvisi menjadi perubahan yang dilacak yang diidentifikasi oleh penulis yang membuat perubahan.
Sekarang mari kita lihat cara menggunakan fungsi gabungan:
1. Di tab Tinjauan Pilih Opsi Bandingkan dan klik Combine.
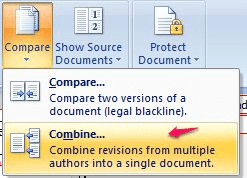
2. Di kotak dialog gabungan pilih salinan dokumen asli dan revisi yang akan digabungkan. Sesuaikan pengaturan sesuai dengan preferensi Anda dan klik OK.
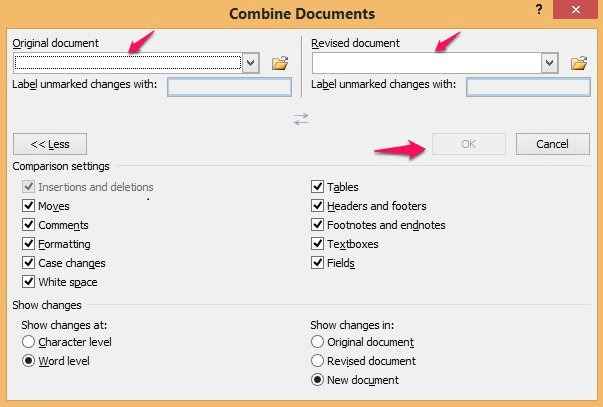
Setelah ini, Anda akan mendapatkan tata letak yang sama seperti sebelumnya di opsi perbandingan. Anda dapat melihat perubahan, klik kanan pada mereka dan memilih apakah akan menerima atau menolak perubahan. Dengan demikian dokumen baru yang direvisi dapat dihasilkan.
Semoga Anda mendapat ide yang jelas tentang perbandingan dan menggabungkan fungsionalitas. Manfaatkan fitur -fitur yang berguna ini untuk membuat karya Anda lebih mudah dan menghemat waktu.
- « 3 alat gratis terbaik untuk memperbarui driver di Windows 10
- Foto Aplikasi Pintasan Keyboard Untuk Windows 10 »

