Pencarian Outlook Tidak berfungsi masalah masalah
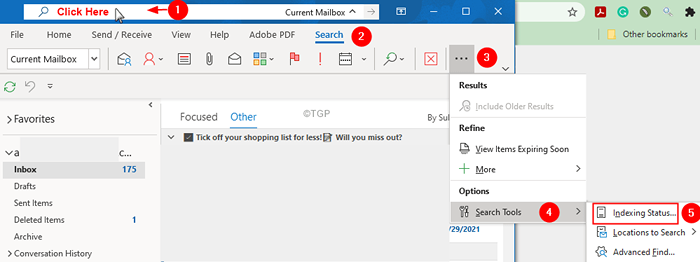
- 2459
- 367
- John Ratke
Baru -baru ini, banyak pengguna telah melaporkan bahwa fitur pencarian tidak berfungsi di Outlook. Saat Anda memasukkan kata kunci pencarian dan tekan enter, hasil pencarian tidak diterima atau hasilnya salah. Dalam kasus tertentu, bahkan kotak pencarian tidak ditampilkan di Outlook.
Jika Anda menghadapi masalah ini, jangan panik. Dalam panduan pemecahan masalah ini, kami telah membahas semua perbaikan yang dapat membantu Anda menyelesaikan pencarian tidak berfungsi di MS Outlook.
Daftar isi
- Perbaiki 1: Periksa status pengindeksan dan pastikan sudah selesai
- Perbaiki 2: Ubah Pengaturan Hasil Pencarian
- Perbaiki 3: Periksa dan tambahkan lokasi indeks yang diperlukan
- Perbaiki 4: Rebuild Indexing di Outlook
- Perbaiki 5: Perbaiki .PST atau .file ost
- Perbaiki 6: Perbaiki Aplikasi MS Office
- Perbaiki 7: Perbaiki akun Outlook
- Perbaiki 8: Pastikan kebijakan grup dalam pencarian tidak dikonfigurasi
- Perbaiki 9: Tambahkan kunci registri
- Perbaiki 10: Buat profil Outlook baru
Perbaiki 1: Periksa status pengindeksan dan pastikan sudah selesai
Sebelum sampai pada kesimpulan bahwa pencarian tidak berfungsi, periksa status pengindeksan dan pastikan sudah selesai.
Langkah 1: Buka Aplikasi MS Office.
Langkah 2: Klik pada Bilah pencarian.
Langkah 3: Sekarang, Anda harus dapat Mencari Tab di pita atas. Klik Mencari.
Langkah 4: Klik pada tiga titik dan kemudian pilih Alat pencari dari drop-down.
Langkah 5: Pilih Status pengindeksan
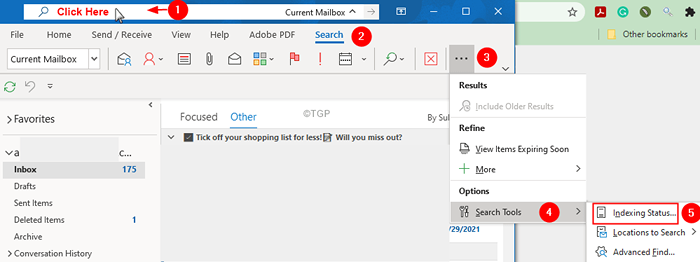
Langkah 6: Di jendela Status Pengindeksan, periksa apakah pengindeksan selesai.
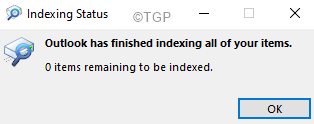
Langkah 7: Jika pengindeksan masih belum lengkap, tunggu sampai selesai dan kemudian jalankan pencarian Anda lagi.
Perbaiki 2: Ubah Pengaturan Hasil Pencarian
Langkah 1: Buka MS Outlook.
Langkah 2: Klik Mengajukan Opsi menu.

Langkah 3: Dari sudut bawah kiri jendela, pilih Pilihan.
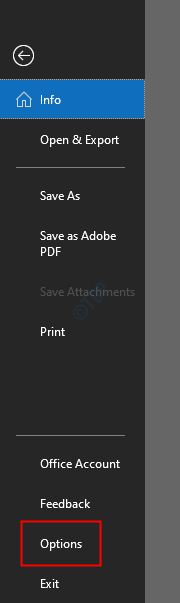
Langkah 4: Dari Opsi Outlook jendela, pilih Mencaridari sisi kiri.
Langkah 5: Dari sisi kanan, di bawah bagian hasil, centang Semua kotak surat.
Langkah 6: Periksa opsi Sertakan pesan dari folder item yang dihapus di setiap file data saat mencari di semua item
Langkah 5: Klik pada Oke
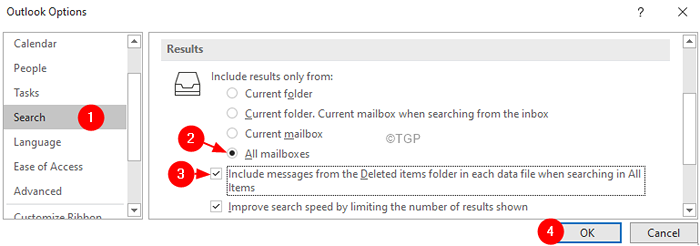
Perbaiki 3: Periksa dan tambahkan lokasi indeks yang diperlukan
Langkah 1: Buka Opsi Outlook jendela. (Ikuti Langkah 1-4 dari Fix 1)
Langkah 2: Pilih Mencari dari panel sisi kiri.
Langkah 3: Di sisi kanan, di bawah sumber, klik pada Opsi pengindeksan tombol seperti yang ditunjukkan di bawah ini.
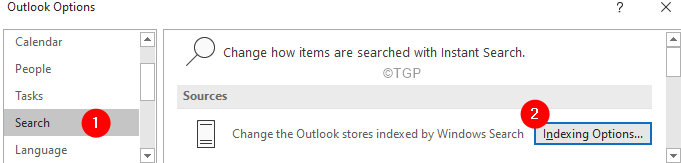
Langkah 4: Periksa apakah lokasi berikut terdaftar:
- Sejarah Penjelajah Internet
- Microsoft Outlook
Jika Anda melihat opsi ini, lanjutkan ke Langkah 8.
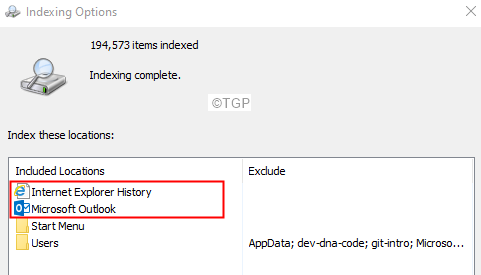
Langkah 5: Jika Anda tidak melihatnya terdaftar, klik Memodifikasi.
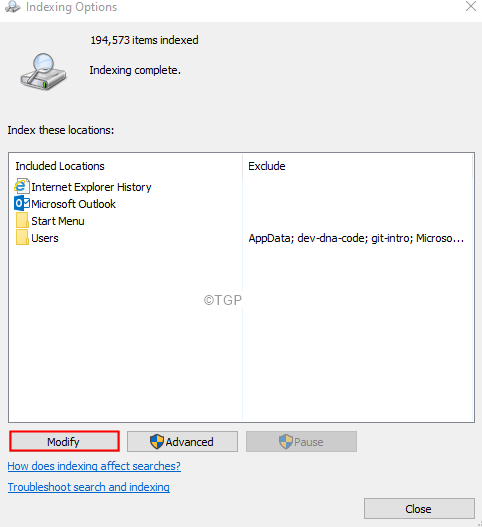
Langkah 6: Centang Microsoft Outlook Dan Sejarah Penjelajah Internet.
Langkah 7: Klik pada Oke tombol
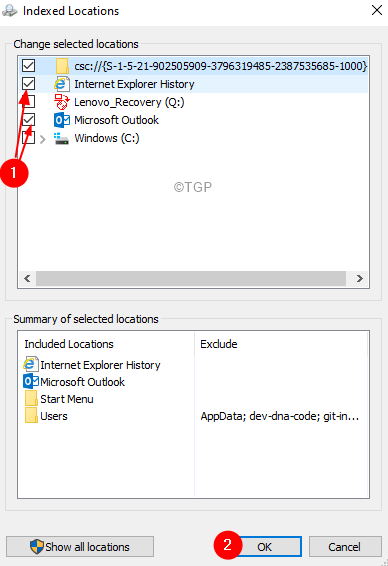
Langkah 8: Di jendela Opsi Pengindeksan, klik Canggih
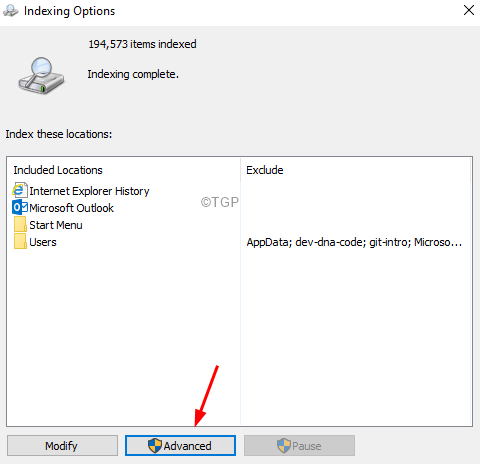
Langkah 9: Pergi ke tipe filet tab
Langkah 10: Gulir ke bawah dan temukan .PST FileType dalam daftar.
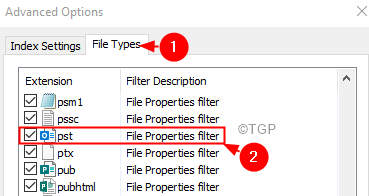
Langkah 11: Pastikan .FileType PST terdaftar dan diperiksa.
Langkah 12: Jika Anda tidak melihat .file PST terdaftar, di bawah Tambahkan ekstensi baru ke daftar bagian, masukkan FileType, pada kasus ini, .PST
Langkah 13: Klik Menambahkan
Langkah 14: Akhirnya klik pada OKE tombol
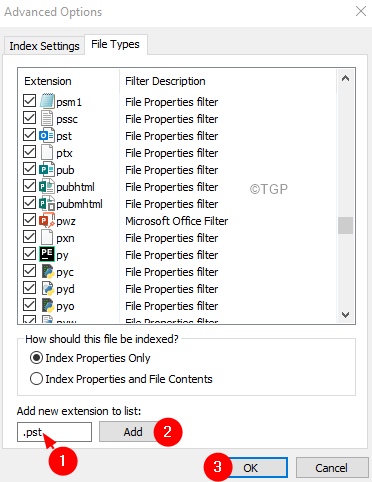
Perbaiki 4: Rebuild Indexing di Outlook
Langkah 1: Buka Opsi Outlook jendela. (Ikuti Langkah 1-4 dari Fix 1)
Langkah 2: Pilih Mencari dari panel sisi kiri
Langkah 3: Di sisi kanan, di bawah sumber, klik pada Opsi pengindeksan tombol seperti yang ditunjukkan di bawah ini.
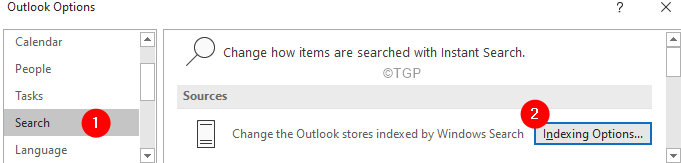
Langkah 4: Di Opsi pengindeksan jendela, klik Canggih
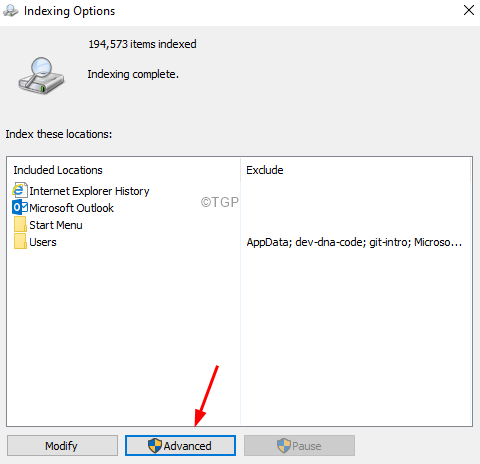
Langkah 5: Di bawah Bagian Pemecahan Masalah, klik pada Membangun kembali tombol
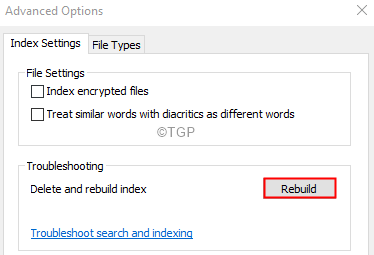
Langkah 6: Dalam dialog konfirmasi yang muncul, klik Oke
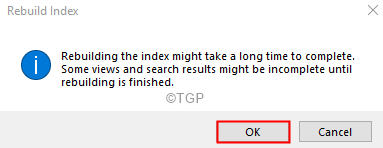
Langkah 7: Tutup dan buka kembali Outlook. Periksa apakah pencarian berfungsi seperti yang diharapkan.
Perbaiki 5: Perbaiki .PST atau .file ost
Itu .file PST dalam kasus akun POP3 dan, .file ost jika akun IMAP menahan semua data WRT ke akun dalam sistem. Saat MS Outlook terhubung ke Internet, file ini diperbarui dengan konten baru. File ini bertanggung jawab untuk menampilkan surat yang ada di MS Outlook saat sistem offline. Sekarang, ketika file ini rusak, masalah sinkronisasi pasti akan terjadi.
Langkah 1: Identifikasi lokasi .PST atau .file ost. Ikuti langkah -langkah di bawah ini,
1. Buka aplikasi MS Outlook.
2. Klik Mengajukan Dari opsi menu teratas.

3. Di jendela yang muncul, pergi ke Info tab.
4. Klik Pengaturan akun.
5. Kemudian klik Pengaturan akun lagi.
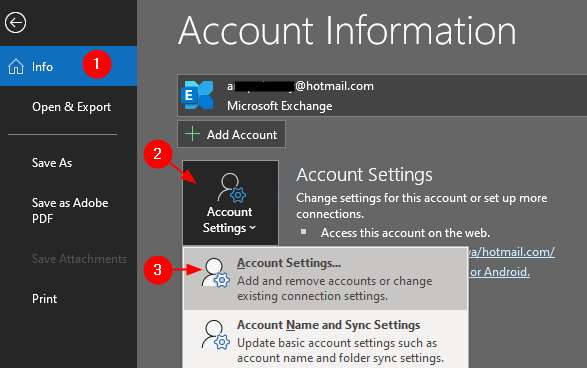
6. Dalam Pengaturan akun jendela yang terbuka, pergi ke Tab File Data, Perhatikan lokasi file dari akun yang diperlukan.
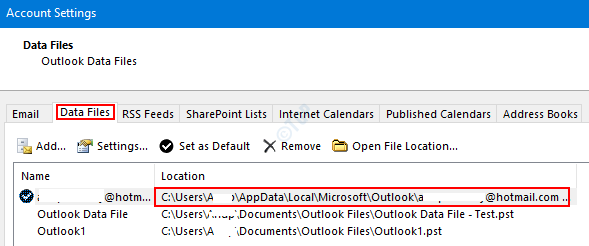
Langkah 2: Buka Scanpst.Exe dan jalankan aplikasi.
Lokasi aplikasi berbeda untuk versi Outlook yang berbeda.
- Outlook 2019 atau 2016: C: \ Program Files (x86) \ Microsoft Office \ Root \ Office16
- Outlook 2013: C: \ Program Files (x86) \ Microsoft Office \ Office15
- Outlook 2010: C: \ Program Files (x86) \ Microsoft Office \ Office14
- Outlook 2007: C: \ Program Files (x86) \ Microsoft Office \ Office12
Berdasarkan versi Outlook di sistem Anda, buka lokasi yang sesuai dan Klik dua kali pada SCANPST.Exe
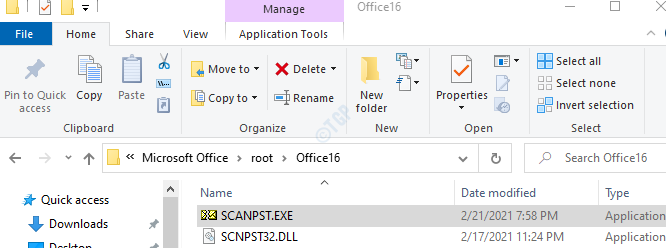
Langkah 3: Saat aplikasi SCANPST terbuka, tempel nama file di Masukkan nama file yang ingin Anda pindai bagian. Lokasi yang kami catat di Langkah 1, poin 6.
Langkah 4: Klik pada Awal tombol.
CATATAN: File OST juga dapat diperbaiki menggunakan aplikasi SCANPST.
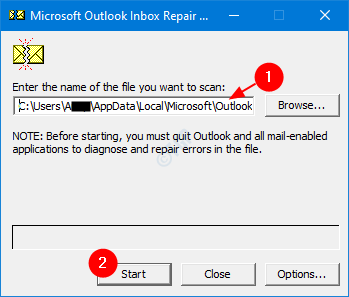
Langkah 5: Setelah pemindaian selesai, itu akan memberi tahu jika ada kesalahan. Perbaiki file dengan instruksi yang ditampilkan.
Langkah 6: Mulai ulang sistem dan buka aplikasi Outlook dan periksa apakah ini memperbaiki masalah.
Jika ini tidak membantu, coba perbaikan berikutnya yang tercantum di bawah ini.
Perbaiki 6: Perbaiki Aplikasi MS Office
Langkah 1: Tahan Kunci Windows+r pada saat yang sama.
Langkah 2: Di Jendela Jalankan, ketik appwiz.cpl, dan tekan Memasuki.
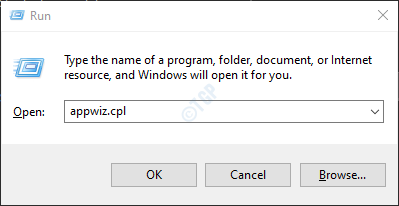
Langkah 3: Di jendela program dan fitur yang terbuka, temukan Suite Microsoft Office atau Microsoft 365. Klik kanan di atasnya dan pilih Mengubah.
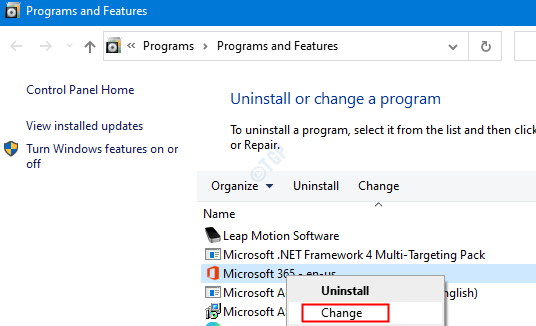
Langkah 4: Jika UAC muncul meminta izin, klik Ya.
Langkah 5: Di jendela yang muncul, periksa Perbaikan cepat.
Langkah 6: Klik pada Memperbaiki tombol.
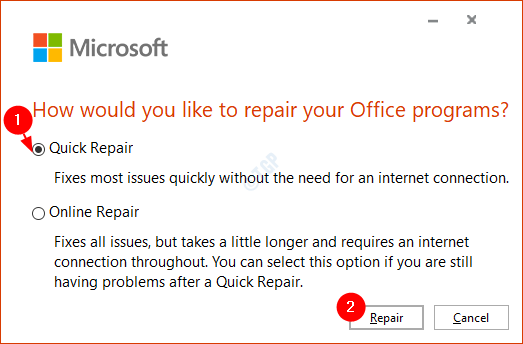
Langkah 7: Ikuti instruksi yang ditampilkan dan perbaiki program kantor.
Langkah 8: Jika masalah ditemui karena aplikasi Outlook yang rusak, perbaikan ini akan menyelesaikan masalah.
Langkah 9: Mulai ulang aplikasi dan periksa apakah masalah telah diperbaiki.
Langkah 10: Jika kesalahan masih terlihat, coba pilih Perbaikan online dan klik Memperbaiki. Pastikan Anda memiliki koneksi internet yang berfungsi.
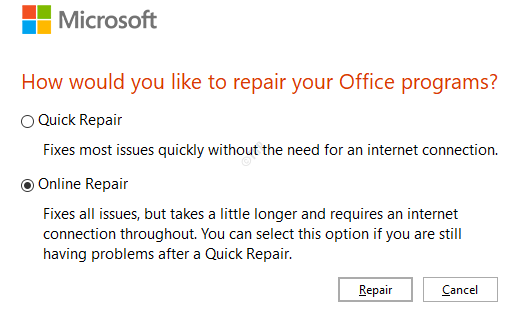
Langkah 10: Di Siap memulai perbaikan online Dialog, klik Memperbaiki.
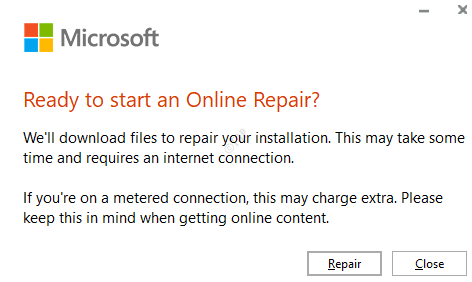
Perbaiki 7: Perbaiki akun Outlook
Langkah 1: Buka Aplikasi MS Outlook.
Langkah 2: Klik Mengajukan Opsi menu.

Langkah 3: Klik Pengaturan akun.
Langkah 4: Dari drop-down, pilih Pengaturan akun.
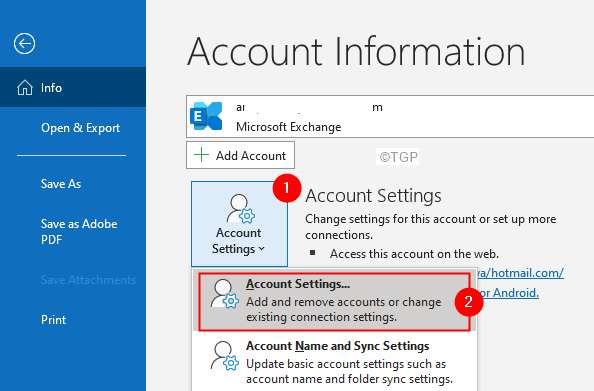
Langkah 5: Di Pengaturan akun jendela yang terbuka, Pilih akun Anda dan kemudian klik Memperbaiki.
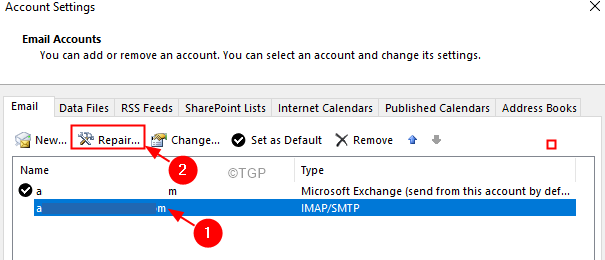
Langkah 6: Ikuti instruksi di layar dan selesaikan prosesnya.
Perbaiki 8: Pastikan kebijakan grup dalam pencarian tidak dikonfigurasi
Catatan: Perbaikan ini hanya untuk pengguna profesional Windows 10. Editor Kebijakan Grup tidak ada di Windows 10 Home.
Langkah 1: Buka dialog jalankan dengan tombol Windows Dan R.
Langkah 2: Ketik gpedit.MSC dan memukul Memasuki.
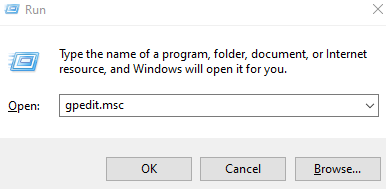
Langkah 3: Di jendela Editor Kebijakan Grup yang terbuka, dari panel sisi kiri, arahkan ke lokasi berikut.
Konfigurasi Pengguna> Templat Administratif> Komponen Windows> Pencarian
Langkah 4: Di sisi kanan, Anda akan melihat kebijakan tertentu yang tercantum, kebijakan ini tidak boleh dikonfigurasi.
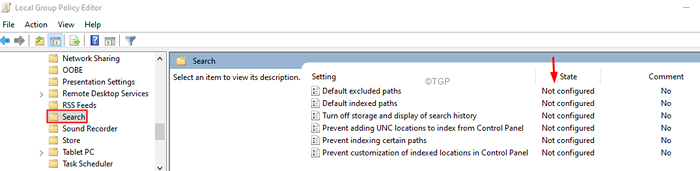
Langkah 5: Jika Anda melihat bahwa kebijakan diaktifkan, Klik dua kali pada kebijakan yang diaktifkan.
Langkah 6: Pilih Tidak dikonfigurasi pilihan.
Langkah 7: Klik Menerapkan dan kemudian klik OKE.
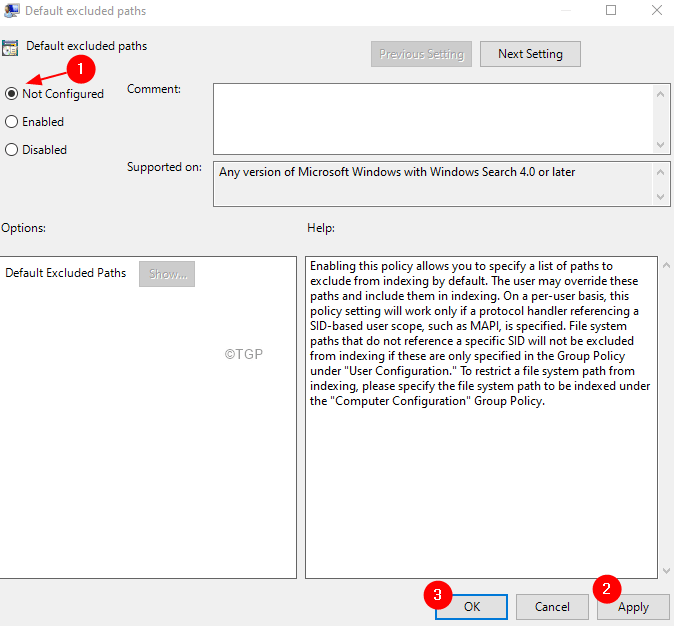
Perbaiki 9: Tambahkan kunci registri
Langkah 1: Buka dialog Jalankan (Windows+R).
Langkah 2: Ketik Regedit dan tekan OKE.
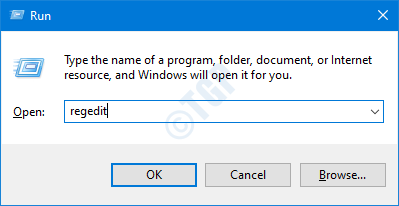
Langkah 3: Jika Anda melihat UAC bermunculan meminta izin, klik Ya.
CATATAN: Pengeditan registri dapat memiliki efek buruk pada sistem bahkan dengan kesalahan sedikit pun. Disarankan untuk mengambil cadangan registri sebelum melanjutkan. Untuk mengambil cadangan, di editor registri-> pergi ke File -> Ekspor -> Simpan file cadangan Anda.
Langkah 4: Di jendela editor, buka lokasi berikut,
Hkey_local_machine \ software \ policies \ microsoft \ windows \ windows pencarian
CATATAN:
Jika Anda tidak menemukan kunci pencarian Windows,
1. Klik kanan di Windows Folder, pilih Kunci> baru
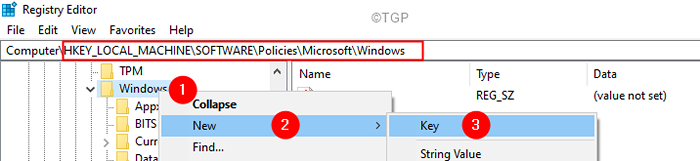
2. Sebutkan kunci yang baru dibuat sebagai Pencarian Windows
Langkah 5: Di dalam folder pencarian Windows, periksa apakah DWORD Pencegahan pengindeksan hadir.
Langkah 6: Jika tidak ada, klik kanan di mana pun di sisi kanan.
Langkah 7: Pilih BARU> DWORD (32-bit)
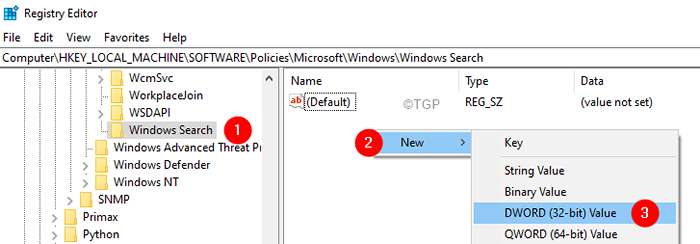
Langkah 8: Sebutkan DWORD yang baru dibuat sebagai Pencegahan pengindeksan. Itu harus diatur ke 0
Langkah 9: Secara default, nilainya 0. Namun, jika tidak ada dalam kasus Anda. Klik dua kali Pencegahan pengindeksan
Langkah 10: Di jendela Edit Dword, atur nilainya 0 dan tekan Oke
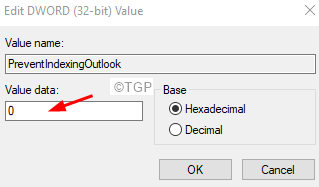
Langkah 11: Mulai ulang sistem Anda.
Periksa apakah ini membantu.
Perbaiki 10: Buat profil Outlook baru
Jika tidak ada perbaikan yang tercantum di atas, lalu coba buat profil pengguna baru dan periksa apakah pencarian berfungsi.
Langkah 1: Buka dialog Run menggunakan tombol Windows Dan R.
Langkah 2: Ketik kontrol dan tekan Memasuki kunci.
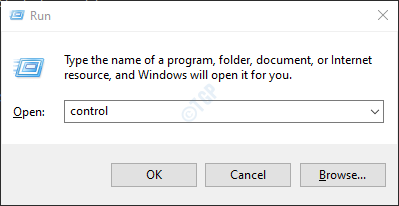
Langkah 3: Di bilah pencarian yang terletak di sudut kanan atas jendela panel kontrol, cari Surat. Klik opsi surat yang muncul.
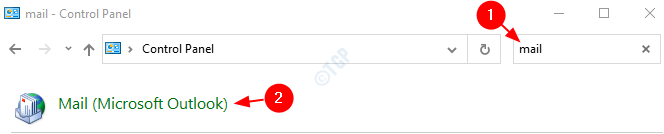
Langkah 4: Di jendela Pengaturan Surat yang terbuka, klik itu Tunjukkan profil seperti yang ditunjukkan di bawah ini.
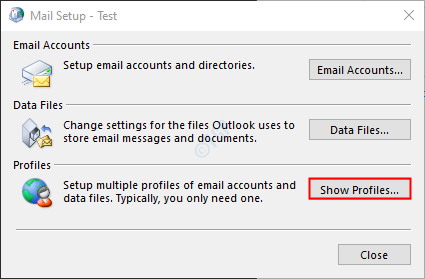
Langkah 5: Klik pada Menambahkan pilihan.
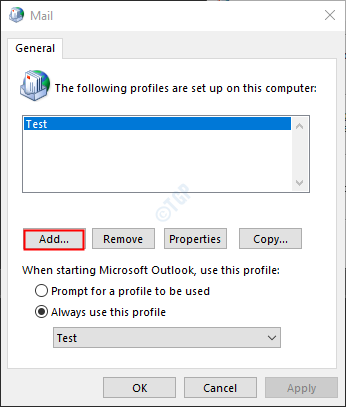
Langkah 6: Masukkan yang diinginkan nama, dan tekan Memasuki.
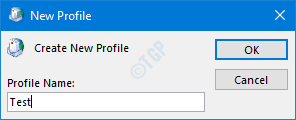
Langkah 7: Pastikan profil yang baru dibuat dipilih.
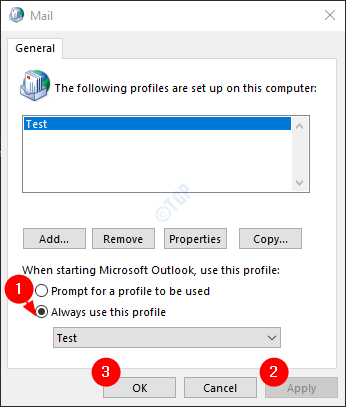
Langkah 8: Tambahkan akun Anda ke MS Outlook.
Langkah 9: Sekali, pengaturan selesai, periksa apakah pencarian berfungsi seperti yang diharapkan.
Jika Anda masih memperhatikan masalah dengan pencarian di Outlook, coba perbaikan umum berikut:
- Perbarui Aplikasi Outlook Anda
- Hapus instalan dan instal ulang Outlook
- Jalankan pencarian windows dan pemecahan masalah pengindeksan
- Pastikan Layanan Pencarian Windows diaktifkan
Itu saja. Kami berharap artikel ini informatif.
Mohon berkomentar dan beri tahu kami jika Anda dapat menyelesaikan masalah dengan perbaikan ini.
Terima kasih telah membaca.
- « Opsi yang hilang 'buka dengan' di menu konteks klik kanan pada Windows 11/10
- Cara mengubah lokasi folder onedrive di windows 11 »

