Cara mengubah lokasi folder onedrive di windows 11
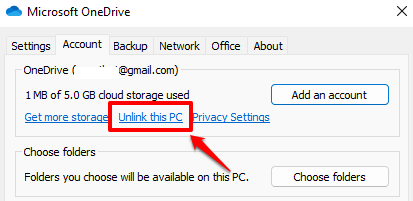
- 4617
- 341
- Dwayne Hackett
Layanan Penyimpanan Cloud Microsoft OneDrive banyak digunakan oleh banyak pengguna Windows untuk menyinkronkan data mereka di beberapa perangkat. Secara default, folder OneDrive Microsoft ada di drive C sistem Anda. Namun, kadang -kadang, Anda mungkin ingin memindahkan folder ini ke beberapa drive lain untuk meningkatkan kinerja sistem dengan membebaskan beberapa ruang di drive C Anda. Jika Anda telah mencoba segalanya dan belum berhasil memindahkan folder OneDrive ke lokasi lain, artikel ini untuk Anda.
Langkah 1: Klik pada OneDrive ikon yang ada di sisi kanan bilah tugas.
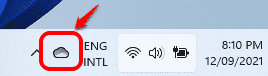
Membaca: Ikon OneDrive hilang dari Taskbar
Langkah 2: Seperti berikutnya, klik ikon Bantuan & Pengaturan.
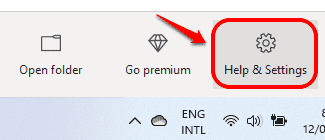
Langkah 3: Dari menu yang mengembang, klik Pengaturan pilihan.
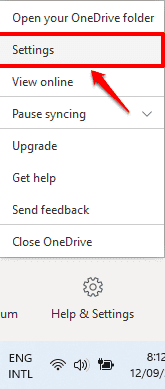
Langkah 4: Ini akan membuka jendela Pengaturan Microsoft OneDrive. Klik tautan yang bertuliskan Buka tautan PC ini.
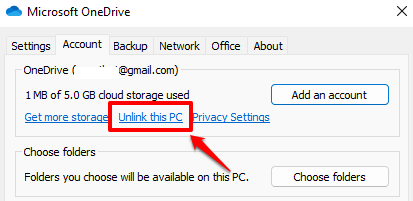
Langkah 5: Ketika jendela konfirmasi berikut muncul, klik pada Akun untlink tombol. Anda sekarang akan melihat layar login OneDrive. Tutup itu.
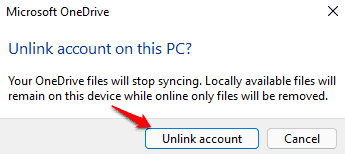
Langkah 6: Sekarang Luncurkan File Explorer dengan mengklik ikon File Explorer di Taskbar.
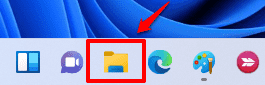
Langkah 7: Sekarang Anda harus melakukannya Arahkan ke folder OneDrive Anda. Biasanya folder OneDrive hadir di lokasi:
C: \ Users \%nama belakang%
Cukup salin dan tempel jalur yang diberikan di bawah ini di bilah alamat file Explorer.
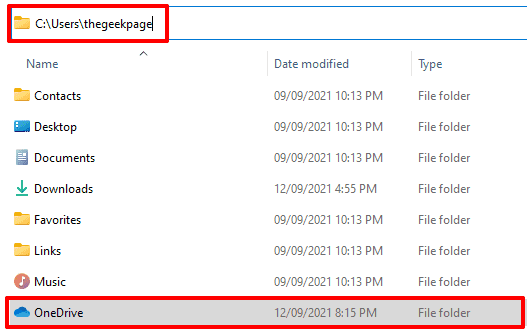
Langkah 8: Sekarang Klik kanan pada folder OneDrive dan klik pada Ikon potong, atau cukup tekan tombolnya Ctrl+x bersama setelah memilih folder.
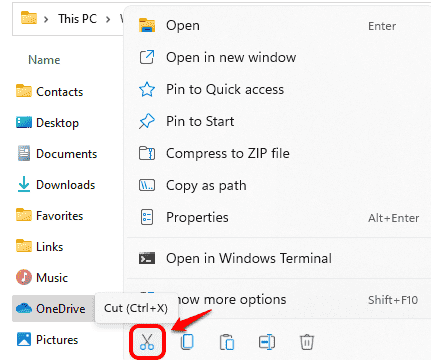
Langkah 9: Seperti berikutnya, Arahkan ke folder baru Di mana Anda ingin memindahkan folder OneDrive Anda. Tempel folder di sana dengan menekan tombol Ctrl+v bersama.
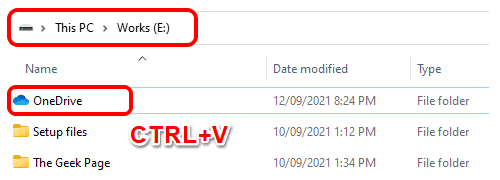
Langkah 10: Sekarang, klik pada Ikon OneDrive Lagi dari Taskbar. Kali ini, ikon OneDrive akan ditampilkan sebagai terputus.
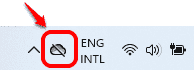
Langkah 11: Klik pada Masuk tombol berikutnya.
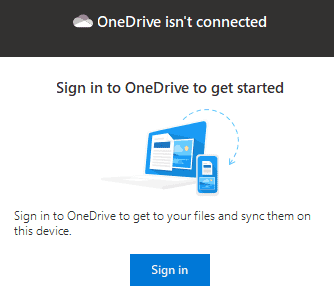
Langkah 12: Masukkan email Microsoft Anda pengenal, klik Masuk tombol.
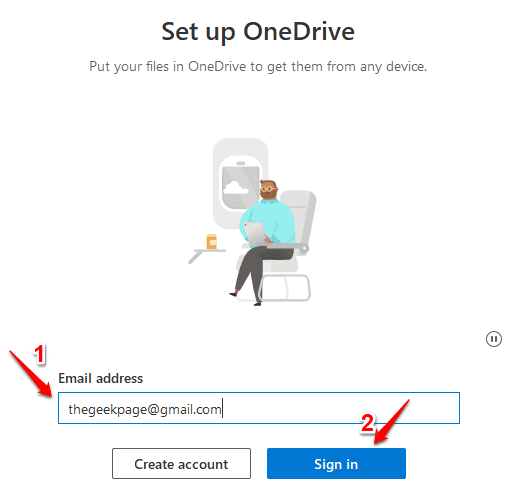
Langkah 13: Sekarang Masukkan kata kunci dan memukul Masuk tombol.
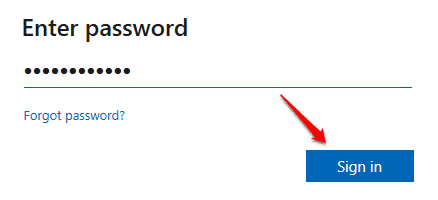
Langkah 14: Saat jendela berikut terbuka, tunjukkan lokasi folder OneDrive lama Anda, klik tautan yang mengatakan Ganti lokasi.
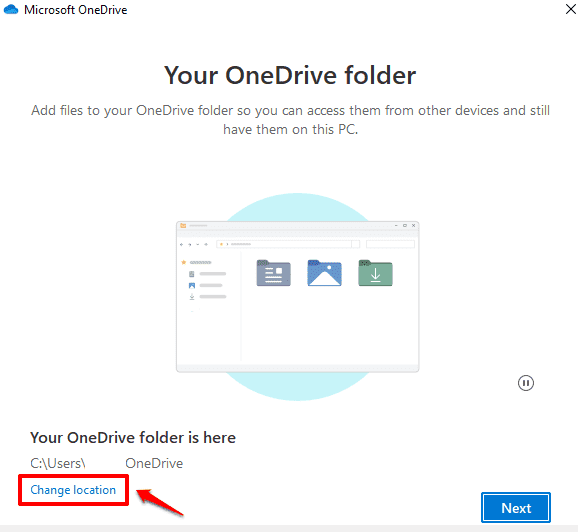
Langkah 15: Arahkan ke folder target Anda, klik Pilih folder tombol.
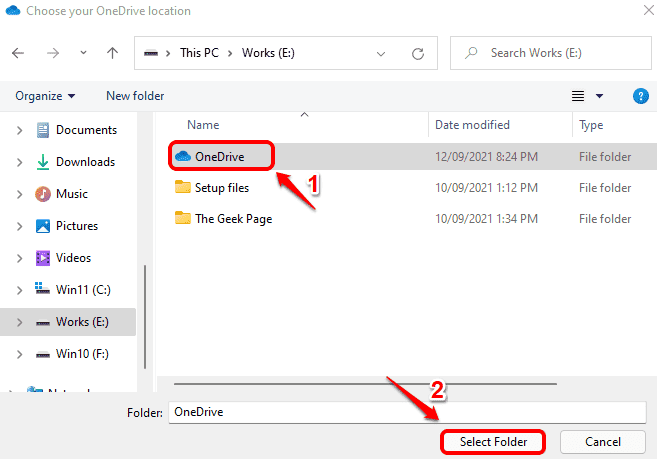
Langkah 16: Sekarang jendela konfirmasi baru seperti yang ditunjukkan di bawah ini akan muncul. Klik Gunakan folder ini tombol.
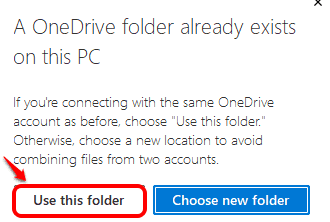
Langkah 17: Anda sekarang akan kembali ke jendela pilihan folder. Anda dapat melihat bahwa lokasi baru yang Anda pilih telah diperbarui. Klik tombol Berikutnya.
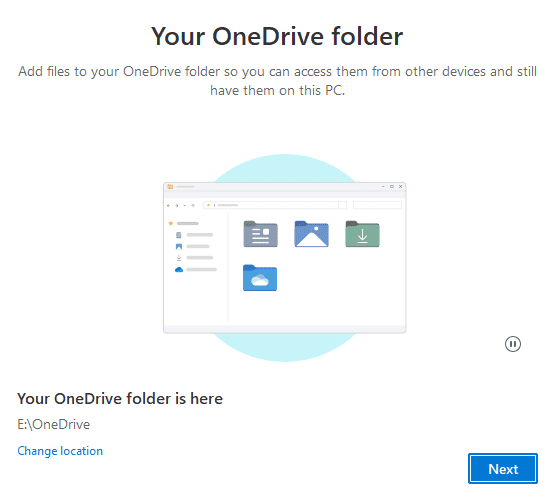
Langkah 18: Ikuti langkah -langkah yang tersisa sesuai preferensi Anda, sebagian besar hanya dengan mengklik Berikutnya tombol. Terakhir, klik tombol Buka folder OneDrive saya Saat Anda melihat jendela berikut.
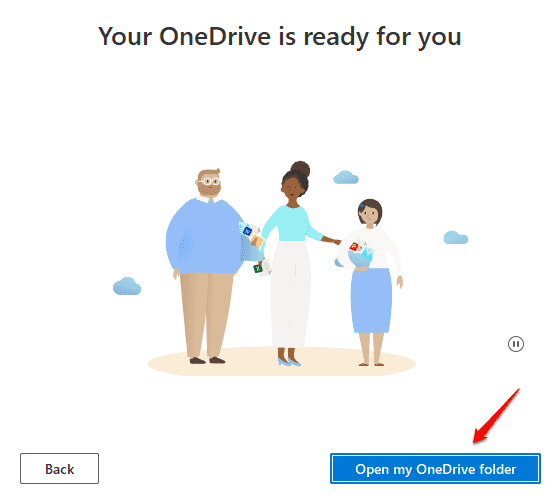
Langkah 19: Anda sekarang dapat melihat folder OneDrive Anda di lokasi baru, Anda juga dapat melihat bahwa file Anda di dalam folder memiliki a centang hijau Tandai terhadap mereka di bawah kolom status, menunjukkan bahwa mereka disinkronkan dengan akun OneDrive Anda.
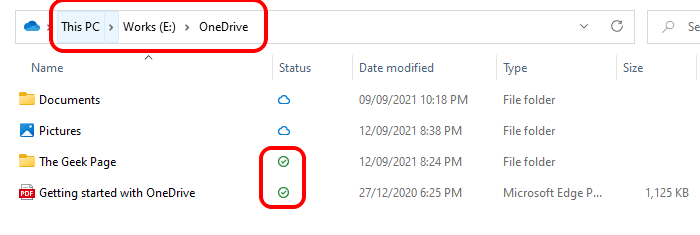
Tolong beritahu kami di komentar Anda apakah metode ini berhasil atau tidak.
- « Pencarian Outlook Tidak berfungsi masalah masalah
- Cara Mengubah Negara atau Wilayah Windows Store di Windows 11 »

