Outlook tidak dapat masuk memverifikasi Anda terhubung ke perbaikan masalah jaringan
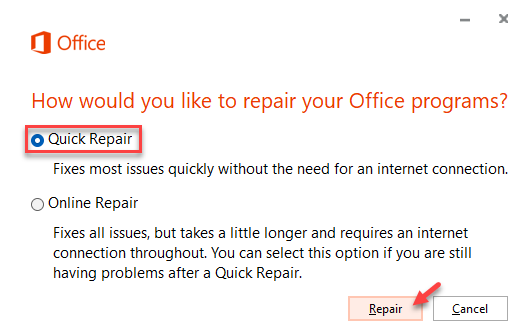
- 3501
- 309
- Hector Kuhic
Outlook adalah pilihan pertama untuk melacak dan mengelola email kantor untuk jutaan profesional di seluruh dunia. Kesederhanaan dan efisiensi klien pemrosesan surat ini adalah yang terbaik. Tapi, seperti utilitas manajemen email lainnya, ini tidak sepenuhnya bebas bug. Salah satu pesan kesalahan itu adalah ini - “Outlook tidak dapat masuk. Verifikasi Anda terhubung ke jaringan dan menggunakan server dan nama kotak surat yang tepat.Ini tidak akan membiarkan Anda berada di pandangan dan secara harfiah, Anda tidak dapat melakukan apa pun kecuali Anda memperbaiki masalah ini.
Daftar isi
- Perbaiki 1 - Jalankan Microsoft Support and Recovery Assistant
- Perbaiki 2 - Hapus Akun Email
- Perbaiki 3 - Hapus profil
- Perbaiki 4 - Jalankan Outlook dalam Mode Aman
- Perbaiki 5 - Perbaiki Outlook
Perbaiki 1 - Jalankan Microsoft Support and Recovery Assistant
Hal pertama yang harus Anda lakukan adalah menggunakan Microsoft Support and Recovery Assitant Tool.
1. Buka halaman Dukungan Microsoft.
2. Gulir ke bawah untuk menemukan bagian Dukungan dan Asisten Pemulihan Microsoft. Mengetuk "Unduh"Untuk mengunduh alat.
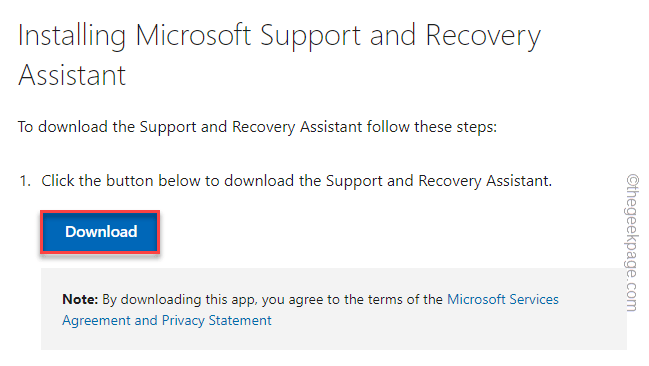
3. Sekarang, hanya klik dua kali The "SarasetupFile untuk mengaksesnya.
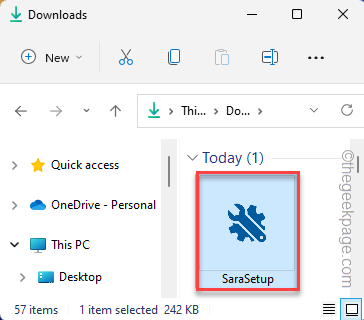
4. Sekarang, ketuk "Install”Untuk menginstal alat di sistem Anda.
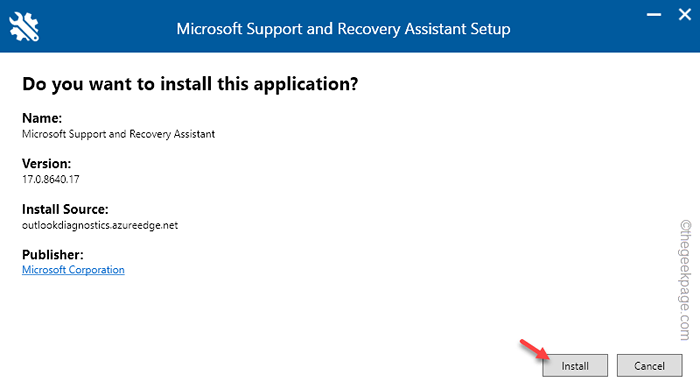
Ini hanya akan mengunduh dan menginstal versi terbaru dari alat Asisten Dukungan dan Pemulihan di sistem Anda. Tunggu saja beberapa menit.
5. Di halaman Perjanjian Pengguna, klik "saya setuju“Untuk melangkah lebih jauh.
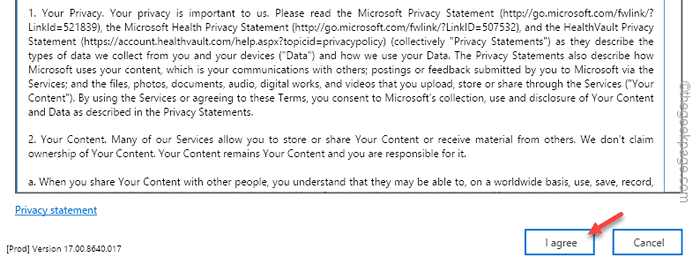
6. Sekarang, di halaman berikutnya, Anda akan melihat daftar lengkap softwares Microsoft untuk dipilih. Pilih "Pandangan“Dari daftar itu.
7. Sekarang, klik “Berikutnya" untuk melanjutkan.
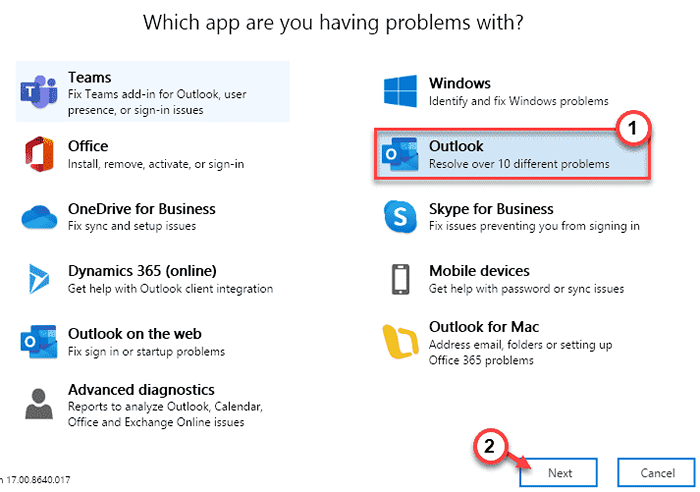
8. Sekarang Anda akan ditanya masalah apa yang sedang Anda hadapi saat ini. Anda dapat memilih masalah dari opsi yang diberikan pada alat seperti "Saya mengalami masalah dengan kotak surat bersama.“.
9. Cukup ketuk "Berikutnya“Untuk pergi ke langkah berikutnya.
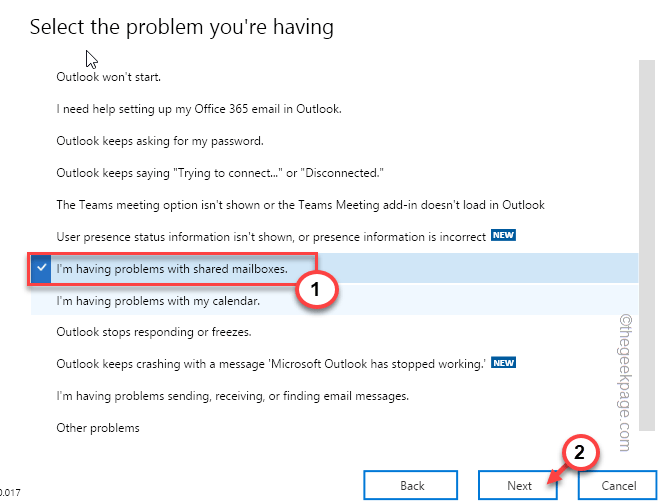
10. Sekarang, pilih “Ya”Untuk menjalankan alat ini di perangkat Anda.
11. Lalu pilih "Berikutnya“Untuk pergi ke langkah berikutnya.
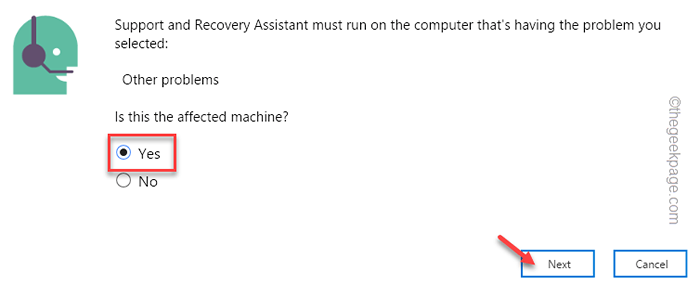
12. Anda harus masuk menggunakan kredensial Microsoft Anda. Gunakan ID Email dan Kata Sandi Anda atau gunakan akun Anda lagi.
13. Setelah Anda masuk, alat ini akan memindai Outlook untuk masalah apa pun dan memperbaikinya.
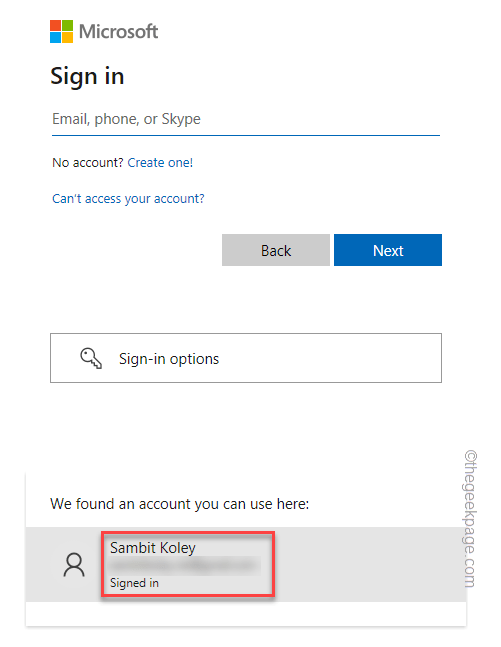
Setelah menjalankan alat ini, luncurkan Outlook dan periksa apakah ini berfungsi atau tidak.
Perbaiki 2 - Hapus Akun Email
Anda dapat menghapus akun email dari sistem Anda dan menghubungkannya kembali lagi.
Langkah 1 - Hapus akun
1. Menekan Kunci Windows+R Kunci harus membawa terminal lari.
2. Sekarang, ketik "kontrol"Di dalam kotak dan tekan klik"OKE“.
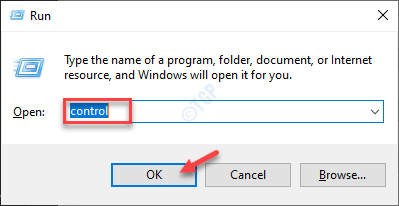
3. Anda akan melihat 'view by:' di sudut kiri atas.
4. Cukup atur ke “Ikon kecil" pilihan.
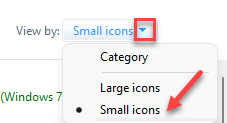
5. Di antara semua opsi, ketuk "Mail (Microsoft Outlook) (32-bit)“Untuk membukanya.
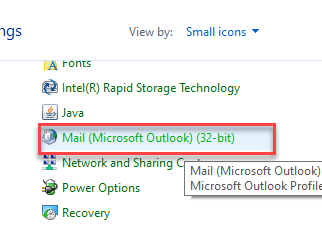
6. Di halaman pengaturan mail outlook, ketuk "Akun email… “.
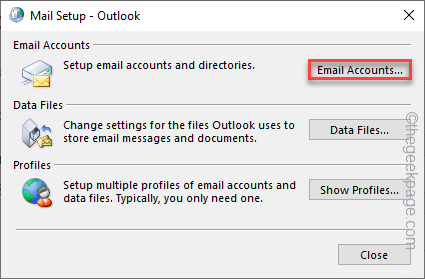
7. Di jendela Pengaturan Akun, buka "Surel" bagian.
8. Setelah itu, Pilih akun dan klik "Menghapus”Untuk menghapus akun dari sana.
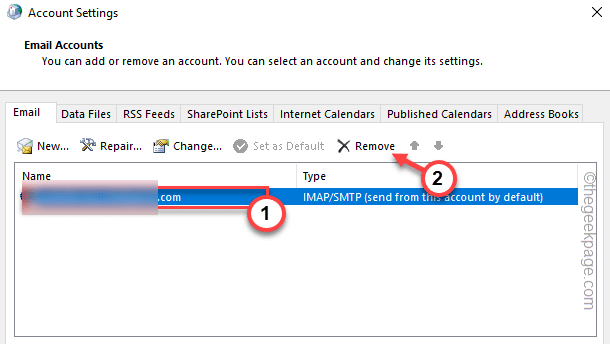
9. Anda akan diminta untuk membuat file cache offline. Jadi, ketuk "Ya”Untuk membuat file cadangan.
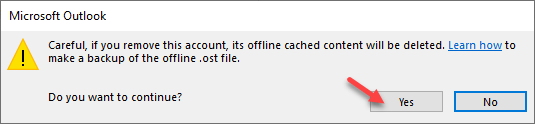
Setelah file cadangan yang dibuatnya, akun surat akan dihapus.
Langkah 2 - Tambahkan akun
Sekarang, Anda dapat dengan mudah menambahkan akun email Anda sekali lagi.
1. Di halaman Pengaturan Akun, pergilah ke “SurelTab.
2. Anda harus membuat akun baru. Jadi, ketuk "Baru… ”Untuk menambahkan akun email Anda lagi.
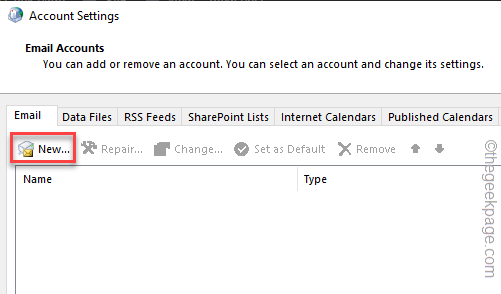
3. Sekarang, di halaman berikutnya, Anda harus memasukkan kredensial surat Anda di kotak tertentu.
4. Selanjutnya, ketuk "Berikutnya”Untuk melanjutkan ke langkah berikutnya.
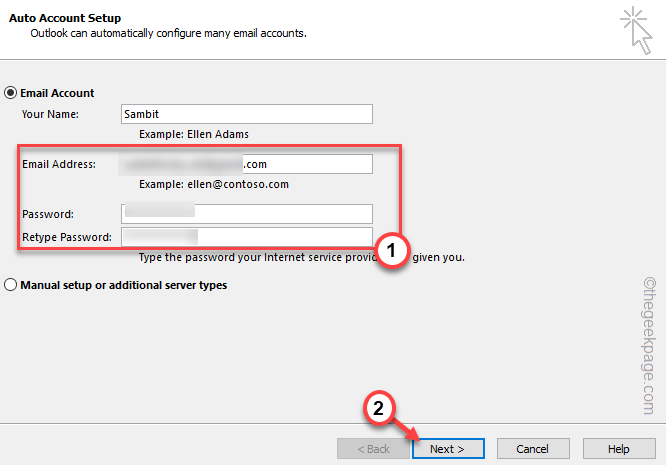
Sekarang, Outlook hanya akan menjalankan beberapa tes untuk mengkonfirmasi penyelesaian proses.
Langkah opsional -
Jika Anda menghadapi kesulitan menambahkan akun IMAP atau POP Anda, ikuti langkah -langkah ini.
1. Memilih "Imap atau pop" pilihan. Jika Anda menggunakan Exchange ActiveSync, Anda dapat memilih “Exchange ActiveSync" pilihan.
2. Lalu, ketuk "Berikutnya“.
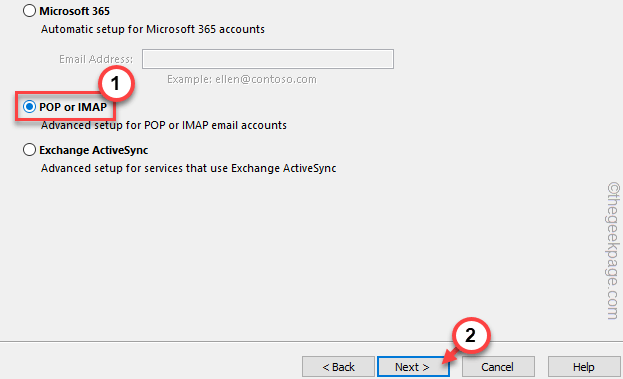
3. Sekarang, tulis alamat email Anda, dan kata sandi di kotak yang benar.
4. Setelah itu, pilih “File data Outlook yang ada" pilihan. Selanjutnya, klik "Jelajahi“.
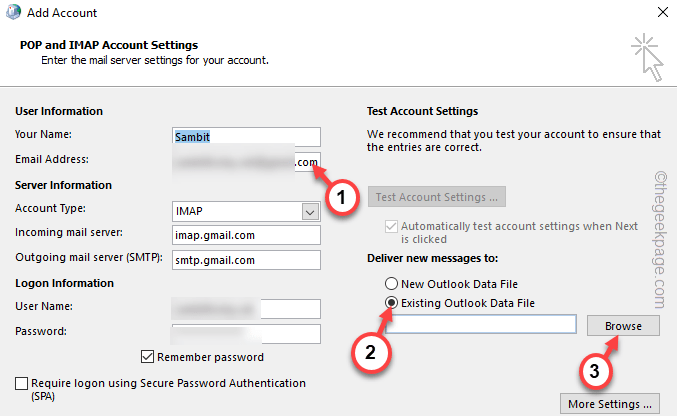
5. Sekarang, ini sangat penting. Hanya, pilih file data Outlook terkini yang telah Anda buat saat menghapus akun email. Pilih file itu.
6. Setelah itu, ketuk "OKE“Maju.
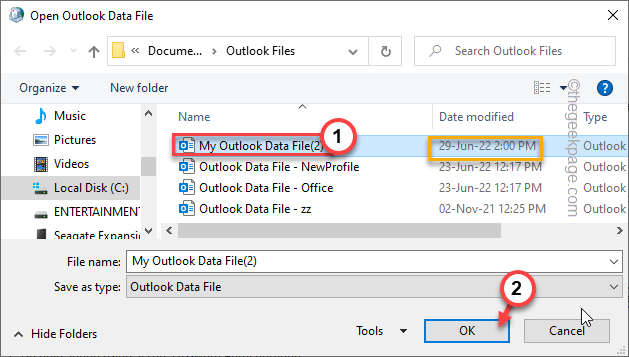
Dengan cara ini, Anda dapat menyelesaikan proses ini menambah akun email ini.
Ini akan memperbaiki masalah yang Anda hadapi dengan Outlook.
Perbaiki 3 - Hapus profil
Jika menghapus akun tidak berfungsi, hapus profil.
1. tekan Menangkan Kunci dan R kunci.
2. Lalu, ketik "kontrol"Di dalam kotak dan tekan Memasuki.
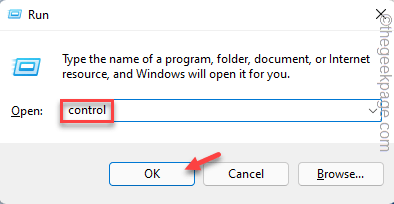
3. Di antara semua opsi, klik "Mail (Microsoft Outlook) (32-bit)“Untuk membukanya.
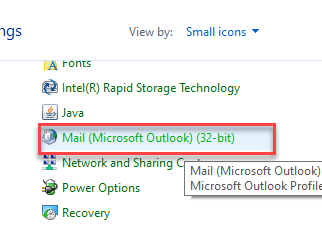
4. Sekarang, kali ini, ketuk "Profil“Untuk mengaksesnya.
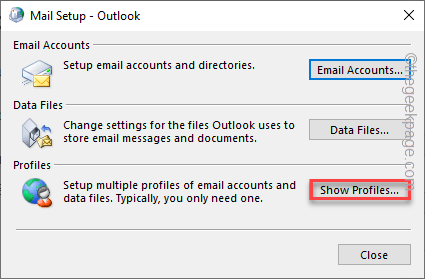
5. Di halaman surat, ketuk "Menambahkan… ”Untuk menambahkan profil baru.
6. Menulis Nama profil apa pun yang Anda inginkan dan klik "OKE“.
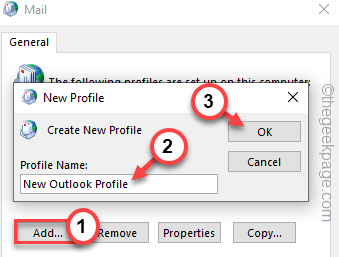
7. Cukup tulis kredensial surat Anda di kotak yang ditunjuk.
8. Selanjutnya, ketuk "Berikutnya”Untuk melanjutkan ke langkah berikutnya.
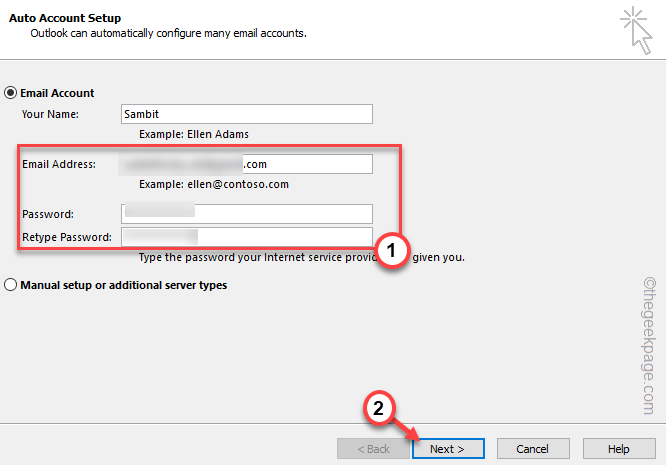
Dengan cara ini, Anda dapat dengan mudah mengkonfigurasi kembali pengaturan Outlook lagi.
Perbaiki 4 - Jalankan Outlook dalam Mode Aman
1. Tekan Kunci Windows+R untuk mengakses terminal lari.
2. Untuk memulai Outlook dalam Safe Mode, copy-paste kode ini dan klik "OKE“.
pandangan.exe /aman
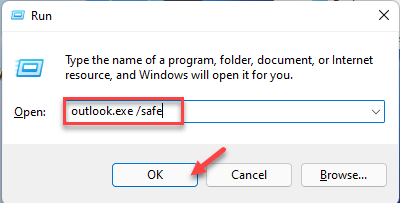
Ini akan memulai MS Outlook dalam mode aman, tidak termasuk add-in asing.
Perbaiki 5 - Perbaiki Outlook
Anda dapat memperbaiki pandangan.
1. Anda harus menekan Menangkan Kunci dan X kunci sekaligus.
2. Lalu, ketuk "Aplikasi dan fitur“Untuk mengaksesnya.
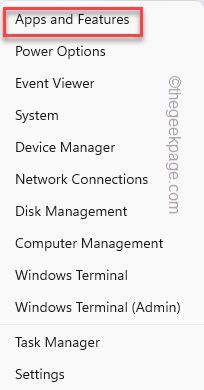
3. Setelah Anda berada di sana, gulir ke bawah dan cari aplikasi kantor Anda.
4. Sekarang, ketuk tiga titik menu dan ketuk "Memodifikasi“.
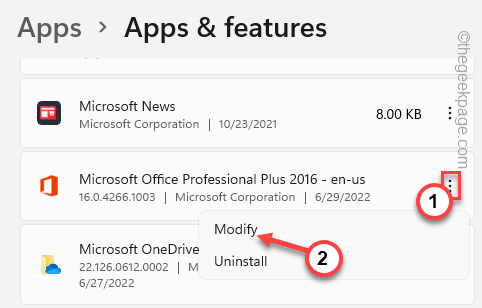
5. Di halaman kantor, pilihlah “Perbaikan cepat”Untuk menemukan resolusi cepat dari masalah ini.
6. Lalu, ketuk "Memperbaiki”Untuk memulai perbaikan dengan cepat.
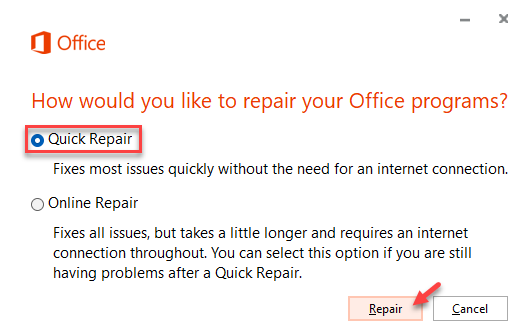
Setelah ini, tutup halaman Pengaturan. Kemudian, coba luncurkan Outlook sekali lagi. Uji jika ini berhasil.
- « Cara menghentikan keyboard atau mouse bluetooth agar tidak tidur di windows 11, 10
- Cara menghapus tampilan lebih banyak entri opsi dari menu konteks windows 11 »

