Cara menghentikan keyboard atau mouse bluetooth agar tidak tidur di windows 11, 10
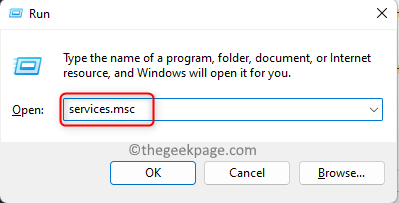
- 1921
- 60
- Luis Baumbach
Beberapa pengguna Windows baru-baru ini melaporkan bahwa mereka menghadapi masalah saat menggunakan keyboard atau mouse yang terhubung melalui Bluetooth, itu terus tidur dan pengguna harus menunggu sekitar 5-6 detik sebelum bangun. Ini terjadi setelah waktu tidak aktif dan ini bisa beberapa detik atau beberapa menit untuk pengguna yang berbeda.
Ini membuat pengguna sangat membuat frustrasi karena mereka tidak yakin apa yang dapat dilakukan dan itu mempengaruhi pekerjaan mereka pada sistem. Alasan di balik ini mungkin bisa menjadi salah satu dari yang berikut:
- Layanan Dukungan Bluetooth dinonaktifkan pada sistem.
- Opsi "Izinkan komputer mematikan perangkat ini untuk menghemat daya" diaktifkan untuk Bluetooth atau Keyboard/Mouse.
- Driver Bluetooth yang sudah ketinggalan zaman.
Jangan panik jika Anda juga mengalami situasi yang serupa atau sama, kami telah mendapatkan solusi terbaik dalam posting ini yang dapat dengan mudah menyelesaikan masalah ini.
Solusi - Pastikan tidak ada cacat atau masalah dengan keyboard atau mouse dengan memutuskan sambungan dari sistem dan mencoba terhubung ke sistem windows lainnya. Jika tidak berfungsi bahkan di sistem lain, Anda perlu mengganti keyboard/mouse dengan yang baru.
Daftar isi
- Solusi 1 - Periksa apakah layanan dukungan Bluetooth sedang berjalan
- Solusi 2 - Lakukan Pemecahan Masalah Daya
- Solusi 3 - Hapus centang opsi “Izinkan komputer untuk mematikan perangkat ini untuk menghemat daya”
- Solusi 4 - Perbarui Driver Bluetooth
- Solusi 5 - Nonaktifkan Pengaturan Penangguhan Selektif USB dalam Opsi Daya
Solusi 1 - Periksa apakah layanan dukungan Bluetooth sedang berjalan
Masalah semacam ini muncul pada sistem setiap kali ada beberapa masalah dengan layanan yang terkait dengannya seperti layanan dukungan Bluetooth dalam kasus ini. Jadi kami sarankan pengguna kami setelah memeriksa apakah layanan dukungan Bluetooth berjalan atau tidak dan periksa jenis startupnya.
Berikut adalah langkah -langkah yang dijelaskan di bawah ini tentang cara memeriksanya.
Langkah 1: Ke membuka itu Berlari kotak perintah, tekan bersama Windows + R kunci di keyboard.
Langkah 2: Setelah kotak run muncul di sudut kiri bawah layar, ketik jasa.MSC di dalamnya dan tekan Memasuki kunci.
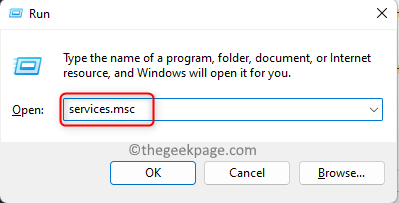
Langkah 3: Sekarang Jendela Layanan terbuka pada sistem.
Langkah 4: Cari Layanan Dukungan Bluetooth dari daftar layanan yang ditampilkan dan klik dua kali di atasnya untuk membuka jendela propertinya.
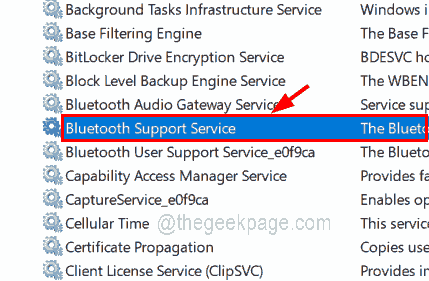
Langkah 5: Di Umum tab, pilih Otomatis dari Jenis startup menu dropdown dan klik Awal tombol jika layanan dihentikan.
Langkah 6: Akhirnya ketuk Menerapkan Dan OKE Untuk membuat perubahan dan menutup jendela Properties.
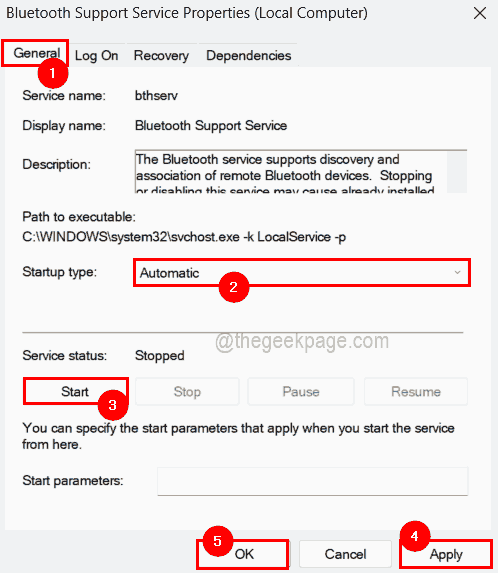
Langkah 7: Setelah ini cukup restart sistem sekali untuk memastikan perubahan tercermin dan periksa apakah masalahnya terselesaikan.
Solusi 2 - Lakukan Pemecahan Masalah Daya
Menjalankan Pemecahan Masalah adalah hal terbaik yang harus dilakukan jika ada masalah yang terkait dengan manajemen daya pada sistem. Karena perangkat atau sistem apa pun yang akan tidur berarti menghemat daya baterai. Jadi kami sarankan menjalankan pemecah masalah daya yang mencoba mendeteksi masalah dan memperbaikinya.
Mari kita lihat bagaimana melakukan pemecahan masalah daya pada sistem Windows dengan mengikuti langkah -langkah di bawah ini.
Langkah 1: Membuka itu Jalankan kotak perintah dengan menekan Windows + x kunci bersama untuk melihat daftar menu start dan kemudian menekan R kunci di keyboard Anda.
Langkah 2: Sekarang ketik baris berikut dan tekan Memasuki kunci untuk menjalankannya.
kontrol.exe /nama Microsoft.Penyelesaian masalah
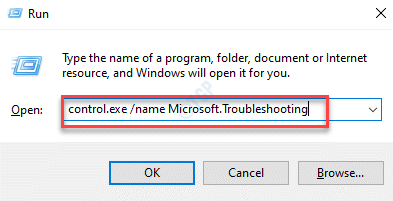
Langkah 3: Ini membuka halaman pemecahan masalah pada sistem.
Langkah 4: Pilih Pemecah masalah lainnya opsi seperti yang ditunjukkan pada gambar di bawah ini.
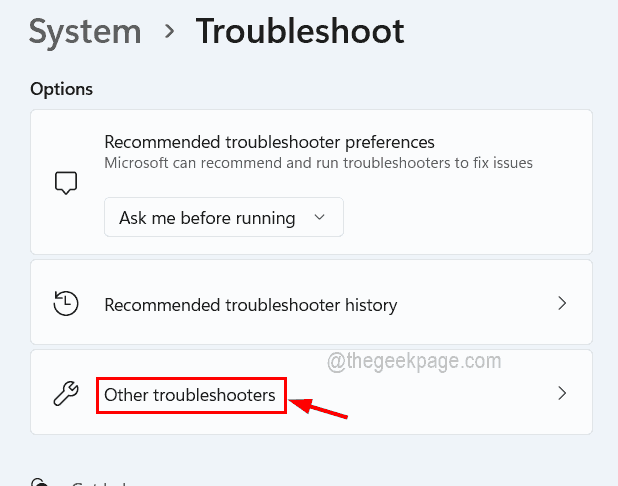
Langkah 5: Di bawah bagian lain, gulir ke bawah halaman dan Anda akan menemukan opsi yang dipanggil Kekuatan. Silakan klik itu Berlari tombol untuk mulai melakukan pemecahan masalah.
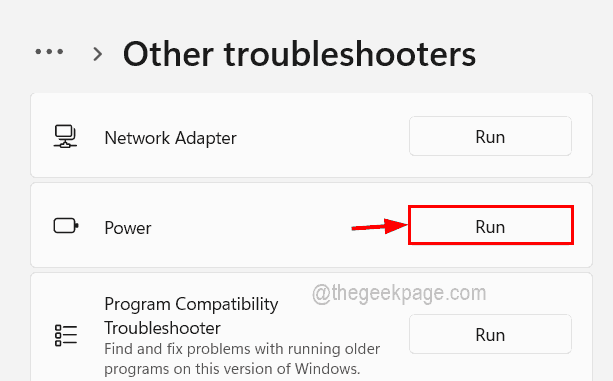
Langkah 6: Sekarang lakukan instruksi di layar dan selesaikan prosesnya.
Langkah 7: Saat pemecahan masalah, itu mendeteksi masalah dan mencoba memperbaikinya.
Langkah 8: Setelah selesai, periksa apakah masalahnya masih ada.
Solusi 3 - Hapus centang opsi “Izinkan komputer untuk mematikan perangkat ini untuk menghemat daya”
Ada opsi di sistem Windows untuk menyimpan daya baterai dengan mematikan perangkat yang terhubung ke sana jika itu menganggur atau tidak ada aktivitas. Secara default, Windows mengaktifkan opsi ini untuk semua perangkat yang mungkin dihubungkan secara eksternal seperti perangkat USB, perangkat lain melalui Bluetooth, dll.
Mari kita pastikan bahwa opsi ini tidak dicentang untuk perangkat keyboard/mouse dan Bluetooth seperti yang dijelaskan di bawah ini.
Langkah 1: Harap buka manajer perangkat dengan klik kanan di Awal Tombol di Taskbar.
Langkah 2: Kemudian klik Pengaturan perangkat dari daftar seperti yang ditunjukkan di bawah ini.
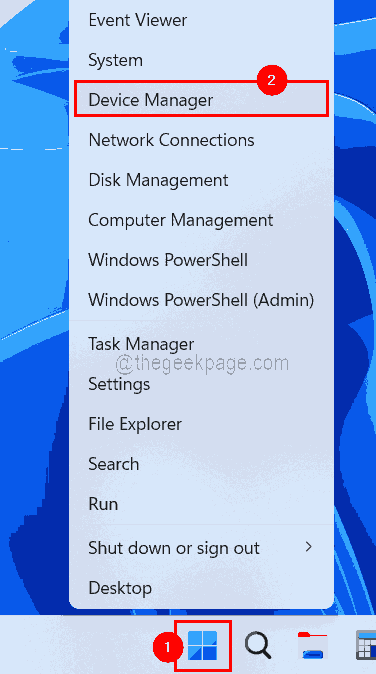
Langkah 3: Setelah jendela Device Manager terbuka, klik dua kali Pada perangkat yang telah Anda hubungkan melalui Bluetooth baik di perangkat antarmuka manusia, tikus dan perangkat penunjuk lainnya, keyboard, perangkat sistem, Bluetooth dll.
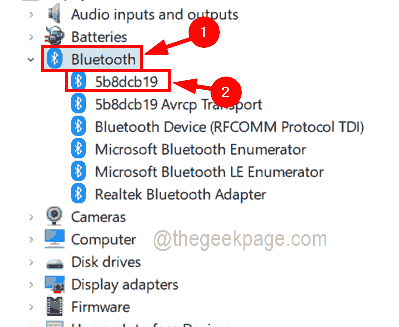
Langkah 4: Setelah jendela Properties terbuka, buka Manajemen daya tab dan hapus centang Biarkan komputer mematikan perangkat ini untuk menghemat daya Kotak centang dan kemudian klik OKE.
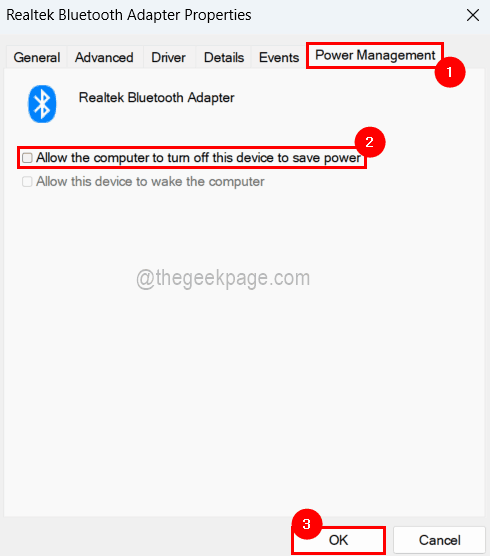
Langkah 5: Setelah selesai, Anda dapat menutup jendela Device Manager.
Solusi 4 - Perbarui Driver Bluetooth
Jika driver Bluetooth kedaluwarsa, itu mungkin bertindak berbeda karena tidak dapat dengan baik bergaul dengan sistem. Jadi memperbarui driver Bluetooth juga merupakan trik lain untuk menyelesaikan masalah ini.
Ikuti langkah -langkah di bawah ini tentang cara memperbarui driver Bluetooth menggunakan Device Manager.
Langkah 1: Tekan Windows + R kunci secara bersamaan membuka itu Berlari kotak.
Langkah 2: Ketik devmgmt.MSC di kotak run dan tekan Memasuki kunci.
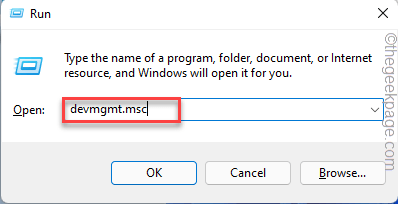
Langkah 3: Sekarang di jendela Device Manager yang baru saja dibuka, klik dua kali di Bluetooth untuk memperluasnya dan klik kanan di atasnya adaptor.
Langkah 4: Pilih Perbarui driver dari menu konteksnya seperti yang ditunjukkan pada tangkapan layar di bawah ini.
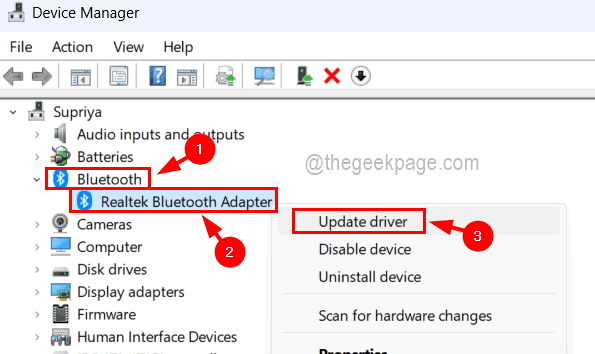
Langkah 5: Pilih Cari secara otomatis untuk pengemudi Di jendela muncul seperti yang ditunjukkan di bawah ini.
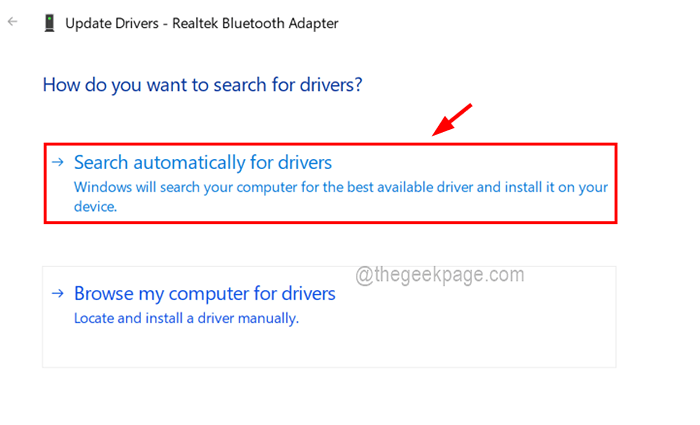
Langkah 6: Ini akan mencari pembaruan secara otomatis dan memperbaruinya.
Solusi 5 - Nonaktifkan Pengaturan Penangguhan Selektif USB dalam Opsi Daya
Beberapa pengguna Windows telah menyelesaikan masalah ini dengan menonaktifkan pengaturan penangguhan USB Selektif di jendela Opsi Daya untuk paket listrik tertentu. Jadi kami sarankan pengguna kami mencoba metode ini dan melihat apakah ini berhasil untuk Anda juga.
Berikut adalah langkah -langkah yang harus diikuti tentang cara melakukannya.
Langkah 1: Membuka itu Berlari kotak dengan menekan Windows Dan R kunci bersama.
Langkah 2: Lalu ketik powercfg.cpl di kotak teks dan tekan Memasuki kunci.
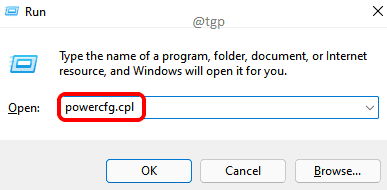
Langkah 3: Ini membuka halaman Opsi Daya di sistem Anda.
Langkah 4: Klik Ubah pengaturan rencana dari rencana tertentu yang dipilih saat ini.
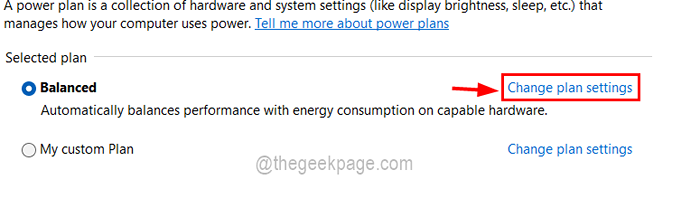
Langkah 5: Sekarang di halaman Pengaturan Paket Edit, klik Ubah Pengaturan Daya Tingkat Lanjut.
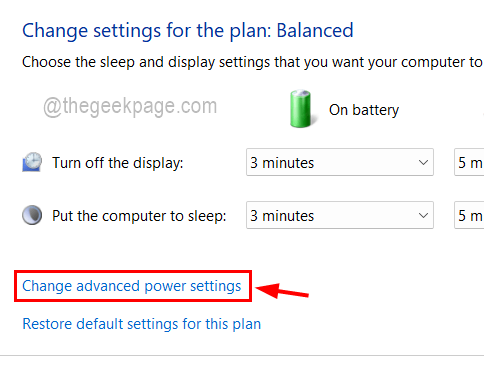
Langkah 6: Di jendela Pengaturan Lanjutan, perluas Pengaturan USB> Pengaturan Penangguhan Selektif USB.
Langkah 7: Nonaktifkan keduanya Pada baterai Dan Dicolokkan Opsi dengan memilih Dengan disabilitas Dari menu dropdown dan akhirnya klik Menerapkan Dan OKE seperti yang ditunjukkan di bawah ini.
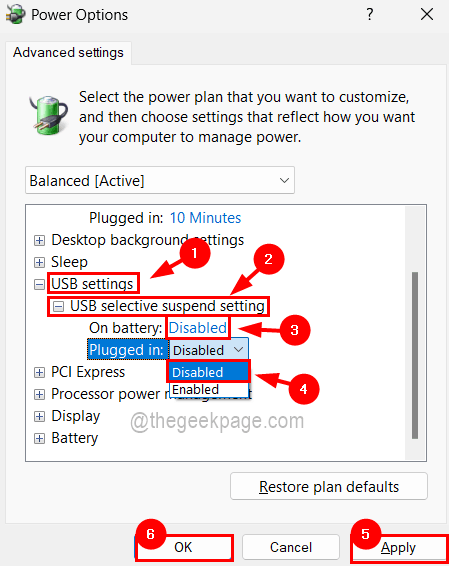
CATATAN: Jika opsi Pengaturan USB tidak ada di jendela Pengaturan Lanjutan Anda, maka ikuti langkah -langkah yang disebutkan di bawah ini untuk mendapatkannya kembali.
- Membuka itu Editor Registri dengan menekan Menang + r kunci dan mengetik Regedit dan memukul Memasuki kunci.Harap terima prompt UAC dengan mengklik Ya.
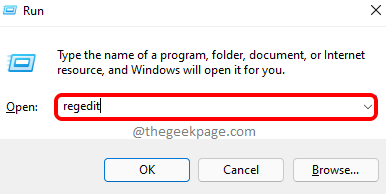
- Sekarang salin dan tempel baris di bawah ini ke bilah alamat dan tekan Memasuki kunci.
Hkey_local_machine \ system \ currentControlset \ control \ power \ powerSettingsa737441-1930-4402-8d77-b2bebba308a3e6b7a6-50f5-4782-a5d4-53bb8f07e226
- Setelah itu, klik kanan Di sisi kanan ruang jendela editor dan klik Nilai baru> DWORD (32-bit).
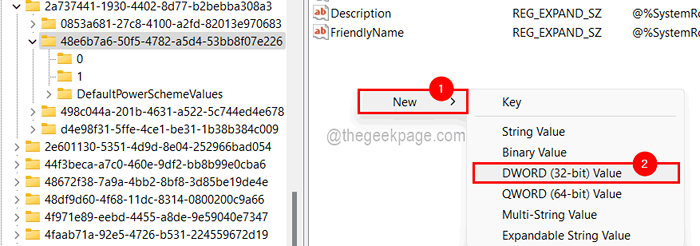
- Ganti nama menjadi Atribut kemudian klik dua kali di atasnya untuk membuka jendela editnya.

- Ubah Nilai Nilai data ke 2 dan klik OKE.
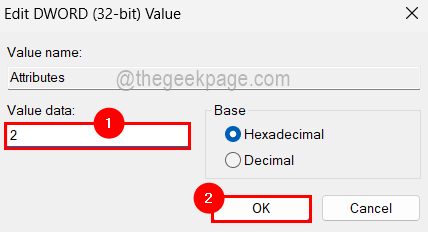
- Tutup jendela editor registri dan restart sistem.
- Setelah sistem boot, Anda akan melihat opsi pengaturan USB di jendela Pengaturan Lanjutan Opsi Daya.
- « Cara menghapus tanda negatif dari angka di ms excel
- Outlook tidak dapat masuk memverifikasi Anda terhubung ke perbaikan masalah jaringan »

