OneDrive menunjukkan file ini tidak dapat disinkronkan di OneDrive
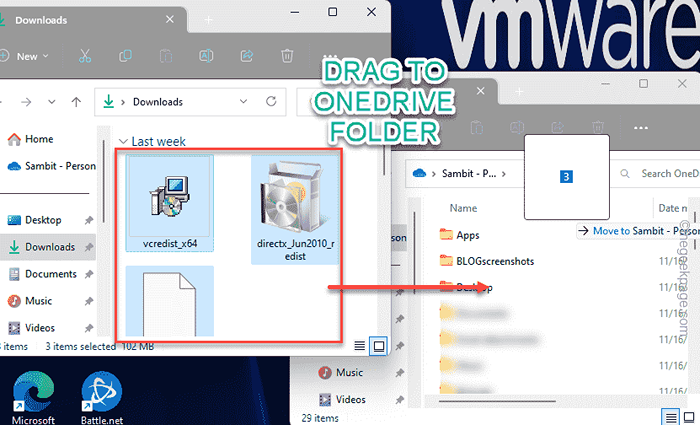
- 1593
- 221
- Ricardo Gottlieb
Saat menyinkronkan file OneDrive Anda, kadang -kadang Anda mungkin telah melihat pesan ini “File ini tidak dapat disinkronkan”Untuk file tertentu. Dalam skenario ini, Anda harus terlebih dahulu mencoba mengunggah file secara manual ke OneDrive (kami telah menunjukkan kepada Anda bagaimana melakukannya di salah satu solusi kami). Bahkan jika itu gagal, mengatur ulang OneDrive harus membantu Anda menyelesaikan masalah ini.
Daftar isi
- Perbaiki 1 - Coba tambahkan file secara manual
- Perbaiki 2 - Menghentikan aplikasi lain menggunakan file itu
- Perbaiki 3 - Pastikan file memiliki cukup izin baca/tulis
- Perbaiki 4 - Keluar OneDrive dan buka kembali
- Perbaiki 5 - Pindahkan file dari OneDrive
Perbaiki 1 - Coba tambahkan file secara manual
Jika hanya satu file yang menyebabkan masalah ini, Anda dapat mencoba secara manual untuk mengunggahnya.
Langkah 1 - Menggunakan kotak pencarian, cari "OneDrive“.
Langkah 2 - Lalu, ketuk "OneDrive“Dari hasil pencarian.

Sekarang, ubah ukuran jendela OneDrive ke bagian layar yang lebih kecil.
Langkah 3 - Di bagian lain layar, buka File Explorer dan pergi ke direktori yang berisi file yang disengketakan.
Langkah 4 - Pilih file (Anda dapat memilih beberapa file sekaligus juga) dan kemudian, seret ke OneDrive jendela untuk mengunggah file -file itu.
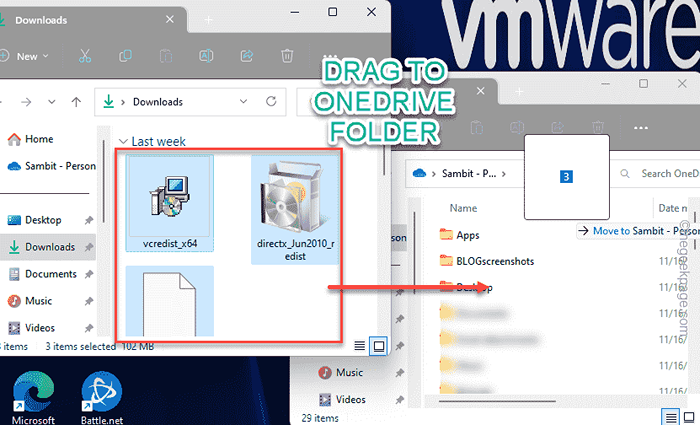
OneDrive akan dengan mudah mengunggah file -file itu dan menyinkronkannya ke Perpustakaan OneDrive Anda.
Dengan cara ini, Anda dapat mengunggah file -file tersebut secara manual dan memperbaiki masalahnya.
Perbaiki 2 - Menghentikan aplikasi lain menggunakan file itu
Jika ada aplikasi lain (seperti notepad atau foto) menggunakan file tertentu, Anda harus mengakhiri aplikasi lain itu dan kemudian mencoba mengunggah file.
Langkah 1 - Periksa apakah ada aplikasi yang menggunakan file tersebut. Anda dapat melihat di baki sistem untuk aplikasi tersembunyi yang berjalan di latar belakang.
(Contoh- Jika file bermasalah adalah file teks, periksa apakah Notepad atau Word menggunakannya.)
Langkah 2 - Jika Anda dapat melihat aplikasi seperti itu, berhenti.
Langkah 3 - Buka Pengelola tugas. Anda dapat dengan mudah melakukannya dengan mengklik kanan ikon Windows dan mengklik “Pengelola tugas“.
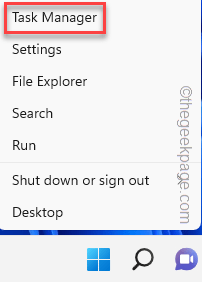 Manajer Tugas Min
Manajer Tugas Min Langkah 4 - Anda akan menemukan dua bagian berbeda bernama "Aplikasi" Dan "Aplikasi latar belakang“.
Langkah 5 - Lihatlah kedua bagian aplikasi. Jika Anda dapat aplikasi apa pun yang dikaitkan dengan file, klik kanan dan klik "Tugas akhir“.
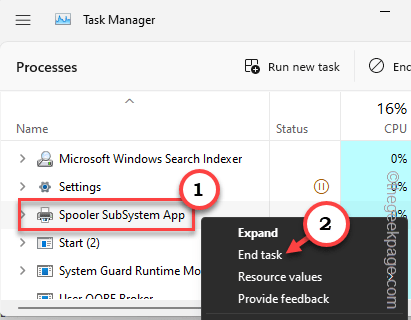
Sekarang, setelah Anda membunuh aplikasi yang mungkin telah menempati file, tutup Task Manager.
Kemudian, coba lagi mengunggah file bermasalah OneDrive penyimpanan awan.
Periksa apakah ini berhasil.
Perbaiki 3 - Pastikan file memiliki cukup izin baca/tulis
Salah satu hal yang diabaikan pengguna adalah apakah file tersebut memiliki cukup izin baca/tulis atau tidak. Jika akun Anda tidak memiliki cukup izin, Anda tidak dapat mentransfernya ke OneDrive.
Langkah 1 - Luncurkan File Explorer. Pergi ke lokasi file bermasalah.
Langkah 2 - Sekarang, klik kanan mengajukan dan klik "Properti“Dari menu konteks.
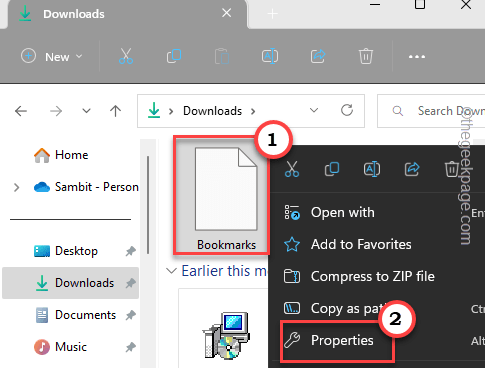
Langkah 3 - Setelah panel Properties File memuat, pergilah ke “Keamanan" bagian.
Langkah 4 - Cukup ketuk “Edit"Opsi untuk mengedit pengaturan keamanan di sistem Anda.
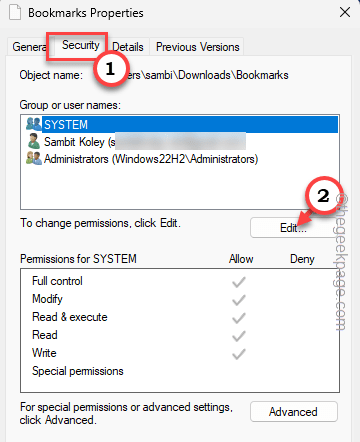
Langkah 5 - Sekarang, jika Anda bisa melihat akun Anda, Anda dapat memilihnya dan memeriksa itu Kontrol penuh opsi di “MengizinkanKotak.
Langkah 6 - Sekarang, klik “Menerapkan" Dan "OKE”Untuk menyimpan perubahan.
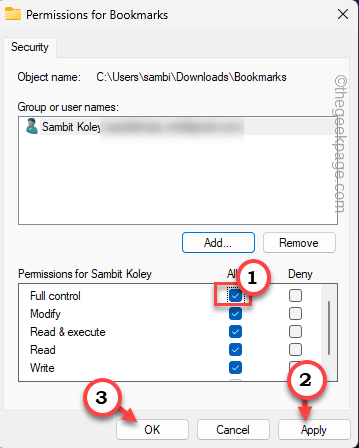
Tapi, bagaimana jika Anda tidak dapat melihat akun Anda di grup pengguna? Kemudian, Anda harus menambahkan akun Anda dan mengizinkannya melalui panel.
Langkah 7 - Klik “Canggih… “Untuk melangkah lebih jauh.
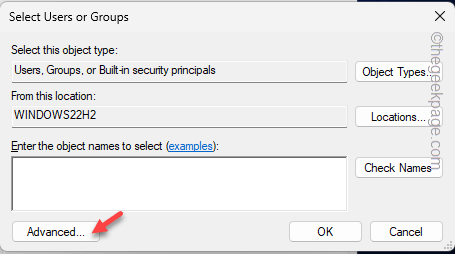
Langkah 8 - Sekarang, jika Anda mengklik “Cari sekarangOpsi, Anda dapat menemukan daftar lengkap grup pengguna di komputer Anda.
Langkah 9 - Gulir ke bawah dan pilih akun Anda dan klik "OKE“Menambahkannya.
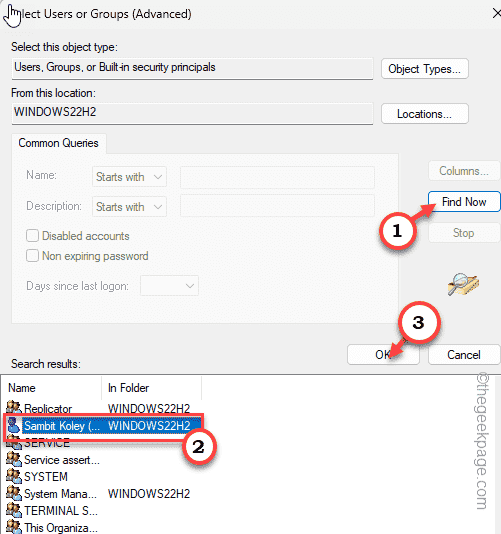
Anda akan melihat bahwa akun Anda telah muncul dalam daftar grup.
Langkah 10 - Setelah ini, pastikan akun Anda dipilih. Kemudian, memeriksa itu Kontrol penuh opsi di “MengizinkanKotak.
Langkah 11 - Sekarang, klik “Menerapkan" Dan "OKE”Untuk menyimpan perubahan.
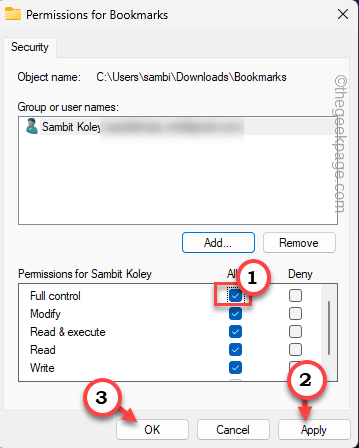
Sekarang, karena akun Anda memiliki kontrol penuh atas file bermasalah, Anda dapat dengan mudah mengirim file ke OneDrive Cloud.
Anda tidak akan menghadapi “File ini tidak dapat disinkronkan"Masalah lagi.
Perbaiki 4 - Keluar OneDrive dan buka kembali
Jika ini hanyalah bug yang menyebabkan masalah ini, Anda dapat dengan mudah memperbaikinya hanya dengan keluar dari OneDrive dan masuk kembali ke dalamnya.
Langkah 1 - Keluar dari aplikasi OneDrive, jika instance aplikasi sudah dibuka di perangkat Anda.
Langkah 2 - Kapan OneDrive Apakah menyinkronkan data Anda, Anda akan melihat Ikon OneDrive Cloud di bilah tugas.
Jika Anda tidak dapat menemukan ikon aplikasi di sana, klik ikon panah atas untuk menemukannya di sana.
Langkah 3 - Klik kanan OneDrive ikon.
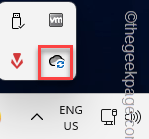
Langkah 4 - Sekarang, klik pada “Berhenti OneDrive"Opsi untuk berhenti OneDrive.
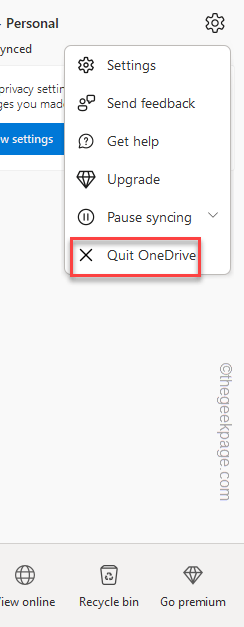
Langkah 5 - Sekarang, menggunakan kotak pencarian, ketik "OneDrive" di sana.
Langkah 6 - Lalu klik "OneDrive“Dari menu konteks untuk meluncurkannya kembali.

Anda dapat meluncurkan hal yang sama dari halaman menu start.
Sekarang, unggah file yang sama dan uji masalah sinkronisasi sekali lagi. Ini harus memperbaiki masalah Anda.
Perbaiki 5 - Pindahkan file dari OneDrive
Anda juga dapat menghapus file dari OneDrive dan mengunggahnya kembali ke OneDrive untuk memperbaiki masalah.
Langkah 1 - Anda dapat menemukan semua aplikasi latar belakang di halaman baki sistem.
Langkah 2 - Jika Anda dapat menemukan OneDrive Ikon Cloud di sana, klik kanan itu.
Langkah 3 - Lalu klik "Berhenti OneDrive“Untuk menutupnya.
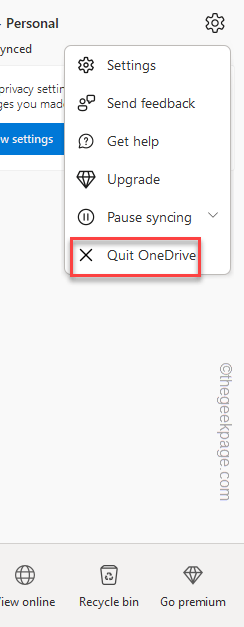
Langkah 4 - Sekarang, buka file explorer dan capai lokasi file bermasalah.
Langkah 5 - Anda bisa memotong Dan tempel File ke folder non-onedrive lainnya (seperti di C:/Dokumen).
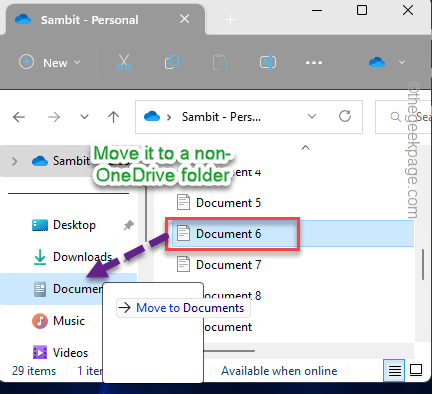
Langkah 6 - Jenis "OneDrive"Di bilah pencarian.
Langkah 7 - Sekarang, Anda dapat dengan mudah membukanya dengan ketukan "OneDrive“.

Tunggu sampai OneDrive menyegarkan dan menyelesaikan proses sinkronisasi.
Langkah 8 - Setelah semua file disinkronkan, Anda akan melihat pesan ini -
File Anda disinkronkan.
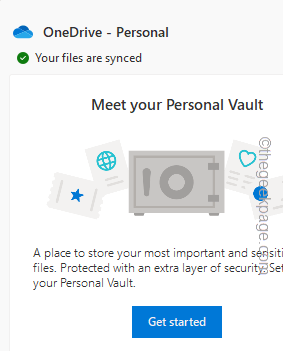
Langkah 9 - Setelah itu, Anda dapat dengan mudah mengambil file yang dipindahkan kembali ke OneDrive sekali lagi.
Kali ini, Anda tidak akan menghadapi masalah sinkronisasi dan itu akan berhasil diunggah ke OneDrive.
Dengan cara ini, Anda dapat memaksa OneDrive untuk mengunggah file ke cloud. Ini akan membantu Anda menyelesaikan masalah ini.
- « Cara memperbaiki cadangan whatsapp macet di iPhone
- Cara memperbaiki kesalahan skrip pada windows 10/11 »

