Cara memperbaiki kesalahan skrip pada windows 10/11
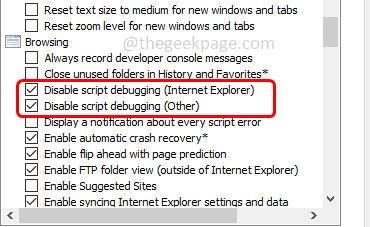
- 1988
- 71
- Daryl Hermiston DVM
Kesalahan skrip sebagian besar terjadi ketika skrip tidak dijalankan dengan benar di backend dan biasanya terjadi di browser web atau di perangkat lunak pemrograman. Ini juga dapat terjadi ketika perangkat lunak atau aplikasi yang Anda gunakan tidak dapat memuat skrip dan menyelesaikan validasi dan pelaksanaan skrip. Di antara browser lainnya, masalah ini paling sering terlihat saat menggunakan Internet Explorer. Di artikel ini mari kita lihat berbagai metode untuk memecahkan kesalahan skrip di Windows. Cobalah dan singkirkan masalahnya. Mari kita mulai!
Daftar isi
- Metode 1 - Nonaktifkan Opsi Debugging Script
- Metode 2 - Hapus Cache Browser dan Atur Ulang Kesalahan Penyebab Aplikasi
- Metode 3 - Izinkan pop -up di browser Anda
- Metode 4 - periksa dan instal pembaruan windows
- Metode 5 - Nonaktifkan gulir yang halus
- Metode 6 - Setel ulang pengaturan Internet Explorer ke standarnya
Metode 1 - Nonaktifkan Opsi Debugging Script
Langkah 1 - Buka prompt run menggunakan Windows + r kunci bersama
Langkah 2 - Jenis inetcpl.cpl dalam pelarian prompt dan tekan memasuki. Ini akan membuka jendela Properti Internet

Langkah 3 - Di jendela yang dibuka, pergi ke canggih tab
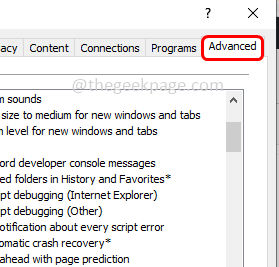
Langkah 4 - Gulir ke bawah untuk menemukan penjelajahan Bagian, lalu Aktifkan Disable Script Debugging (Internet Explorer) Dan Nonaktifkan skrip debugging (lainnya) Opsi dengan mengklik kotak centang di sampingnya (tanda centang harus ada)
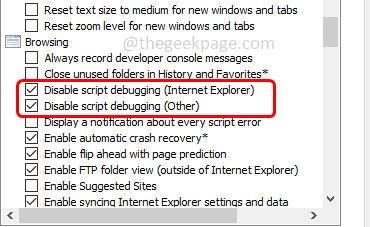
Langkah 5 - Kemudian klik Oke
Langkah 6 - restart komputer. Sekarang periksa apakah masalahnya terpecahkan.
Metode 2 - Hapus Cache Browser dan Atur Ulang Kesalahan Penyebab Aplikasi
Hapus cache browser
Langkah 1 - Buka browser yang Anda gunakan. Di sini saya akan menganggap Chrome sebagai contoh
Langkah 2 - Di sudut kanan atas browser klik tiga titik
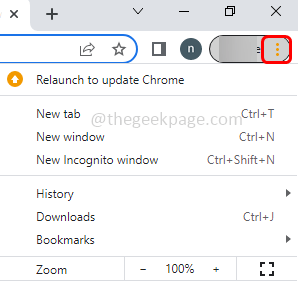
Langkah 3 - Dari daftar klik Lebih banyak alat dan dari opsi Fly Out Pilih menghapus data pencarian
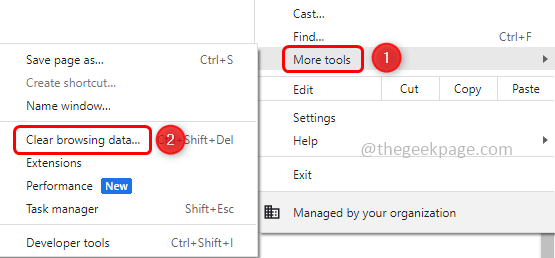
Langkah 4 - Pergi ke tab dasar dan pilih Penelusuran riwayat, cookie dan data situs lainnya, gambar dan file yang di -cache Opsi dengan mengklik kotak centang di sampingnya (tanda centang harus ada)
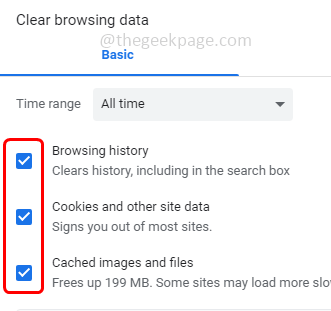
Langkah 5 - Juga buka tab Lanjutan dan pilih Sejarah Penjelajahan, Riwayat Unduh, Cookie dan Data Situs Lainnya, Gambar dan File yang Di -cache Opsi dengan mengklik kotak centang di sampingnya (tanda centang harus ada)
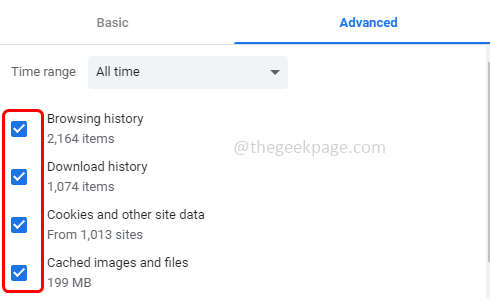
Langkah 6 - Kemudian klik Hapus data tombol
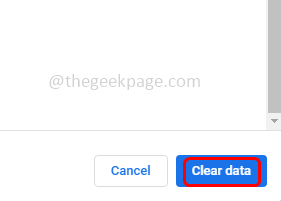
Setel ulang aplikasi
Langkah 6 - Buka Pengaturan Windows menggunakan Windows + i kunci bersama
Langkah 7 - Klik aplikasi
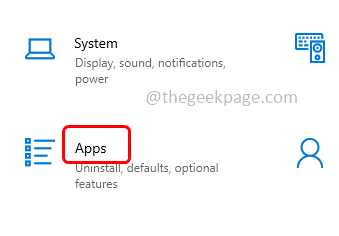
Langkah 8 - Di halaman aplikasi & fitur, gulir ke bawah dan temukan untuk aplikasi. Klik di atasnya
Langkah 9 - Muncul canggih opsi klik di atasnya dan gulir ke bawah
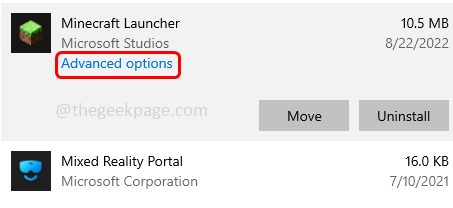
Langkah 10 - Kemudian klik mengatur ulang tombol. Pop up akan muncul lagi klik mengatur ulang
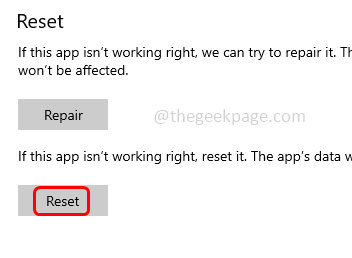
Langkah1 - Ini akan mengatur ulang aplikasi dan Anda mungkin perlu masuk lagi kapan pun Anda ingin menggunakan aplikasi. Sekarang periksa apakah masalahnya diselesaikan.
Metode 3 - Izinkan pop -up di browser Anda
Langkah 1 - Buka browser yang Anda gunakan. Di sini saya akan menganggap Chrome sebagai contoh
Langkah 2 - Di sudut kanan atas browser klik tiga titik -titik
Langkah 3 - Dari daftar klik Pengaturan
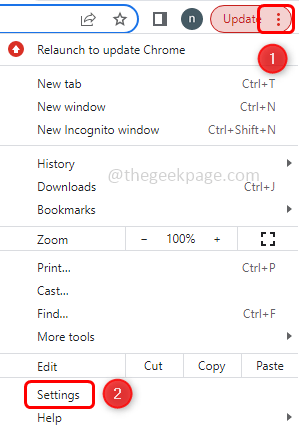
Langkah 4 - Di sisi kiri, klik Privasi dan Keamanan
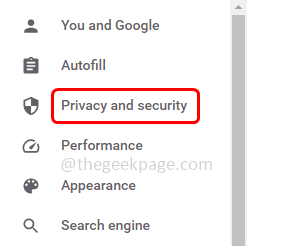
Langkah 5 - Kemudian di sisi kanan, klik Pengaturan Situs
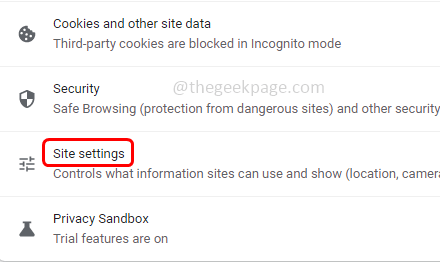
Langkah 6 - Gulir ke bawah dan klik Pop-up dan pengalihan
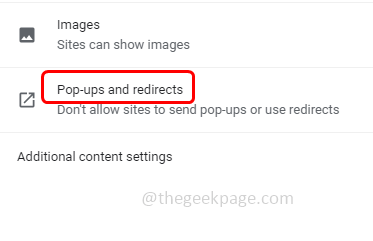
Langkah 7 - Memungkinkan Situs dapat mengirim pop-up dan pengalihan opsi dengan mengklik tombol radio di sampingnya.
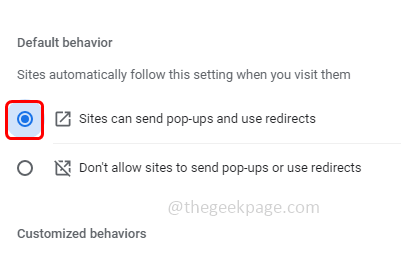
Metode 4 - periksa dan instal pembaruan windows
Langkah 1 - Buka Pengaturan Windows menggunakan Windows + i kunci bersama
Langkah 2 - Klik Pembaruan & Keamanan
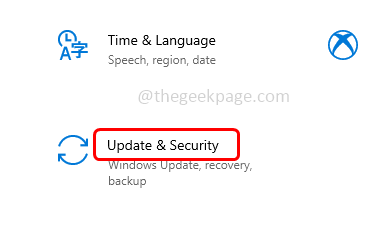
Langkah 3 - Di sisi kiri, klik Pembaruan Windows
Langkah 4 - Dan di sebelah kanan, klik Periksa pembaruan tombol
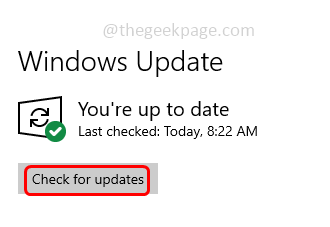
Langkah 5 - Jika ada pembaruan, instal, jika tidak, jika tidak ada pembaruan yang tersedia, Anda sekarang akan terbarui
Metode 5 - Nonaktifkan gulir yang halus
Langkah 1 - Buka prompt run menggunakan Windows + r kunci bersama
Langkah 2 - Jenis inetcpl.cpl dalam pelarian prompt dan tekan memasuki. Ini akan membuka jendela Properti Internet

Langkah 3 - Di jendela yang dibuka pergi ke canggih tab
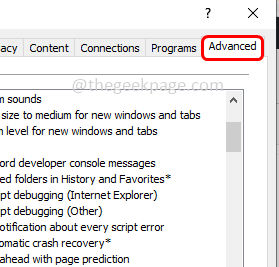
Langkah 4 - Gulir ke bawah dan temukan penjelajahan bagian
Langkah 5 - Hapus centang itu Gunakan gulir yang halus Opsi dengan mengklik kotak centang di sampingnya (tanda centang tidak boleh ada)
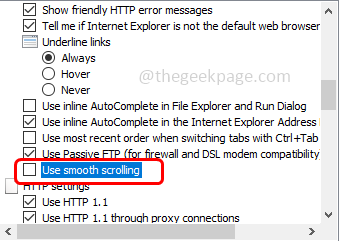
Langkah 6 - Untuk menyimpan perubahan, klik Oke
Langkah 7 - Restart Sistem Anda dan kemudian periksa apakah masalahnya diselesaikan.
Metode 6 - Setel ulang pengaturan Internet Explorer ke standarnya
Langkah 1 - Buka prompt run menggunakan Windows + r kunci bersama
Langkah 2 - Jenis inetcpl.cpl dalam pelarian prompt dan tekan memasuki. Ini akan membuka jendela Properti Internet

Langkah 3 - Di jendela yang dibuka pergi ke canggih tab
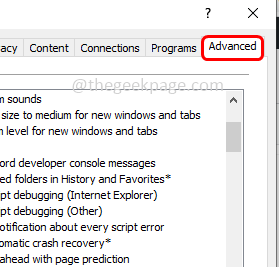
Langkah 4 - Di bagian bawah di Setel ulang pengaturan Internet Explorer Bagian, klik mengatur ulang tombol.
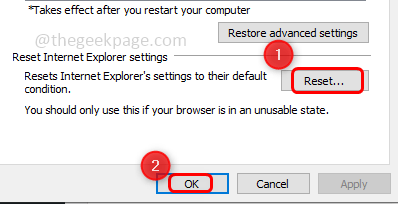
Langkah 5 - Klik Oke Dan mengulang kembali sistem Anda. Lihat apakah kesalahannya hilang.
Itu dia! Saya berharap informasi yang diberikan di atas bermanfaat dan mudah dimengerti. Beri tahu kami metode mana di atas yang Anda terapkan dan membuatnya berhasil. Terima kasih dan senang membaca!!
- « OneDrive menunjukkan file ini tidak dapat disinkronkan di OneDrive
- Cara menghapus ikon jam pasir di sebelah aplikasi di iPhone »

