NVIDIA CONTROL PANEL MASSH DI Windows 10/11 FIX

- 794
- 54
- Daryl Hermiston DVM
Apakah panel kontrol nvidia mogok secara otomatis setelah Anda membukanya? Beberapa pengguna telah mengalami masalah yang sama ini saat mencoba mengubah pengaturan grafik NVIDIA pada sistem masing -masing. Jika Anda salah satunya, jangan khawatir. Ikuti saja perbaikan mudah ini untuk menyelesaikan masalah dengan sangat cepat.
Solusi -
1. Mengulang kembali komputer Anda sekali. Periksa lebih lanjut.
2. Luncurkan panel kontrol NVIDIA sebagai administrator.
2. Nonaktifkan antivirus pihak ketiga di komputer Anda dan buka dan uji ini lagi.
Daftar isi
- Perbaiki 1 - Bangun kembali file NVDRSDB
- Perbaiki 2 - Ubah rentang dinamis output
- Perbaiki 3 - Ubah Pengaturan Manajemen Daya
- Perbaiki 4 - Matikan startup cepat
- Perbaiki 4 - Unduh dan Instal Pengalaman GeForce
- Perbaiki 5 - Restart NVIDIA Display Container Service
- Perbaiki 6 - instal ulang panel kontrol nvidia
- Fix 7 - Hapus instalan & instal ulang driver grafis
- Perbaiki 8 - Matikan Virtualisasi GPU
- Perbaiki 9 - Gulung kembali pengemudi
- Fix 10 - Gunakan aplikasi panel NVIDIA CONTROL
Perbaiki 1 - Bangun kembali file NVDRSDB
1- Buka Kotak Perintah Jalankan dengan Menekan Windows + r kunci.
2 -Hower, salin dan tempel jalur yang diberikan di bawah ini di bidang teks Run dan klik OK
C: \ ProgramData \ nvidia Corporation \ drs
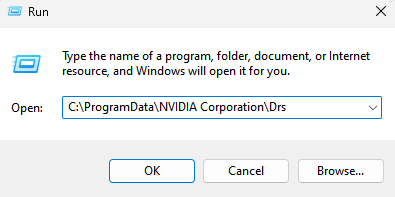
3 - Hapus dua file yaitu NVDRSDB0.tempat sampah Dan NVDRSDB1.tempat sampah
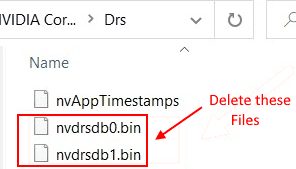
4 -Reboot komputer Anda dan coba lagi.
Perbaiki 2 - Ubah rentang dinamis output
Anda harus beralih pengaturan rentang dinamis output ke penuh alih -alih terbatas untuk menyelesaikan masalah ini.
1. Menulis "Panel Kontrol NVIDIA"Di kotak pencarian.
2. Kemudian, Anda harus mengklik “Panel Kontrol NVIDIA“.

3. Setelah panel kontrol muncul, di panel kiri, klik pada “Ubah resolusi"Di bawah tajuk 'tampilan'.
4. Di sisi kanan, gulir ke bawah untuk menemukan 'Terapkan pengaturan berikut' bagian.
5. Kemudian, pilih “Gunakan pengaturan warna nvidia" pilihan.
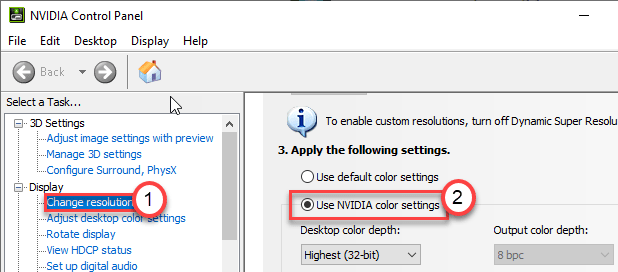
6. Selanjutnya, klik drop-down “Rentang Dinamis Output:"Pengaturan dan pilih"Penuh“.
7. Untuk menyimpan perubahan ini, klik "Menerapkan“.
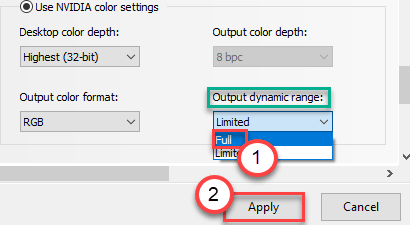
Tutup jendela panel kontrol nvidia. Kemudian, luncurkan lagi. Periksa apakah ini membantu.
Perbaiki 3 - Ubah Pengaturan Manajemen Daya
Jika kartu grafis dikonfigurasi untuk mengkonsumsi daya yang lebih sedikit, mengaturnya maks dapat membantu masalah Anda.
1. Klik ikon Windows dan mulailah menulis "Panel Kontrol NVIDIA“.
2. Setelah itu, cukup klik "Panel Kontrol NVIDIA“.

3. Setelah panel kontrol muncul, klik pada “Kelola Pengaturan 3D" di sisi kiri.
4. Sekarang, di sisi kanan, pergi ke “Pengaturan globalTab.
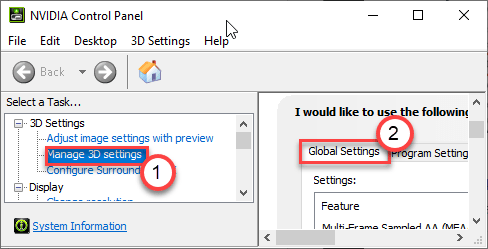
5. Di bagian Pengaturan Global, temukan “Mode Manajemen Daya"Pengaturan.
6. Cukup, klik di atasnya dan pilih “Lebih suka kinerja maksimum"Opsi dari drop-down.
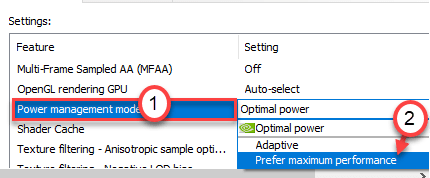
Sekarang, Anda harus mematikan sinkronisasi vertikal.
7. Di pengaturan global, gulir ke bawah dan cari “Sinkronisasi vertikal"Pengaturan.
8. Sekarang, cukup pilih “Mati"Opsi dari menu drop-down.
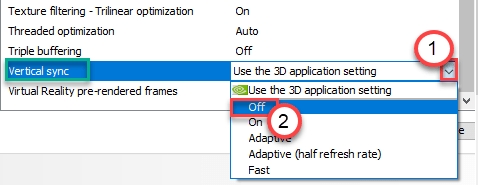
9. Untuk menyimpan pengaturan ini, klik "Menerapkan“.

Tutup Panel Kontrol NVIDIA. Buka lagi. Periksa apakah itu mogok lagi.
Perbaiki 4 - Matikan startup cepat
1 - Tekan Kunci Windows + R bersama untuk membuka berlari.
Menulis powercfg.cpl di dalamnya dan klik OKE.
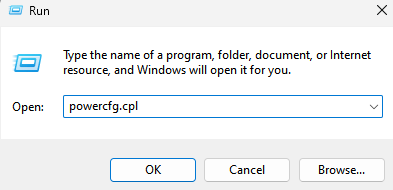
2. Sekarang opsi daya terbuka, pilih “Pilih apa yang dilakukan tombol daya” dari sisi kiri jendela (opsi di bawah panel panel Kontrol)
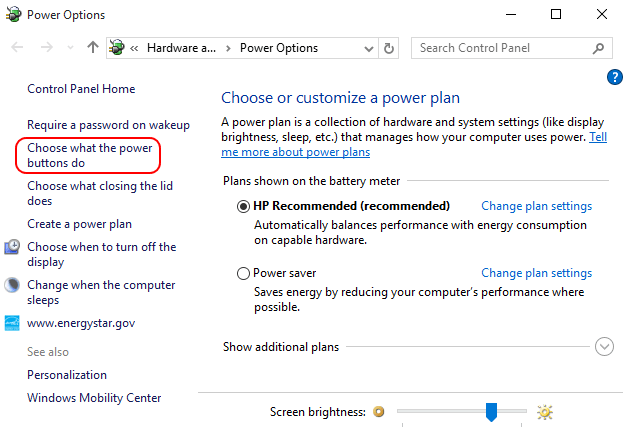
3. Jendela baru yang disebut pengaturan sistem akan terbuka. Klik Ubah pengaturan yang saat ini tidak tersedia;
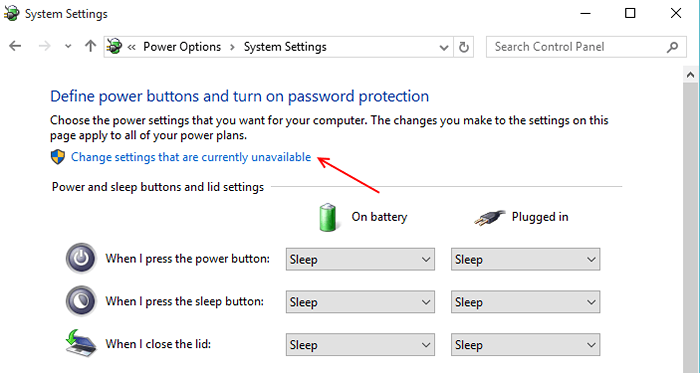
4. Kategori terakhir ini akan memiliki apa yang Anda butuhkan. Cukup hapus centang kotak centang di bawah kategori ini yang mengatakan “Nyalakan startup cepat (disarankan)".
Untuk mematikan startup cepat saat memeriksanya dan mematikannya, hapus centang opsi ini
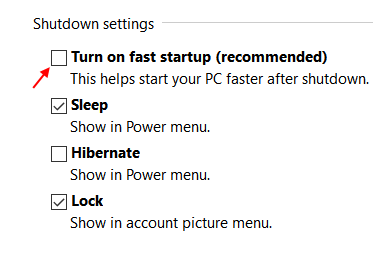
Perbaiki 4 - Unduh dan Instal Pengalaman GeForce
Jika Anda tidak memiliki GeForce di komputer Anda, cukup unduh dan instal pengalaman GeForce di PC Anda.
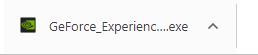
Perbaiki 5 - Restart NVIDIA Display Container Service
1 - Buka BERLARI dengan memukul kombinasi Windows Dan R kunci
2 - Sekarang, di Run Command Box, ketik jasa.MSC dan klik OKE.
3 - Sekarang, di Manajer Layanan menemukan dua layanan, Nvidia display container ls Dan NVIDIA Localsystem Container melayani
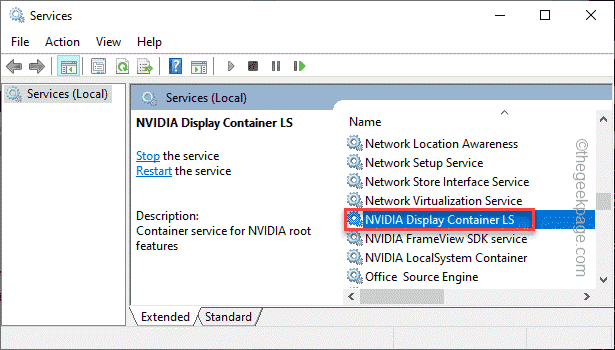
4 - Klik kanan dan pilih mengulang kembali untuk kedua layanan.
Perbaiki 6 - instal ulang panel kontrol nvidia
Anda harus menghapus instalasi perangkat lunak panel NVIDIA Control.
1. Anda harus menekan Kunci Windows+R kunci bersama.
2. Menulis "appwiz.cpl”Di Terminal. Kemudian, klik "OKE“.
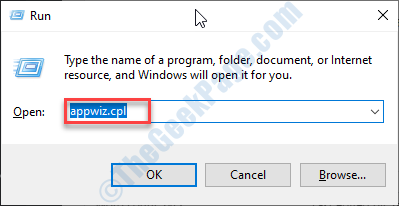
3. Di jendela Program & Fitur, lihat daftar driver NVIDIA.
4. Sekarang, klik kanan pada “Pengalaman Nvidia GeForce"Dan kemudian klik"Uninstall”Untuk menghapus perangkat lunak.
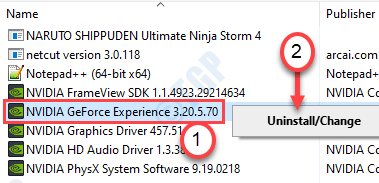
Ikuti instruksi di layar untuk menghapus aplikasi NVIDIA dari komputer Anda.
Dengan cara ini, hapus semua perangkat lunak terkait NVIDIA dari komputer Anda.
Setelah Anda menghapus perangkat lunak ini, tutup jendela Panel Kontrol.
5. Setelah ini, cukup unduh penginstal paket Geforce Experience di komputer Anda.
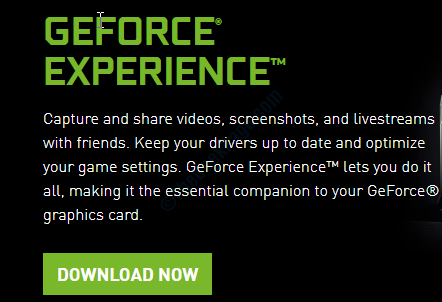
Sekarang, jalankan penginstal di komputer Anda untuk menginstal versi terbaru NVIDIA GeForce.
Saat panel kontrol nvidia datang tepat bersama dengan pengalaman GeForce, masalah Anda akan terpecahkan.
Fix 7 - Hapus instalan & instal ulang driver grafis
Anda harus menghapus semua driver grafik dari komputer ini dan menginstal ulang lagi.
Langkah 1 - Hapus instalan driver grafis
Pada awalnya, hapus instalan driver grafis.
1. Pertama -tama, tekan Kunci Windows+X dari keyboard Anda.
2. Setelah itu, ketuk “Pengaturan perangkat“.
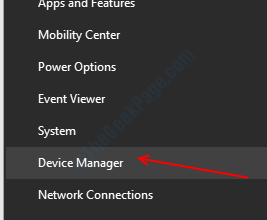
3. Selanjutnya, klik drop-down di samping "Display adapter“.
4. Kemudian, klik kanan di driver grafis nvidia. Setelah itu, klik pada “Menghapus perangkat“.
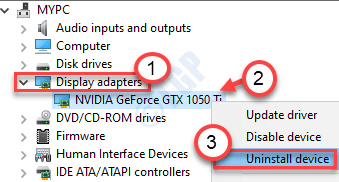
5. Prompt akan muncul. Hanya memeriksa kotak di samping opsi "Hapus perangkat lunak driver untuk perangkat ini“.
6. Kemudian, klik "Uninstall“.
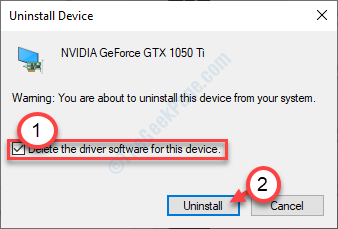
Setelah pengemudi dihapus dari sistem Anda, tutup Pengaturan perangkat.
Langkah 2 - Unduh dan instal driver terbaru
1. Pergi ke situs nvidia untuk mengunduh driver.
2. Tempatkan saja spesifikasi driver tampilan Anda di kotak yang benar. Menyukai - "Tipe produk","Seri Produk", dll. Menurut spesifikasi kartu grafis Anda.
3. Setelah memasukkan detailnya, cukup klik “Mencari“.
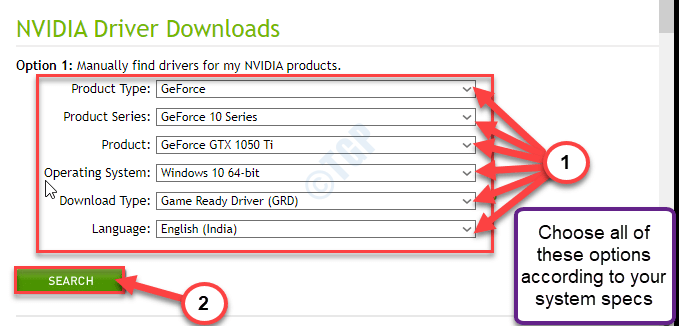
5. Kemudian, klik "Unduh“Mengunduh driver.
6. Setelah driver diunduh, buka lokasi unduhan.
7. Setelah itu, DOble-klik di atasnya untuk memulai proses instalasi driver.
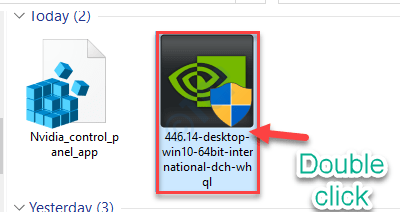
8. Saat memasang driver, memeriksa The "Lakukan instalasi yang bersih" pilihan.
Ini akan memastikan tidak ada file rusak yang tersisa di sistem.
9. Setelah itu, klik "Berikutnya“.
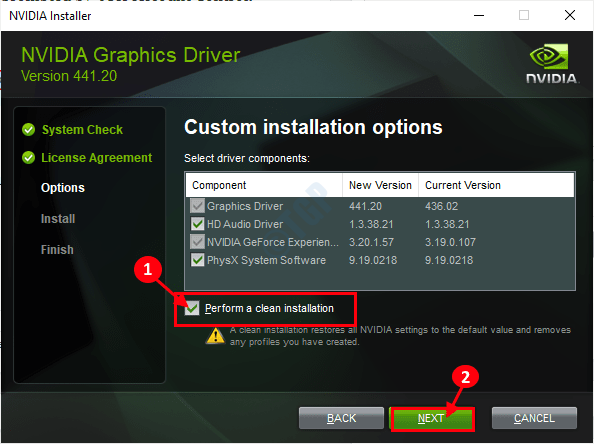
Lengkapi proses instalasi dan mengulang kembali Komputer Anda sesudahnya.
Perbaiki 8 - Matikan Virtualisasi GPU
Jika Anda menghadapi masalah ini dengan GPU virtual, cobalah langkah -langkah ini.
1. Pertama -tama, buka panel kontrol VirtumVP di perangkat Anda.
(Anda dapat menemukannya tepat di samping jam di bilah tugas Anda.)
2. Sekarang, pergi ke “UtamaTab di panel kontrol.
3. Lalu, beralihnya "Virtualisasi GPU"Pengaturan ke"Mati“.
Simpan pengaturan ini.
Tutup dan peluncuran ulang panel kontrol nvidia.
Jika ini tidak berhasil, ikuti langkah -langkah ini.
1. Pada awalnya, tekan Kunci Windows+R kunci bersama.
2. Lalu menulis "appwiz.cpl“. Setelah itu, tekan Memasuki kunci.
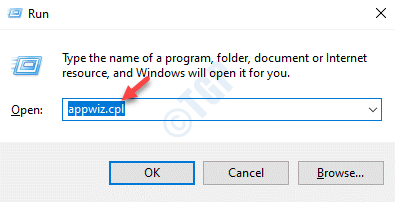
3. Dalam daftar aplikasi yang diinstal, cari aplikasi yang terkait dengan virtumvp.
4. Klik kanan pada perangkat lunak VirtumVP dan klik “Uninstall“.
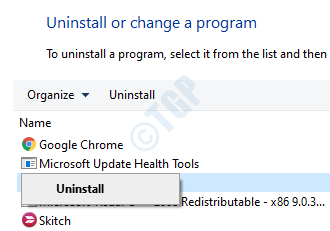
Setelah Anda menghapus perangkat lunak, akses panel kontrol NVIDIA dan periksa lagi.
Perbaiki 9 - Gulung kembali pengemudi
Jika masalah ini terjadi tepat setelah komputer Anda menerima pembaruan driver grafis, cobalah untuk mengembalikan driver.
1. Pertama-tama, klik kanan bukan Kunci Windows.
2. Setelah itu, klik pada “Pengaturan perangkat“.
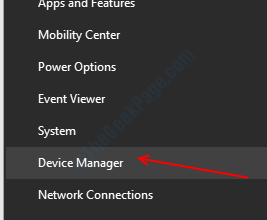
3. Setelah Anda melihat manajer perangkat telah terbuka, perluas "Display adapter“.
4. Selanjutnya, adil klik dua kali di driver grafis nvidia.
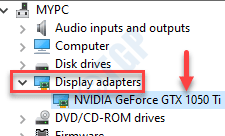
5. Saat jendela properti, kunjungi “PengemudiTab.
6. Selanjutnya, klik pada “Driver rollback“.
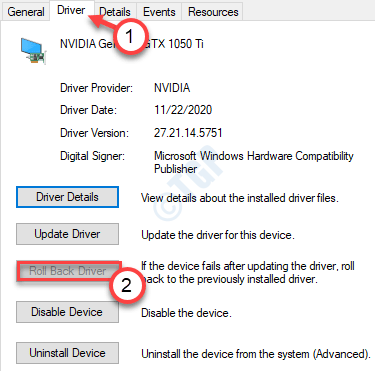
Komputer Anda akan restart untuk menyelesaikan proses rollback.
Menggulung kembali driver grafis harus menghentikan panel kontrol nvidia dari mogok lagi dan lagi.
Fix 10 - Gunakan aplikasi panel NVIDIA CONTROL
Pengaturan alternatif lainnya adalah menggunakan aplikasi panel NVIDIA Control.
1. Anda harus membuka Microsoft Store dari komputer Anda.
2. Sekali Toko Microsoft Jendela terbuka, klik pada mencari kotak di sudut kanan atas dan menulis “Nvidia“.
3. Setelah itu, klik pada “Panel Kontrol NVIDIA“Dalam hasil pencarian yang ditinggikan.
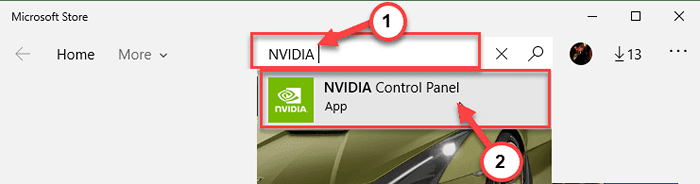
4. Untuk mendapatkan panel kontrol NVIDIA, klik "Mendapatkan“.
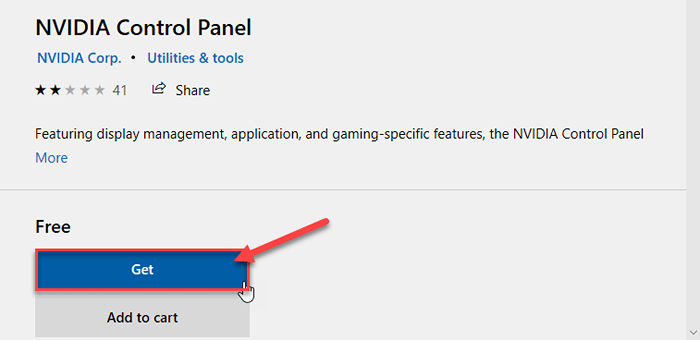
5. Selanjutnya, klik "Install”Untuk Menginstal Aplikasi Panel Kontrol NVIDIA.
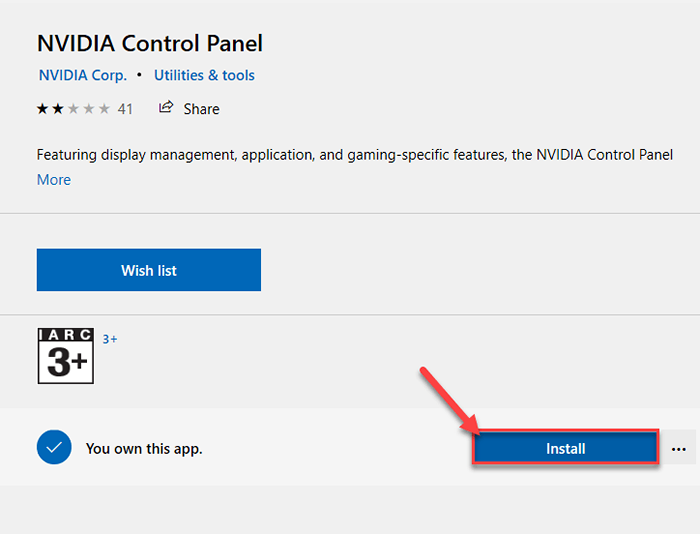
Sekarang, yang harus Anda lakukan adalah menunggu komputer mengunduh dan menginstal aplikasi panel NVIDIA Control.
6. Setelah diinstal, klik "Meluncurkan“Untuk meluncurkannya.
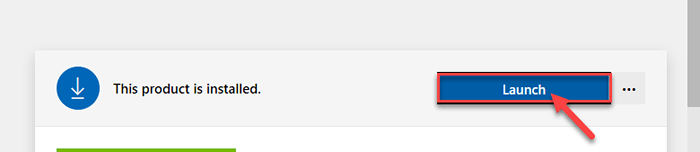
Aplikasi Panel Kontrol NVIDIA harus berfungsi dengan baik.
Baca juga: Panel Kontrol NVIDIA Tidak Membuka / Bekerja
Tip alternatif -
1. Beberapa pengguna mengklaim bahwa memiliki folder dengan nama jalur yang sangat panjang di desktop dapat menyebabkan masalah ini.
Hapus saja folder atau pindahkan ke tempat lain.
- « Hapus Tambah / Putar dengan Opsi dari Menu Konteks Klik Kanan VLC
- Cara Menghentikan Aplikasi Secara Otomatis Menyematkan Mereka Di Taskbar »

