Cara Menghentikan Aplikasi Secara Otomatis Menyematkan Mereka Di Taskbar
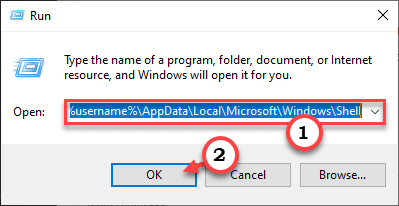
- 4273
- 330
- Luis Baumbach
Apakah aplikasi di komputer Anda menyematkan secara otomatis di taskbar? Jangan khawatir. Dalam artikel ini, kita akan membahas beberapa solusi mudah untuk masalah ini. Hampir semua pengguna yang mengalami masalah ini telah menunjukkan bahwa masalah ini gigih dengan restart perangkat mereka. Cukup beri solusi untuk menyelesaikan masalah.
Daftar isi
- Perbaiki 1 - Edit LayoutModification.file xml
- Perbaiki 2 - Hentikan startup otomatis
- Perbaiki 3 - Nonaktifkan Pinning Menggunakan Kebijakan Grup
- Perbaiki 4 - Setel ulang Taskbar
Perbaiki 1 - Edit LayoutModification.file xml
Anda harus mengedit tata letak tata letak.file xml dan hapus baris yang terkait dengan aplikasi yang bertentangan.
1. Pada awalnya, tekan Windows kunci dengan 'RKey.
2. Saat terminal run muncul di layar Anda, copy-paste alamat ini. Kemudian, klik "OKE“Untuk mengaksesnya.
C: \ Users \%username%\ appData \ local \ microsoft \ windows \ shell
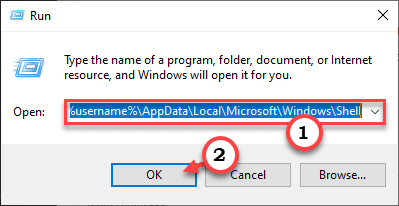
3. Di dalam folder shell, Anda akan menemukan "LayoutModification.xmlFile.
Catatan: - Jika LayoutModification.XML tidak ada, lalu edit defaultLayouts.XML sebagai gantinya
4. Di sini, klik kanan pada file tertentu dan klik "Buka dengan“. Kemudian, pilih “Notepad“Dari daftar.
(Anda dapat menggunakan pengolah kata mana pun. Suka - Notepad, Notepad ++ atau bahkan WordPad)
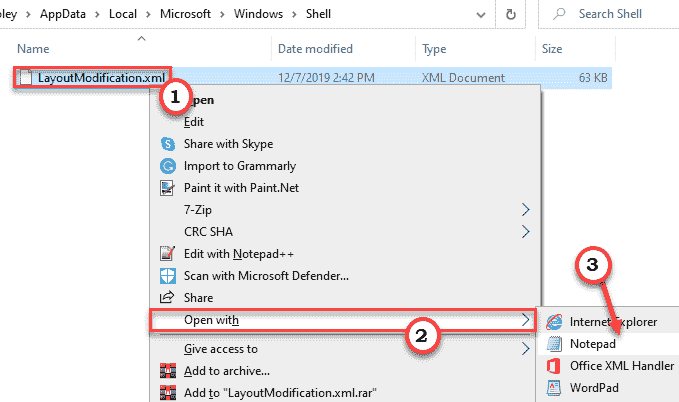
5. Sekali LayoutModification.xml File terbuka, klik pada “Edit”Di bilah menu.
6. Setelah itu, klik "Menemukan“.
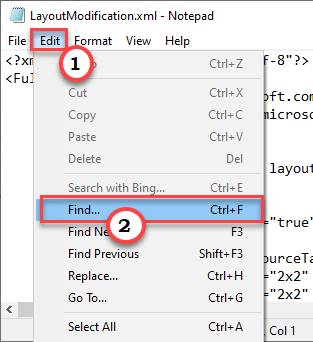
7. Sekarang, tempel Baris ini di kotak 'Temukan Apa:'.
CustomTaskBarLayOutCollection
8. Kemudian, klik "Temukan selanjutnya”Untuk mencari kueri tertentu.
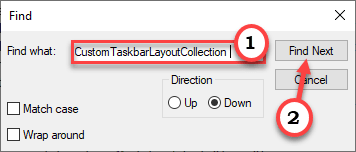
CustomTaskBarLayOutCollection adalah simpul tertentu yang berisi ID aplikasi tertentu dari aplikasi yang Anda miliki di taskbar.
Di 'Taskbar: TaskBarpinList' adalah sub-node di mana Anda akan melakukan pekerjaan pergantian ini.
9. Di sini, Anda akan melihat beberapa aplikasi (Anda akan melihat appid) yang disematkan di taskbar.
Hapus saja semua lini aplikasi yang tidak Anda inginkan di bilah tugas di antara Dan
Anda juga dapat menghapus semua hal yang ditulis di antaranya
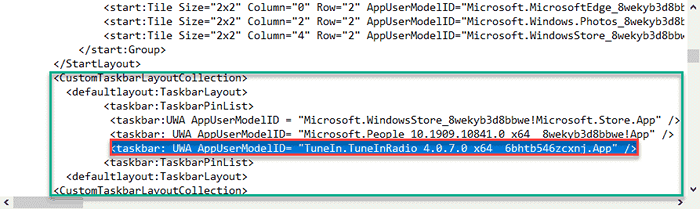
12. Sekarang, klik pada “Mengajukan”Di bilah menu.
13. Kemudian, klik "Menyimpan”Untuk menyimpan modifikasi ini.
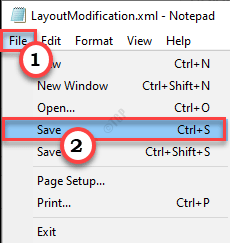
Setelah melakukan ini, restart komputer Anda sekali.
Perbaiki 2 - Hentikan startup otomatis
Beberapa aplikasi seperti tim Microsoft, Skype telah dikonfigurasi untuk memulai secara otomatis dengan startup sistem.
Langkah 1 - Nonaktifkan Startup Otomatis
1. Tekan saja Ctrl + Shift + ESC kunci bersama untuk dibuka Pengelola tugas
2. Ini akan membuka Task Manager di komputer Anda
3. Saat manajer tugas terbuka, buka “RintisanTab.
4. Di sini Anda akan menemukan daftar aplikasi yang dikonfigurasi untuk startup secara otomatis pada startup sistem.
5. Klik kanan pada aplikasi yang menyematkan secara otomatis di bilah tugas dan klik “Cacat“Untuk menonaktifkan startup item.
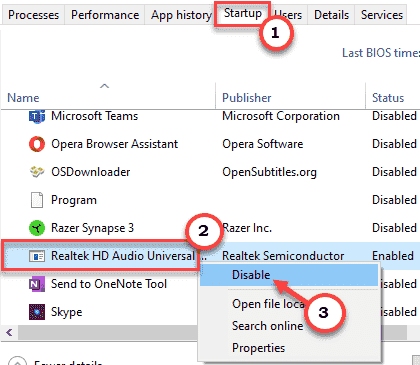
Dengan cara ini, nonaktifkan startup aplikasi bermasalah.
Setelah Anda memastikan bahwa startup setiap item dinonaktifkan, tutup manajer tugas.
Langkah 2 - Buka program yang tidak diinginkan
Sekarang, Anda harus membatalkan program yang tidak diinginkan dari taskbar.
1. Kembalilah ke jendela desktop Anda.
2. Kemudian, klik kanan pada program yang tidak diinginkan dan klik "Unpin dari taskbar“.
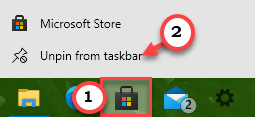
Ini akan membatalkan program yang tidak diinginkan dari bilah tugas.
Ulangi proses yang sama untuk program lain yang secara otomatis disematkan di bilah tugas.
Mengulang kembali komputer Anda.
Perbaiki 3 - Nonaktifkan Pinning Menggunakan Kebijakan Grup
Nonaktifkan Fitur Pinning Menggunakan Kebijakan Grup di Komputer Anda.
1. Anda harus menekan Kunci Windows+R kunci bersama.
2. Lalu, ketik "gpedit.MSC"Dan klik"OKE“.
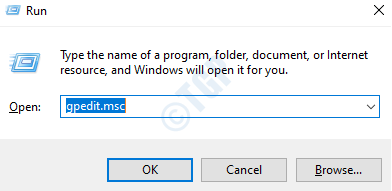
3. Setelah editor kebijakan grup terbuka, pergi ke tempat ini -
Konfigurasi Pengguna> Templat Administratif> Menu Mulai dan Taskbar
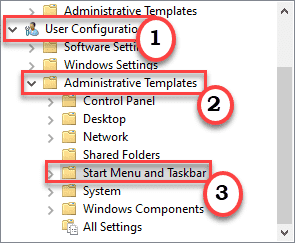
4. Di sisi kanan, klik dua kali di “JANGAN Izinkan Pinning Program ke Taskbar“Untuk memodifikasinya.
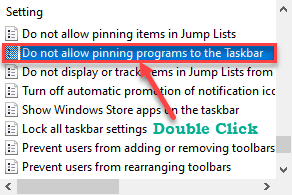
5. Sekarang, atur pengaturan kebijakan ke “Dengan disabilitas“.
6. Akhirnya, klik "Menerapkan" Dan "Oke”Untuk menyimpan perubahan ini.
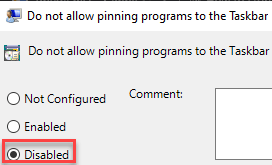
Tutup jendela Editor Kebijakan Grup.
Mulai ulang komputer Anda agar perubahan kebijakan ini berlaku.
Sekarang, Anda dapat dengan mudah membongkar atau menyematkan program di bilah tugas.
Perbaiki 4 - Setel ulang Taskbar
Jika dua metode sebelumnya tidak berhasil, cobalah mengatur ulang taskbar.
1. Pertama -tama, buka notepad kosong di komputer Anda.
2. Wee notepad terbuka, copy-paste skrip ini.
Del /f /s /q /a "%appData%\ microsoft \ internet explorer \ quick launch \ pengguna disematkan \ taskbar \*" reg hapus hkcu \ software \ microsoft \ windows \ currentVersion \ explorer \ Taskband /f TaskKill /f / IM Explorer.exe mulai penjelajah.exe
3. Setelah menempelkan baris -baris ini, klik "Mengajukan'Dan klik “Simpan sebagai”Untuk menyimpan file.
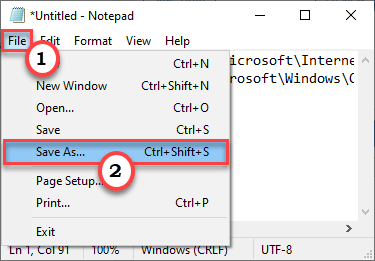
4. Sekarang, pilih lokasi untuk menyimpan file. Selanjutnya, atur 'jenis file' ke “Semua data“.
5. Kemudian, cukup beri nama file sebagai "Taskbarreset.kelelawar“.
6. Hanya, klik "OKE“Untuk menyimpannya.
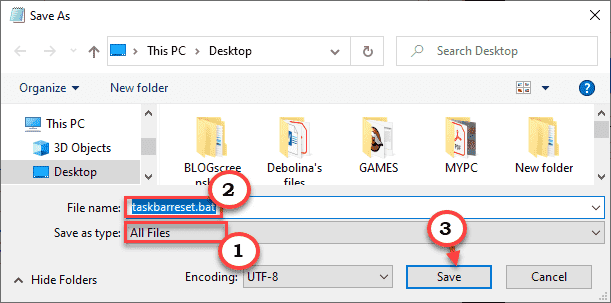
Tutup jendela Notepad.
7. Pergi ke lokasi tempat Anda telah menyimpan file.
6. Klik kanan pada “Taskbarreset.kelelawar"File dan klik"Jalankan sebagai administrator“.
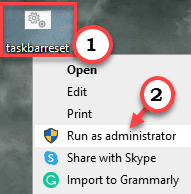
Setelah Anda menjalankan skrip, Anda akan melihat bahwa Taskbar telah mengatur ulang. Tunggu sebentar untuk proses ini selesai.
- « NVIDIA CONTROL PANEL MASSH DI Windows 10/11 FIX
- Razer Huntsman Keyboard Lagging Di Windows 10/11 Fix »

