Tidak cukup ruang untuk membuat salinan volume bayangan, cadangan gagal memperbaiki kesalahan
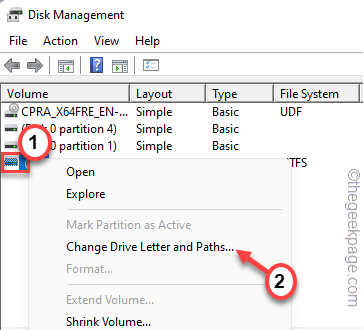
- 2527
- 129
- Ricardo Gottlieb
Cadangan Windows adalah alat yang sangat berguna untuk mengambil cadangan gambar sistem dan melindungi sistem sehingga jika sesuatu yang buruk terjadi pada sistem itu sendiri, Anda akan memiliki opsi untuk mengembalikannya menggunakan gambar ini. Tapi, saat mengambil cadangan, beberapa pengguna mengeluh melihat pesan kesalahan ini - "Kesalahan gambar cadangan windows 0x80780113" pada sistem mereka. Kesalahan ini terjadi hanya karena ruang yang dipesan sistem rendah di komputer Anda. Memperluas penyimpanan harus memperbaiki masalah.
Daftar isi
- Perbaiki 1 - Buat volume sistem baru
- Perbaiki 2 - Gunakan alat pihak ketiga
- Perbaiki 2 - Lakukan operasi pembersihan disk
- Perbaiki 4 - Jalankan Chkdsk
- Perbaiki 5 - Hapus Jurnal USN Saat Ini
- Perbaiki 6 - Siapkan beberapa parameter
- Perbaiki 7 - Pastikan perlindungan sistem diaktifkan
- Perbaiki 8 - Hapus bahasa tambahan
- Perbaiki 9 - Perbarui driver
Perbaiki 1 - Buat volume sistem baru
Anda tidak dapat meningkatkan volume sistem menggunakan alat manajemen komputer. Anda dapat membuat volume sistem hanya pada partisi utama disk MBR.
1. Pada awalnya, tekan tombol Windows dan ketik "cmd“.
2. Kemudian, klik kanan pada “Command prompt"Dan ketuk"Jalankan sebagai administrator“.
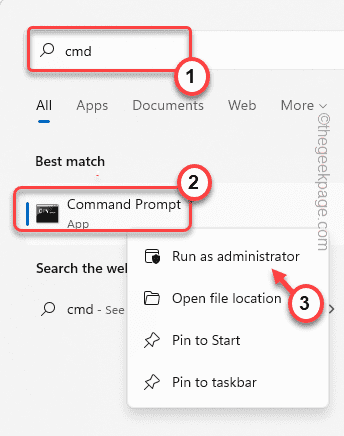
3. Saat terminal muncul, tempel Perintah ini dan tekan Memasuki.
bcdboot.Exe /S C: \ Windows /S F:
CATATAN -
Di Sini, C: Drive adalah drive sistem saat ini. F: adalah partisi baru dari disk MBR. Anda dapat menggunakan surat drive lainnya jika Anda mau.
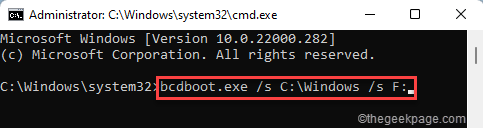
4. Sekarang, Anda harus mengakses alat diskpart di terminal. Ketik perintah ini dan tekan enter untuk mengaksesnya.
Diskpart
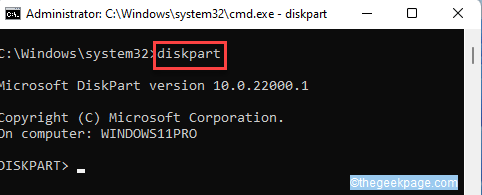
5. Sekarang, yang harus Anda lakukan adalah memilih volume F dan mengaktifkannya sebagai partisi yang dipesan oleh sistem utama.
Pilih Volume F Aktif
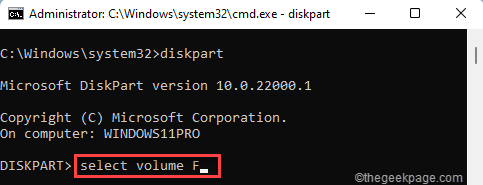
Setelah selesai, tutup terminal prompt perintah dan mengulang kembali komputer Anda.
Setelah restart, f: drive akan menjadi partisi yang dipesan sistem. Sekarang, cobalah untuk mengambil cadangan gambar sistem.
Perbaiki 2 - Gunakan alat pihak ketiga
Sebenarnya, Windows tidak mengizinkan pengguna untuk meningkatkan partisi dari partisi yang dipesan sistem. Jadi, Anda harus menggunakan alat gratis pihak ketiga untuk melakukan pekerjaan itu.
1. Pergi ke pusat unduhan resmi Minitool.
2. Di bagian Minitool Partition Wizard Free Edition, ketuk "Unduh“.
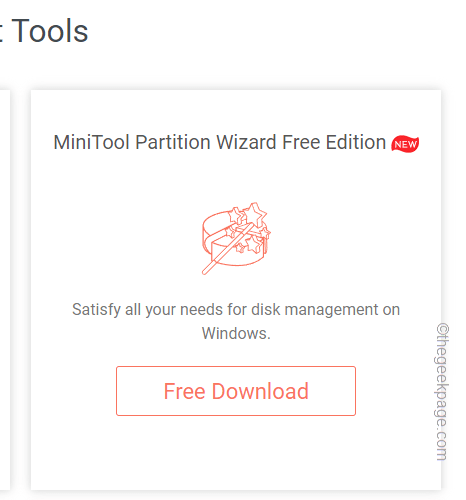
3. Setelah mengunduh pengaturan, klik dua kali di atasnya untuk menjalankannya di sistem Anda.
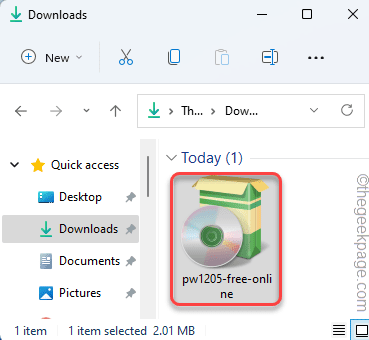
Sekarang, ikuti instruksi di layar untuk menginstal alat partisi Minitool di komputer Anda.
4. Pada langkah terakhir, pastikan “Luncurkan Minitool Partition Wizard“Diperiksa.
5. Lalu, ketuk "Menyelesaikan“.
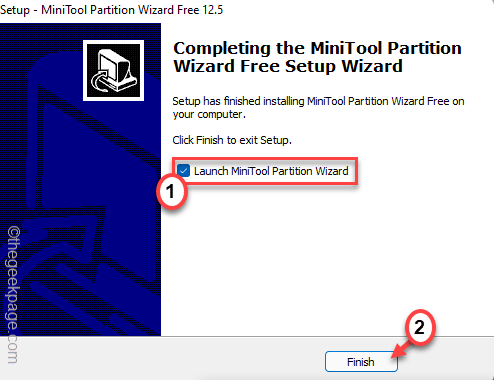
Ini akan secara otomatis membuka minitool lagi.
6. Setelah itu terjadi, Anda akan melihat daftar drive.
7. Setelah itu, klik kanan pada "Sistem dicadangkan"Dan ketuk"Memperpanjang”Untuk memperluas partisi.
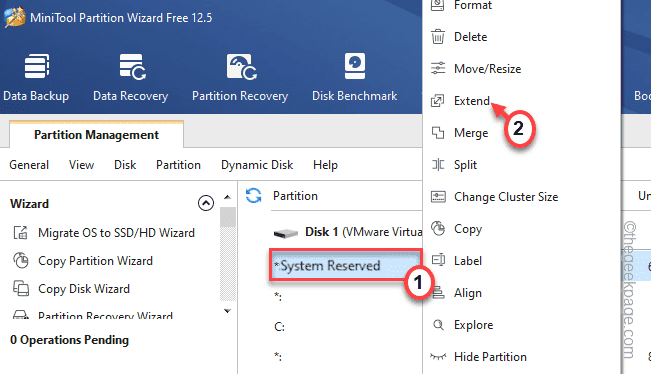
8. Seret slider ke ukuran yang Anda sukai (lebih disukai 1 hingga 2 GB).
9. Akhirnya, klik "OKE“.
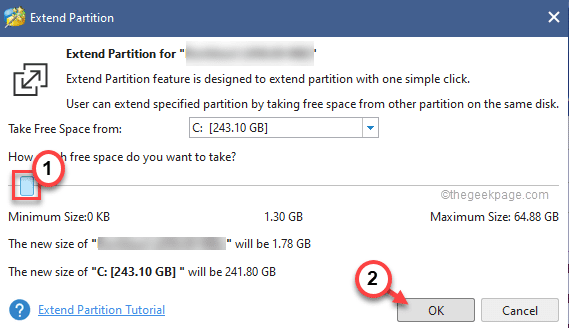
Proses ini bisa memakan waktu cukup lama. Setelah selesai, tutup Wizard Partisi Minitool.
Kemudian, kembali ke panel kontrol dan mulailah membuat cadangan gambar sistem. Ini akan bekerja dengan baik.
Perbaiki 2 - Lakukan operasi pembersihan disk
File sampah yang tidak perlu dapat menyebabkan masalah penyimpanan di drive sistem Anda.
1. Pada awalnya, tekan tombol Windows dan ketik "Pembersihan disk“.
2. Lalu, ketuk "Pembersihan disk“.
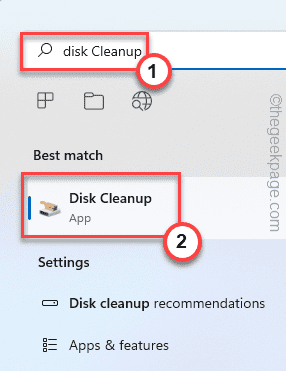
3. Sekarang, klik pada “Drive:“.
4. Setelah itu, ketuk drop-down dan pilih “(C:)"Drive dan klik"OKE“.
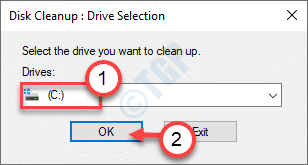
Tunggu beberapa saat untuk komputer Anda menganalisis jumlah file sampah.
5. Sekarang, memeriksa semua kotak satu per satu Pilih semua file.
6. Akhirnya, ketuk "OKE”Untuk menghapus semua file sampah.
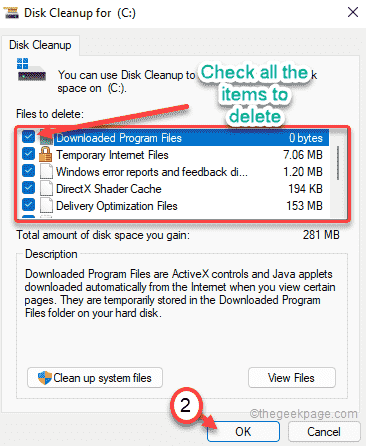
7. Pesan peringatan akan muncul untuk konfirmasi Anda untuk menghapus semua file secara permanen.
8. Cukup ketuk "Hapus file”Untuk Aset Tindakan Anda.
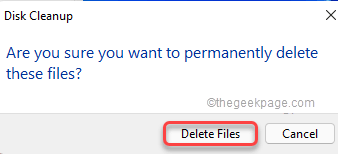
9. Buka pembersihan disk, jika belum dibuka.
10. Kali ini ketuk "Bersihkan file sistem" pilihan.
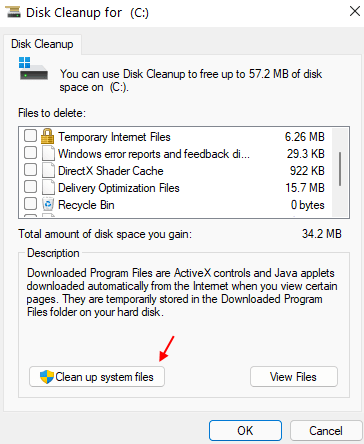
11. Pilih kembali drive C.
12. Kemudian, pilih file seperti instalasi windows lama dan aman tidak berguna untuk menghapus semua file sistem kali ini.
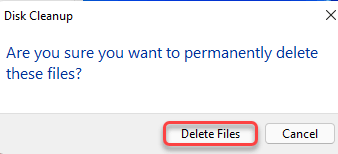
Ini seharusnya mengosongkan semua file sampah sistem. Tetapi Anda dapat melakukan langkah -langkah opsional ini untuk mengosongkan folder temp.
Langkah opsional -
1. Pada awalnya, klik kanan di Kunci Windows dan ketuk "Berlari“.
2. Tulis saja "%TEMP%”Dan kemudian tekan Enter untuk membuka folder Temp.
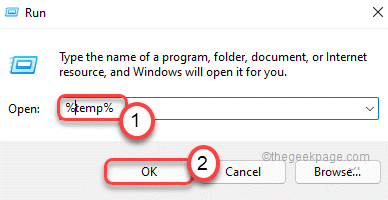
3. Saat Anda melihat pesan peringatan, ketuk “Melanjutkan“Untuk melangkah lebih jauh.
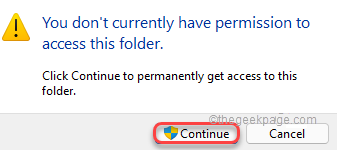
4. Pilih semua file dan folder bersama -sama di folder Temp.
5. Kemudian, tekan 'Menghapus'Kunci untuk mengosongkan folder temp.
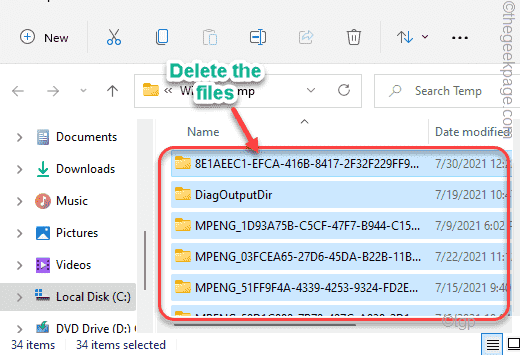
6. Sekarang, tekan Kunci Windows+R kunci bersama.
7. Selanjutnya, tulis "suhu”Dan tekan Memasuki.
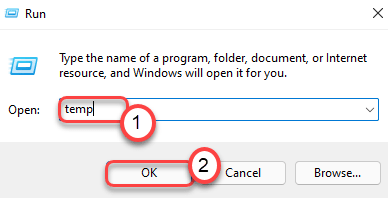
8. Hapus semuanya di dalam folder.
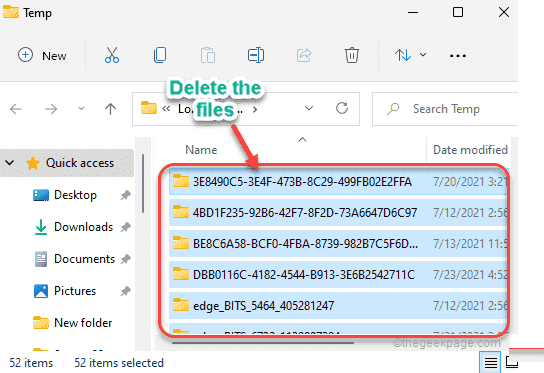
Setelah membersihkan file -file ini, tutup file explorer. Setelah membersihkan PC Anda, seharusnya tidak ada masalah yang membuat cadangan gambar sistem.
Perbaiki 4 - Jalankan Chkdsk
Jika ada bintik -bintik buruk di drive C, menjalankan operasi pemeriksaan disk harus memperbaikinya.
1. Pada awalnya, tekan Kunci Windows dan tulis "cmd“.
2. Setelah itu, klik kanan pada "Command prompt"Dan klik"Jalankan sebagai administrator”Untuk mengakses terminal.
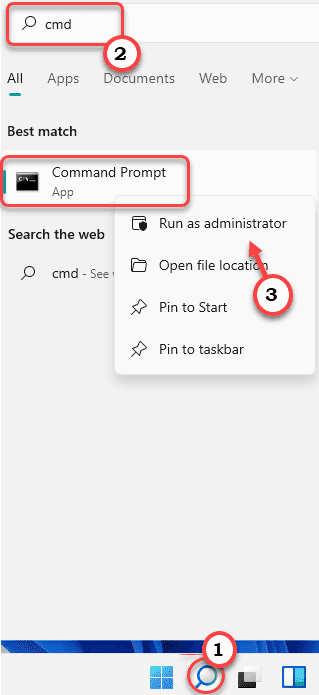
3. Kemudian, copy-paste Perintah pemeriksaan disk ini dan tekan Memasuki kunci untuk menjalankan operasi pemeriksaan disk.
chkdsk c: /f /r /x
Tekan "Y“Dan kemudian tekan Memasuki Untuk mengatur cek yang akan dilakukan saat perangkat Anda restart.
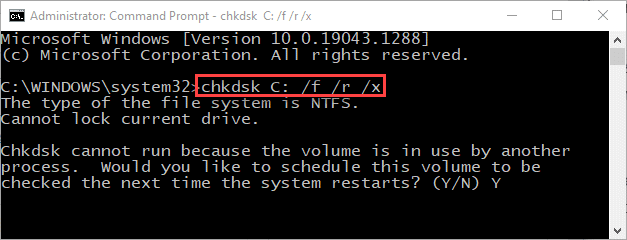
Setelah menutup jendela prompt perintah, mengulang kembali sistem untuk menjalankan cek.
Setelah Anda melakukannya, buat cadangan gambar sistem.
Perbaiki 5 - Hapus Jurnal USN Saat Ini
Jurnal USN menyimpan catatan perubahan yang telah Anda buat di drive dan seiring waktu ukuran jurnal dapat tumbuh cukup besar.
1. Pada awalnya, tekan Kunci Windows+X kunci bersama.
2. Lalu, ketuk "Manajemen Disk“Untuk mengaksesnya.
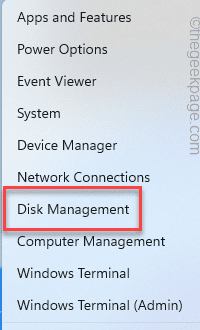
3. Saat manajemen disk terbuka, klik kanan pada “Sistem dicadangkan"Dan klik"Ubah surat drive dan jalur… “.
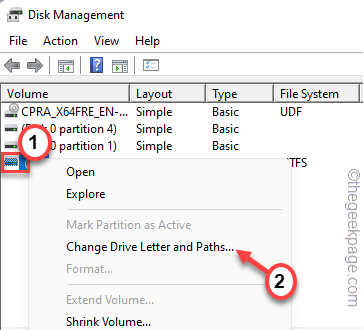
4. Sekarang, ketuk "Mengubah… “.
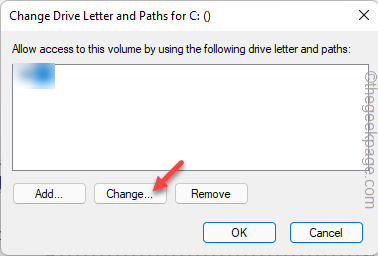
5. Mengatur "Tetapkan surat drive berikut:" pilihan.
6. Kemudian, atur surat drive baru untuk partisi yang dipesan dari daftar drop-down. (Misalkan, surat drive baru adalah "F:“)
6. Setelah itu, ketuk "OKE“.
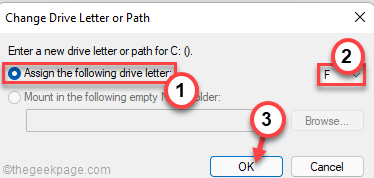
Setelah Anda melakukannya, tutup jendela manajemen disk.
7. Kemudian, tekan Kunci Windows+R kunci bersama.
8. Setelah itu, ketik "cmd”Dan tekan Ctrl+Shift+Enter untuk mengakses perintah perintah dengan hak administrasi.
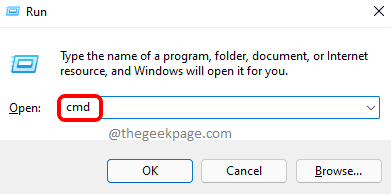
9. Sekarang, copy-paste kode -kode ini satu per satu dan memukul Memasuki untuk menjalankan perintah ini.
fsutil USN queryjournal f: fsutil usn deleteJournal /n /d f:
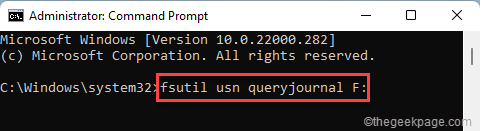
Kemudian, tutup jendela prompt perintah.
Kemudian, mengulang kembali komputer Anda. Setelah me -reboot perangkat, coba buat cadangan gambar sistem.
Perbaiki 6 - Siapkan beberapa parameter
Ada beberapa parameter seperti Prefetch, ReadyBoost, dan Superfetch, yang memiliki efek pada penyimpanan SSD.
1. Awalnya, tulis "cmd“.
2. Setelah itu, klik kanan pada "Command prompt"Dan klik"Jalankan sebagai administrator”Untuk mengakses terminal.
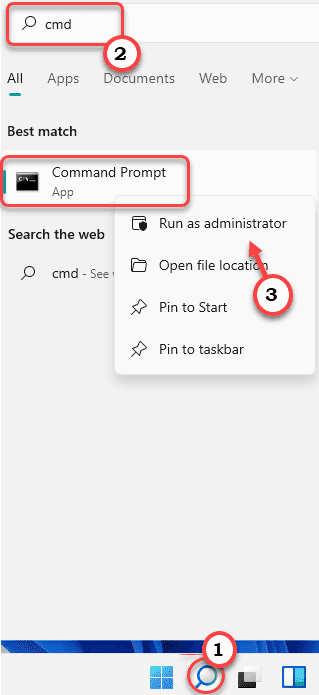
3. Kemudian, ketik perintah ini di terminal dan tekan enter.
Winsat formal -v
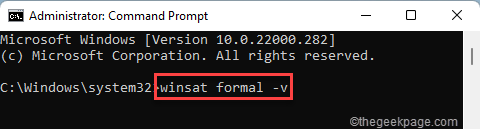
Setelah menjalankan perintah di terminal Anda, tutup. Kemudian, mengulang kembali komputer Anda 3 kali secara berurutan untuk membiarkan perubahan ini berlaku pada sistem.
Perbaiki 7 - Pastikan perlindungan sistem diaktifkan
Menurut beberapa pengguna, perlindungan sistem harus diaktifkan untuk membuat cadangan gambar sistem tanpa kesalahan.
1. Pada awalnya, tekan Kunci Windows+R kunci bersama.
2. Kemudian, ketik kode ini dan klik "OKE”Untuk mengakses jendela System Properties.
sysdm.cpl
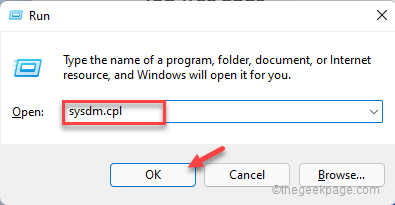
3. Saat itu terbuka, navigasikan ke “Sistem keamananTab.
4. Kemudian, pilih C: berkendara dari daftar.
5. Selanjutnya, ketuk "Konfigurasikan… ”Untuk mengonfigurasi pengaturan perlindungan sistem.
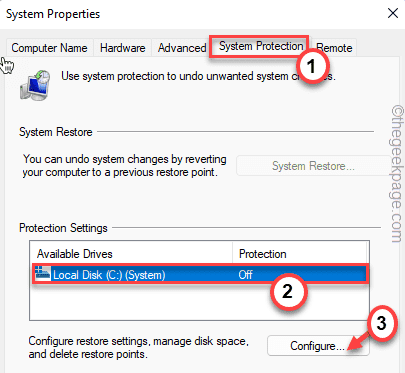
6. Sekarang, beralihnya “Aktifkan Perlindungan Sistem“.
7. Hanya, geser “Penggunaan maksimalPengaturan sesuai dengan pilihan Anda dan ruang yang tersedia yang Anda miliki.
8. Kemudian, klik "OKE”Untuk menyimpan perubahan.
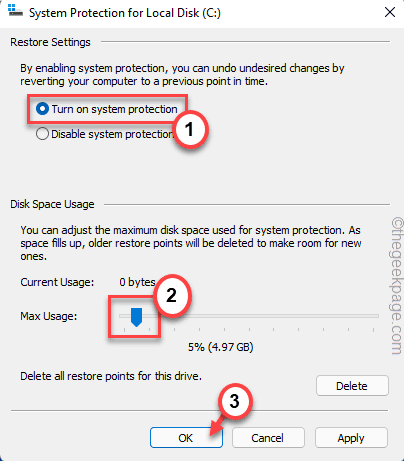
Setelah itu, cobalah membuat cadangan gambar sistem. Kali ini akan dibuat tanpa pesan kesalahan.
Perbaiki 8 - Hapus bahasa tambahan
Anda dapat menghapus paket bahasa tambahan untuk memperbaiki masalah ini.
1. Pada awalnya, tekan Kunci Windows+i kunci bersama.
2. Lalu, ketuk "Waktu & Bahasa“.
3. Setelah itu, di sisi kanan, ketuk "Bahasa & Wilayah“.
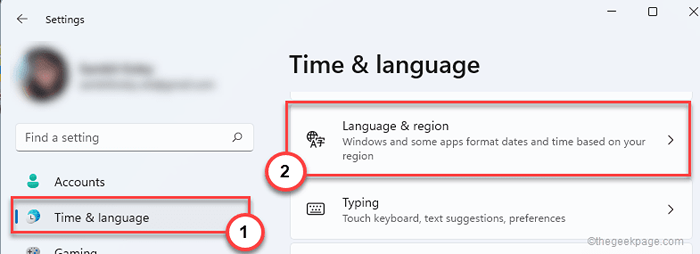
4. Sekarang, Anda akan melihat beberapa paket bahasa di sini.
5. Cukup, klik paket bahasa tambahan dan ketuk "Menghapus“Untuk menghapus paket bahasa dari komputer Anda.
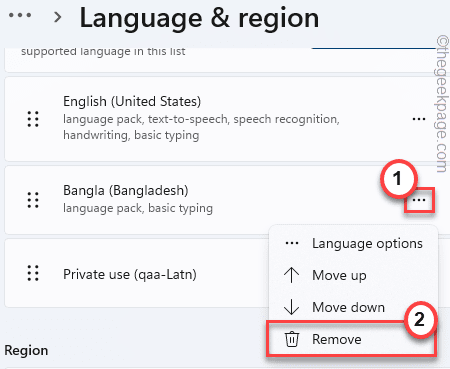
Setelah melakukan ini, mengulang kembali komputer Anda. Kemudian, cobalah membuat cadangan gambar sistem lagi.
Kali ini, Anda tidak akan menghadapi masalah ini.
Perbaiki 9 - Perbarui driver
Anda dapat mencoba memperbarui disk drive di komputer Anda.
1. Pada awalnya, klik kanan di Ikon Windows dan ketuk “Pengaturan perangkat“.
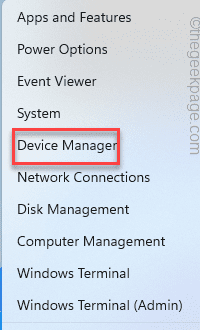
2. Sekarang, perluas “Disk drive“.
3. Kemudian, klik kanan pada hard disk drive Anda dan ketuk "Perbarui driver“.
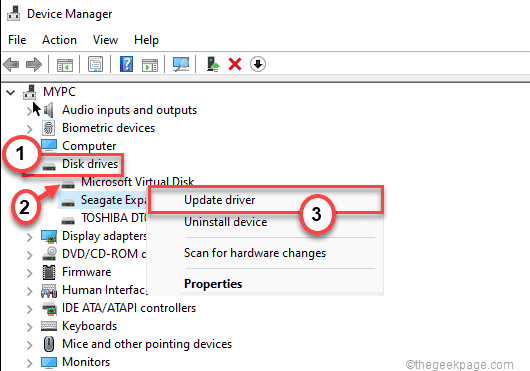
4. Sekarang, ketuk “Cari secara otomatis untuk pengemudi“.
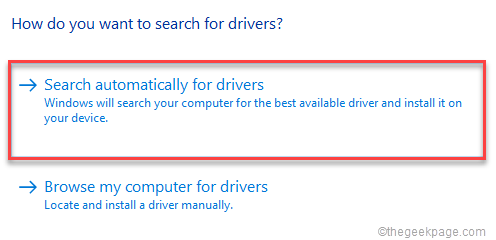
Ini sekarang akan memperbarui driver disk dan menyelesaikan masalah terkait drive pada sistem Anda.
Mengulang kembali sistem Anda dan cobalah membuat cadangan gambar sistem baru. Ini Anda tidak akan melihat kode kesalahan 0x80780119.
Masalah Anda harus diselesaikan.
- « Cara mengembalikan jendela perintah terbuka di sini di menu konteks di windows 11
- Cara mengatur panjang kata sandi minimum di windows 11/10 »

