Cara mengembalikan jendela perintah terbuka di sini di menu konteks di windows 11
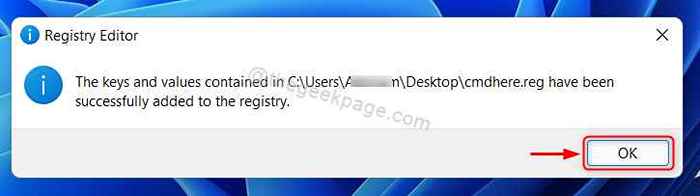
- 2222
- 540
- Darryl Ritchie
Anda mungkin menemukan opsi "Open Command Window di sini" tidak ada di menu konteks setelah meningkatkan ke sistem operasi Windows 10. Ini karena Microsoft telah menghapusnya dan sebaliknya menambahkan opsi "Open in Windows Terminal" di menu konteks di Windows 10 atau versi yang lebih tinggi. Tetapi banyak pengguna mungkin tidak menyukainya dan ingin mengembalikan "jendela perintah terbuka di sini" atau buka perintah command sebagai default dalam aplikasi terminal windows. Jika Anda salah satunya, maka artikel ini pasti akan membantu Anda memulihkan jendela perintah terbuka di sini di menu konteks di sistem Windows 11 Anda.
Cara mengembalikan jendela perintah terbuka di sini di menu konteks di windows 11
CATATAN:- Harap ekspor dan ambil cadangan file registri sebelum melanjutkan, karena jika terjadi kesalahan, Anda dapat mengembalikannya nanti kapan saja.
Langkah 1: Tekan Logo Windows + R kunci bersama di keyboard Anda.
Langkah 2: Lalu, ketik Notepad Di kotak dialog Run dan tekan Memasuki kunci seperti yang ditunjukkan pada gambar di bawah ini.
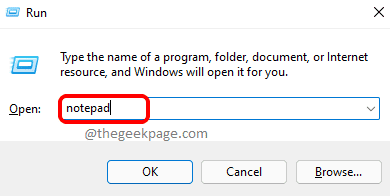
Langkah 3: Salin dan tempel baris berikut di file notepad.
Editor Registry Windows Versi 5.00 [hkey_classes_root \ direktori \ shell \ cmdpromppt] @= " @shell32.dll, -8506 "" noworkingdirectory "=" "[hkey_classes_root \ directory \ shell \ cmdpromppt \ command] @=" cmd.exe /s /k pushd \ "%v \" ""[hkey_classes_root \ directory \ latar belakang \ shell \ cmdpromppt] @="" @shell32.dll, -8506 """" noworkingdirectory ""="" ""[hkey_classes_root \ directory \ latar belakang \ shell \ cmdpromppt \ command] @="" cmd.exe /s /k pushd \ ""%v \"" ""[hkey_classes_root \ drive \ shell \ cmdpromppt] @="" @shell32.dll, -8506 """" noworkingdirectory ""="" ""[hkey_classes_root \ drive \ shell \ cmdpromppt \ command] @="" cmd.exe /s /k pushd \ ""%v \"" ""Langkah 4: Simpan file notepad ini di desktop dengan menekan Ctrl + s kunci bersama di keyboard Anda dengan nama cmdhere.Reg.
Langkah 5: Sekarang pergi ke desktop dengan menekan Menang + d Kunci dan klik dua kali pada file notepad yang disimpan cmdhere.Reg.
Langkah 6: Lalu klik OKE Pada jendela Pesan Sukses di layar setelah menambahkan kunci dan nilai ke registri.
Langkah 7: Klik kanan pada folder apa pun di desktop atau di drive apa pun dan pilih Tunjukkan lebih banyak opsi seperti yang ditunjukkan di bawah ini.
Langkah 8: Sekarang, Anda dapat melihat ada Buka Jendela Perintah Di Sini Opsi di menu konteks seperti yang ditunjukkan di bawah ini.
Dengan cara ini Anda dapat mengembalikan opsi “Open Command Window yang Hilang di sini” di menu konteks Explorer di sistem Windows 11.
Cara membuat command prompt profiles default di terminal windows di windows 11 pc
Setiap kali Anda memulai aplikasi terminal Windows di sistem Anda, selalu dibuka dengan PowerShell secara default. Jika Anda ingin mengubah profil default sebagai prompt perintah, silakan melalui langkah -langkah sederhana yang diberikan di bawah ini.
Langkah 1: Tekan Menang Kunci di keyboard Anda dan ketik windows terminal.
Langkah 2: Lalu, tekan Memasuki kunci.
Langkah 3: Setelah jendela terminal windows terbuka, tekan Ctrl + , kunci bersama untuk langsung membuka tab Pengaturan ATAU Klik Tombol Dropdown di Bar Atas dan Pilih Pengaturan seperti yang ditunjukkan di bawah ini.
Langkah 4: Klik Profil Default untuk melihat daftar dropdown seperti yang ditunjukkan.
Langkah 5: Pilih Command prompt dari daftar.
Langkah 6: Klik Menyimpan Tombol Setelah memilih prompt perintah sebagai profil default.
Langkah 7: Tutup Aplikasi Terminal Windows.
Di sini dan seterusnya, terminal Windows dimulai dengan jendela prompt perintah sebagai default.
Itu saja.
Semoga artikel ini informatif dan bermanfaat. Silakan tinggalkan komentar di bawah ini untuk pertanyaan apa pun.
Terima kasih telah membaca!
"- « Cara Menghidupkan / Mati Konten Kontrol Kecerahan Adaptif (CABC) di Windows 11
- Tidak cukup ruang untuk membuat salinan volume bayangan, cadangan gagal memperbaiki kesalahan »


