No Sound in Steam Games edisi di Windows 10/11 Fix

- 2222
- 64
- Dwayne Hackett
Jika Anda adalah penggemar game dan Anda suka bermain game di Steam, Anda mungkin menemukan masalah suara dengan permainan Steam di kali. Ini bisa membuat frustrasi, terutama saat Anda bermain game dan Anda menyadari tidak ada suara untuk permainan. Masalah ini dapat muncul setelah pembaruan Windows, atau segera setelah Anda menginstal aplikasi Steam. Sedangkan suaranya berfungsi dengan baik dengan aplikasi lain seperti VLC Media Player, Google Chrome, dll., masalah suara terjadi dengan permainan uap.
Masalah No Sound in Steam Game diketahui terjadi pada semua jenis PC (dari model dasar hingga kelas atas). Ini mungkin timbul jika ada manajer audio pihak ketiga di sistem Anda mengganggu manajer audio default, ketika dua pengguna masuk pada saat yang sama, atau ketika driver audio HD realtek menjadi korup.
Untungnya, kami menemukan beberapa cara yang dapat membantu memperbaiki permainan Steam tidak memiliki masalah suara di Windows 10 PC. Begini caranya:
Daftar isi
- Metode 1 - Pastikan perangkat suara yang benar dipilih
- Metode 2: Periksa Pengaturan Privasi Mikrofon
- Metode 3: Gunakan driver audio Windows generik
- Metode 4: Hapus instalan program yang bertentangan
- Metode 5: Setel Steam untuk dijalankan sebagai administrator sementara
- Metode 6: Setel Steam untuk dijalankan sebagai administrator secara permanen
- Metode 7: Jalankan Game Steam sebagai Administrator melalui Aplikasi
- Metode 8: Verifikasi integritas cache game
- Metode 9: Perbarui driver audio
- Metode 10: Roll Back Windows Update
- Metode 11: Menghapus instalan pembaruan
- Metode 12: Setel ulang PC ini
Metode 1 - Pastikan perangkat suara yang benar dipilih
*Catatan - Sebelum Anda melanjutkan dengan metode di bawah ini, pastikan untuk memeriksa apakah perangkat suara dipilih dengan benar. Begini caranya:
Langkah 1 - Tekan Kunci Windows + R membuka berlari.
Sekarang, salin dan tempel mmsys.cpl di kotak perintah run
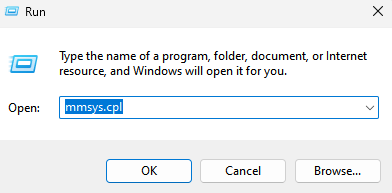
Langkah 3: Dalam Suara kotak dialog, pilih Pemutaran tab dan periksa apakah perangkat yang benar dipilih.
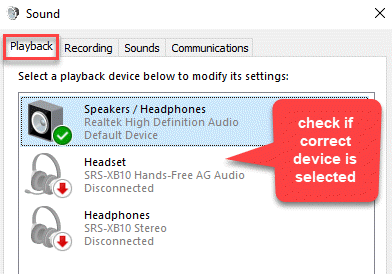
Langkah 4: Selanjutnya, pergi ke Rekaman tab dan periksa apakah perangkat yang tepat dipilih.
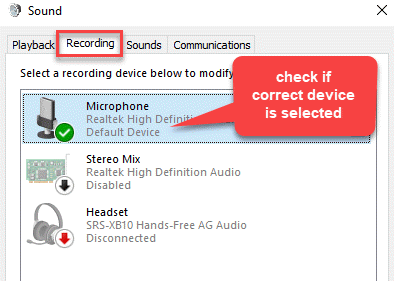
Setelah Anda mengkonfirmasi bahwa perangkat suara yang benar dipilih, Pindah ke Coba Perbaikan seperti yang ditunjukkan di bawah ini.
Metode 2: Periksa Pengaturan Privasi Mikrofon
Menurut beberapa pengguna, pembaruan Windows Insider terbaru telah memblokir semua aplikasi secara otomatis dan karenanya, Anda mungkin mengalami kesalahan dengan suara Steam Games. Dalam hal ini, Anda harus membuat perubahan pada opsi privasi mikrofon untuk melihat apakah itu memperbaiki masalah:
Kasus 1 - Untuk Windows 10
Langkah 1: Pergi ke Awal dan ketik Pengaturan Privasi Mikrofon di bilah pencarian windows.
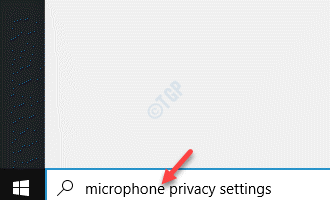
Langkah 2: Klik hasilnya Pengaturan Privasi Mikrofon untuk membuka Mikropon halaman di Pengaturan aplikasi.
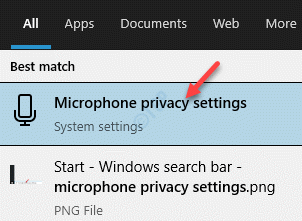
Langkah 3: Di sini, di bawah Izinkan akses ke mikrofon di perangkat ini bagian, klik pada Mengubah tombol.
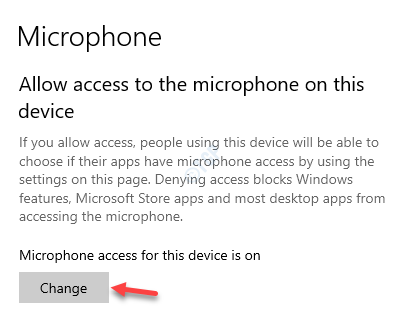
Langkah 3: Dalam Akses mikrofon untuk perangkat ini pop-up, pindahkan bilah sakelar ke kanan untuk menyalakannya.
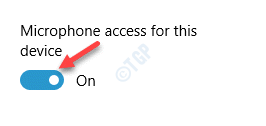
Langkah 4: Selanjutnya, di bawah Izinkan aplikasi untuk mengakses mikrofon Anda bagian, pindahkan slider ke kanan untuk menyalakannya.
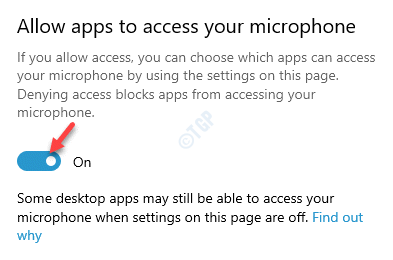
Keluar dari aplikasi Pengaturan dan sekarang coba mainkan game di aplikasi Steam. Anda tidak boleh menghadapi masalah suara lagi.
Juga, periksa di bawah ini apakah Steam ada dalam daftar aplikasi di bawah ini dan akses mic di atau tidak.
Kasus 2 - Untuk Windows 11
1 - Pencarian Pengaturan Privasi Mikrofon di Kotak Pencarian Windows 11.
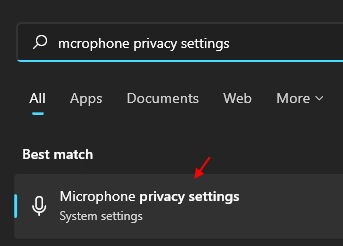
2 - Sekarang, pastikan Akses mikrofon diputar PADA .
3 - Juga, pastikan Biarkan aplikasi mengakses mikrofon Anda juga berbalik PADA.
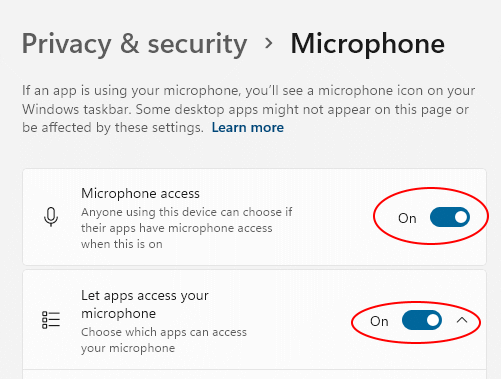
Juga, periksa di bawah ini apakah Steam ada dalam daftar aplikasi di bawah ini dan akses mic di atau tidak.
Metode 3: Gunakan driver audio Windows generik
Beberapa pengguna Steam telah melaporkan memperbaiki masalah dengan beralih kembali ke Driver Audio Windows generik. Rupanya, driver windows asli terkadang dapat memperbaiki masalah dengan perangkat audio yang berbeda.
Langkah 1: tekan Menang + r Kunci pintas di keyboard Anda untuk meluncurkan Jalankan perintah jendela.
Langkah 2: Dalam Jalankan perintah Bidang Pencarian, Ketik devmgmt.MSC dan memukul Memasuki.
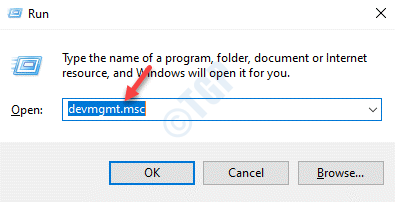
Langkah 3: Dalam Pengaturan perangkat jendela yang terbuka, pergi ke Pengontrol suara, video dan game bagian dan kembangkan.
Klik kanan pada perangkat audio dan pilih Perbarui driver.
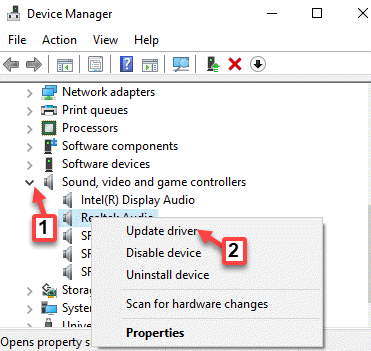
Langkah 4: Dalam Perbarui driver jendela, klik Jelajahi komputer saya untuk perangkat lunak driver.
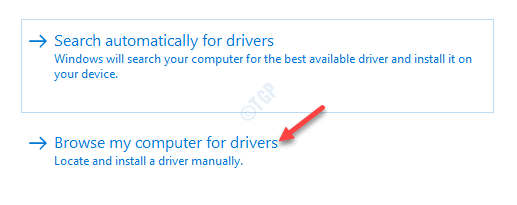
Langkah 5: Selanjutnya, klik Izinkan saya memilih dari daftar driver yang tersedia di komputer saya.
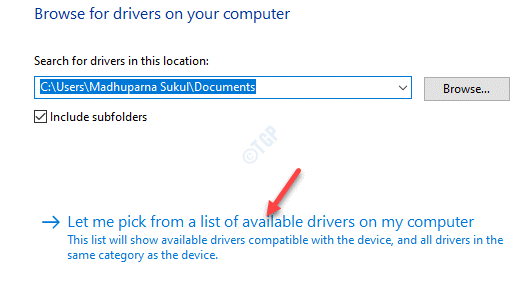
Langkah 6: Di jendela berikutnya, centang kotak di sebelah Tampilkan perangkat keras yang kompatibel.
Dari Model Daftar, pilih Perangkat perangkat lunak generik atau Perangkat audio definisi tinggi.
Klik Berikutnya untuk menyelesaikan menginstal perangkat.
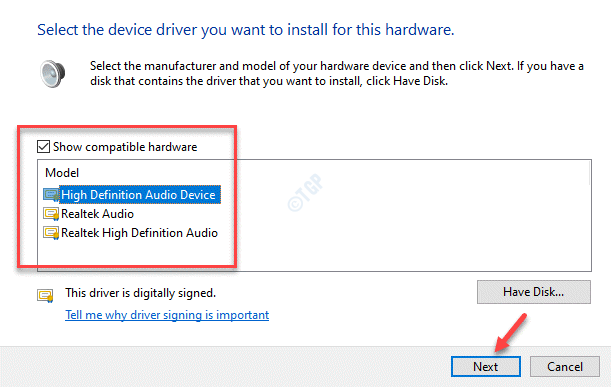
Mulai ulang perangkat Anda, luncurkan Steam dan sekarang Anda dapat memainkan permainan uap tanpa menghadapi masalah suara.
Metode 4: Hapus instalan program yang bertentangan
Jika Anda menjalankan aplikasi pihak ketiga seperti Asus Sonic Studio 3, Sonic Radar 3, Alienware Sound Center, Nahimic 2, atau Program Audio MSI Di PC Anda, maka ada kemungkinan Anda menemukan game Steam tidak memiliki masalah suara. Oleh karena itu, menghapus pemasangan program yang bertentangan ini dapat memperbaiki masalah ini.
Langkah 1: Klik kanan Awal dan pilih Berlari untuk meluncurkan Jalankan perintah jendela.
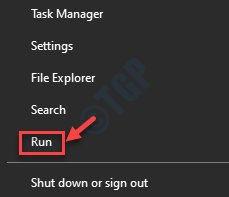
Langkah 2: Dalam Jalankan perintah jendela, tulis appwiz.cpl dan tekan OKE untuk membuka Program dan fitur jendela di Panel kendali.
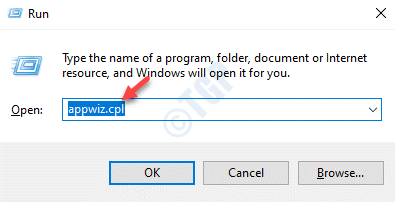
Langkah 3: Selanjutnya, arahkan ke sisi kanan jendela dan di bawah Mencopot atau mengubah program, Pilih Asus Sonic Studio 3, Sonic Radar 3, Alienware Sound Center, Nahimic 2, atau Program Audio MSI.
Sekarang, klik kanan pada program dan pilih Uninstall.
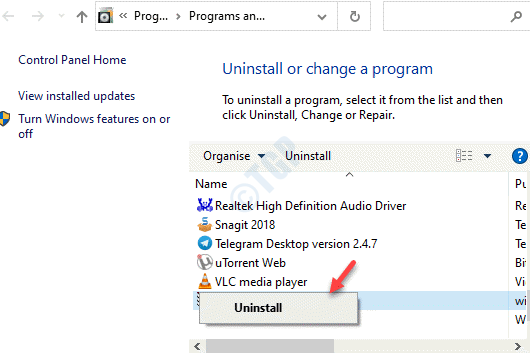
Setelah uninstallation selesai, restart PC Anda dan sekarang coba mainkan game di Steam dan itu harus diputar dengan suaranya.
Metode 5: Setel Steam untuk dijalankan sebagai administrator sementara
Terkadang, Anda mungkin menghadapi masalah tidak ada suara di aplikasi Steam, jika Anda menjalankan aplikasi tanpa hak istimewa yang jatuh tempo. Oleh karena itu, menjalankan aplikasi game sebagai administrator dapat membantu memperbaiki masalah. Anda dapat memilih untuk menjalankan game sebagai administrator sementara seperti yang ditunjukkan di bawah ini:
Langkah 1: Pergi ke Aplikasi Steam Pintasan di desktop dan klik kanan di atasnya.
Langkah 2: Pilih Jalankan sebagai administrator Dari menu klik kanan.
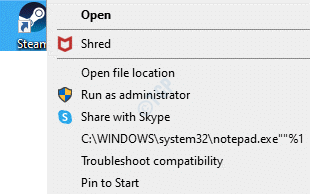
Ini akan menjalankan aplikasi Steam sebagai administrator, sementara dan masalah no sound harus diselesaikan.
Metode 6: Setel Steam untuk dijalankan sebagai administrator secara permanen
Langkah 1: Pergi ke Awal dan ketik Uap di bilah pencarian windows.
Langkah 2: Klik kanan pada hasilnya (Uap) dan pilih Buka Lokasi File.
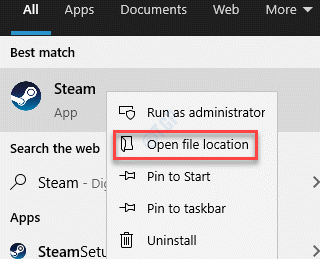
Langkah 3: Di lokasi file, klik kanan menyala Uap dan pilih Properti.
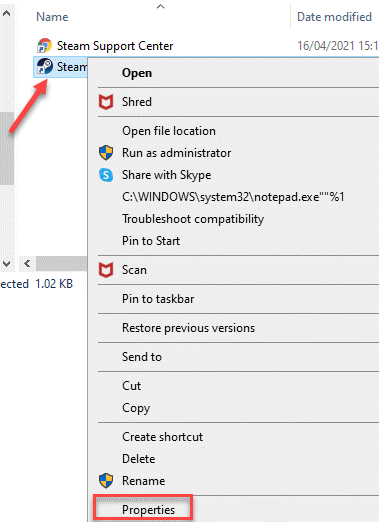
Langkah 4: Dalam Properti Steam jendela, di bawah Jalan pintas tab, klik pada Buka Lokasi File tombol dibawah.
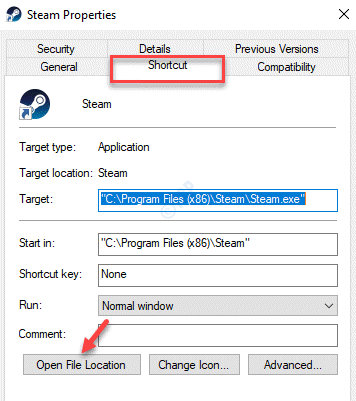
Langkah 5: Itu akan membuka Uap.exe lokasi file.
Klik kanan di atasnya dan pilih Properti.
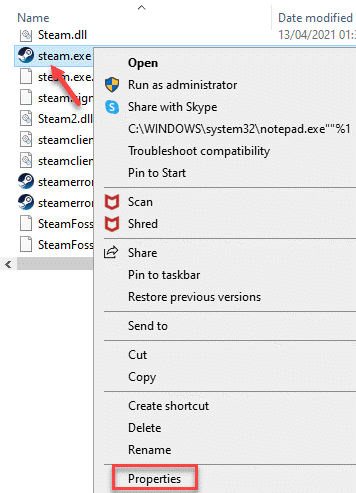
Langkah 6: Dalam Uap.exe Properti jendela, pilih Kesesuaian tab.
Sekarang, pergi ke Pengaturan bagian dan centang kotak di sebelah Jalankan program ini sebagai administrator.
Tekan Menerapkan kemudian OKE untuk menerapkan perubahan dan keluar.
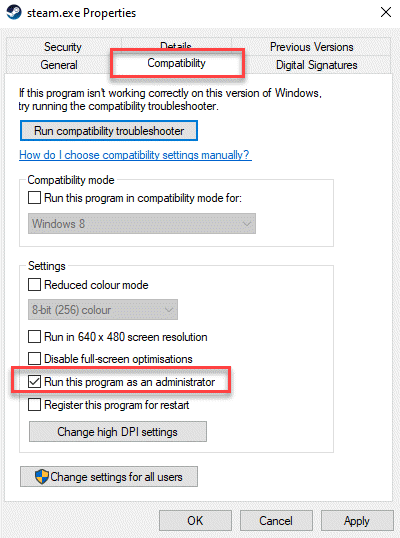
Sekarang, ketika Anda mencoba membuka aplikasi Steam, itu akan menjalankan aplikasi Steam sebagai administrator secara permanen dan Anda tidak boleh lagi menghadapi masalah no sound di aplikasi Steam
Metode 7: Jalankan Game Steam sebagai Administrator melalui Aplikasi
Jika masalah no sound adalah dengan game tertentu di aplikasi Steam, maka Anda dapat mengaturnya untuk menjalankan sebagai administrator melalui aplikasi untuk memperbaiki masalah. Mari kita lihat caranya:
Langkah 1: Luncurkan Uap aplikasi, klik pada permainan opsi di atas dan pilih Lihat Perpustakaan Game.
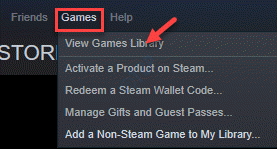
Langkah 2: Klik kanan pada game yang mengalami masalah suara dan pilih Properti.

Langkah 3: Di jendela berikutnya, klik File lokal di sisi kiri.
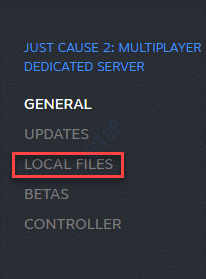
Langkah 4: Sekarang, buka sisi kanan jendela dan klik Jelajahi.
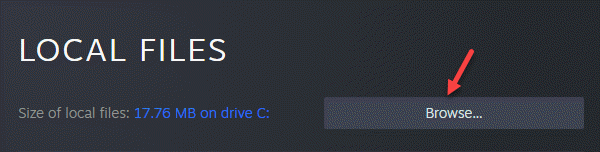
Langkah 5: Di lokasi file game, klik kanan pada file game (.exe) dan pilih Properti.
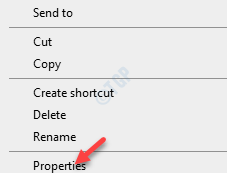
Langkah 6: Dalam Properti kotak dialog, buka Kesesuaian tab dan pilih kotak di sebelah Jalankan program ini sebagai administrator.
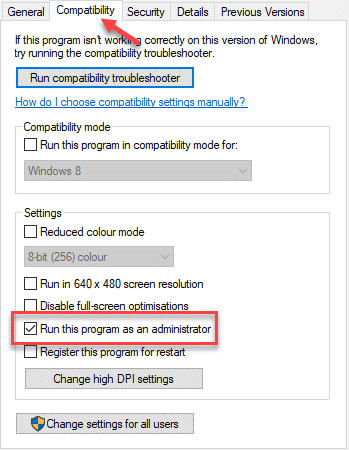
Tekan apply dan kemudian ok untuk menyimpan perubahan dan keluar.
Metode 8: Verifikasi integritas cache game
Saat game tertentu menunjukkan kesalahan no sound, kadang -kadang bisa disebabkan oleh cache game yang korup atau tidak mencukupi. Dalam kasus seperti itu, memverifikasi integritas cache game dapat membantu menyelesaikan masalah.
Langkah 1: Buka Uap aplikasi, pilih PERPUSTAKAAN tab dan klik Rumah.
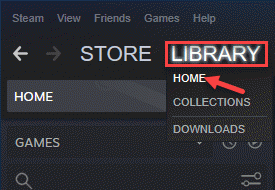
Langkah 2: Ini akan membawa Anda ke bagian Perpustakaan Game Anda.
Di sini, klik kanan pada game yang memiliki masalah no sound dan pilih Properti.

Langkah 3: Sekarang, di sebelah kiri, klik File lokal.
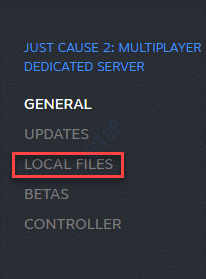
Langkah 4: Selanjutnya, di sisi kanan jendela, klik Verifikasi integritas file alat.
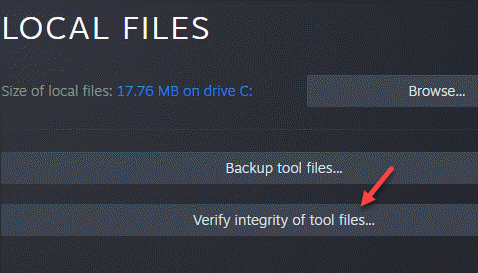
Tunggu aplikasi selesai Memvalidasi file uap.
Setelah dikatakan “Semua file berhasil divalidasi", klik Menutup untuk kembali ke aplikasi.
Sekarang, cobalah bermain game dan suaranya harus berfungsi dengan baik.
Metode 9: Perbarui driver audio
Sering kali, masalah suara dengan game Anda bisa disebabkan oleh driver audio yang sudah ketinggalan zaman dan karenanya, memperbarui driver ke versi terbaru dapat membantu memperbaiki masalah.
Langkah 1: Klik kanan Awal dan pilih Pengaturan perangkat.
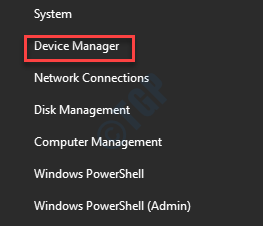
Langkah 2: Dalam Pengaturan perangkat jendela, perluas Pengontrol suara, video dan game bagian.
Klik kanan pada driver perangkat audio default dan pilih Perbarui driver.
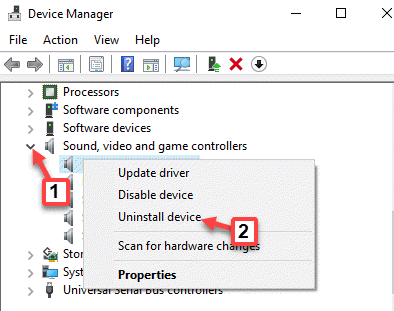
Langkah 3: Di jendela berikutnya, klik Cari secara otomatis untuk pengemudi.
Sekarang, Windows akan mulai mencari pembaruan apa pun dan jika tersedia, itu akan memperbarui driver audio ke versi terbaru.
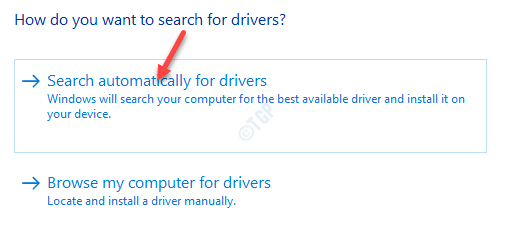
Reboot PC Anda, luncurkan Aplikasi Steam dan cobalah bermain game. Anda seharusnya tidak menemukan masalah suara saat bermain game uap lagi.
Metode 10: Roll Back Windows Update
Terkadang, masalah suara saat bermain game di Steam mungkin muncul karena pembaruan Windows terbaru yang mungkin telah Anda instal. Oleh karena itu, Anda dapat memutar kembali pembaruan Windows tertentu dan melihat apakah itu menyelesaikan masalah.
Langkah 1: tekan Menang + i kunci bersama di keyboard Anda untuk membuka Pengaturan aplikasi.
Langkah 2: Dalam Pengaturan jendela, klik Pembaruan & Keamanan.
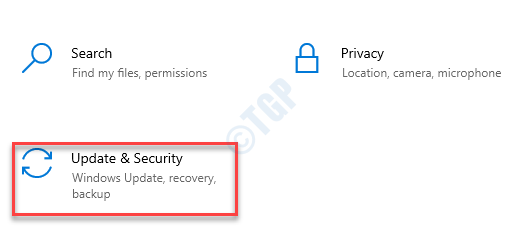
Langkah 3: Selanjutnya, pergi ke sisi kanan jendela dan di bawah pembaruan Windows bagian, klik pada Lihat Riwayat Pembaruan.
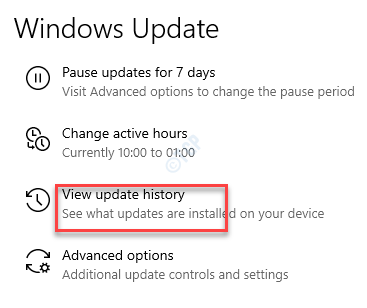
Langkah 4: Dalam Lihat Riwayat Pembaruan jendela, klik Opsi pemulihan.
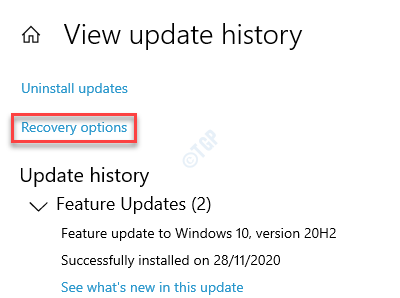
Langkah 5: Itu membawa Anda ke Pemulihan halaman di Pengaturan aplikasi.
Sekarang, di bawah Kembali ke versi Windows 10 sebelumnya, tekan Memulai tombol.
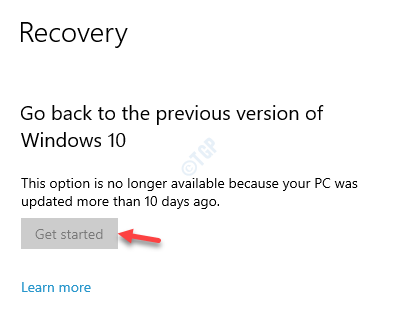
Sekarang, ikuti instruksi di layar untuk memutar kembali pembaruan Windows ke versi sebelumnya.
Keluar Pengaturan aplikasi dan Anda tidak boleh menghadapi masalah suara dengan Anda Uap game sekarang.
*Catatan - Namun, jika Anda memperbarui PC Anda lebih dari 10 hari yang lalu, Memulai Tombol akan berwarna abu -abu. Dalam hal ini, Anda dapat mencoba menghapus pemasangan pembaruan sebagai gantinya, seperti yang ditunjukkan pada metode berikutnya.
Metode 11: Menghapus instalan pembaruan
Jika Anda tidak dapat memutar kembali pembaruan Windows terakhir karena dilakukan 10 hari yang lalu, Anda dapat melanjutkan untuk menghapus instalan pembaruan sebagai gantinya. Mari kita lihat caranya:
Langkah 1: Klik kanan di Awal menu dan pilih Pengaturan untuk meluncurkan Pengaturan aplikasi.
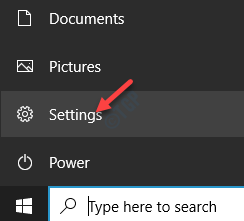
Langkah 2: Dalam Pengaturan jendela, pilih Pembaruan & Keamanan pilihan.
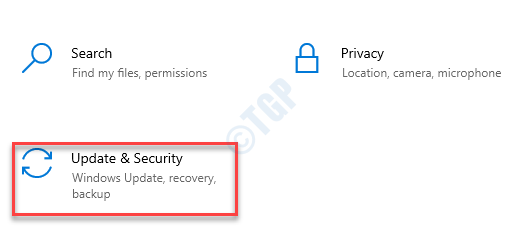
Langkah 3: Itu membawa Anda langsung ke pembaruan Windows halaman di Pengaturan jendela.
Di sisi kanan, klik pada Lihat Riwayat Pembaruan pilihan.
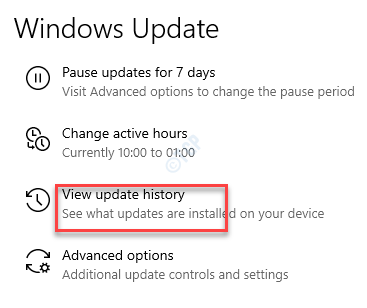
Langkah 4: Di jendela berikutnya, klik Hapus pembaruan.
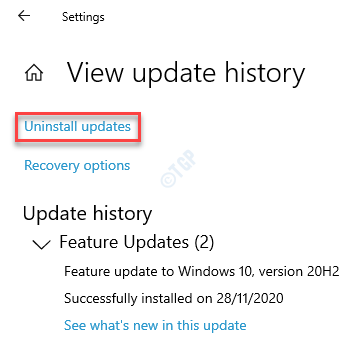
Langkah 5: Itu membuka Pembaruan yang diinstal jendela.
Di sini, buka sisi kanan jendela dan di bawah Hapus instalan pembaruan bagian, klik kanan pada pembaruan terakhir dari daftar dan pilih Uninstall.
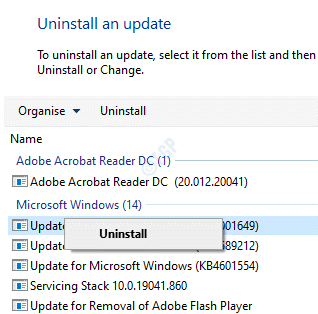
Setelah proses uninstallation selesai, OS Windows Anda kembali ke versi sebelumnya secara otomatis. Anda dapat memulai ulang PC Anda dan kemudian mencoba memainkan game Steam. Masalah suara harus diselesaikan sekarang.
Metode 12: Setel ulang PC ini
Jika Anda tidak dapat menghapus instalan pembaruan Windows dan kembali ke versi sebelumnya, Anda dapat mencoba mengatur ulang PC Anda. Namun, metode ini sebagian besar membantu, setelah Windows 10 Anda diatur ulang, aplikasi Steam dan game lainnya tidak diinstal. Tapi, Anda dapat memilih untuk menyimpan file pribadi jika Anda mau, selama reset. Karena PC Anda dapat boot secara normal, Anda dapat mencoba proses pemulihan seperti di bawah ini:
Langkah 1: tekan Menang + i hotkey untuk membuka Pengaturan jendela.
Langkah 2: Dalam Pengaturan jendela, klik pada Pembaruan & Keamanan pilihan.
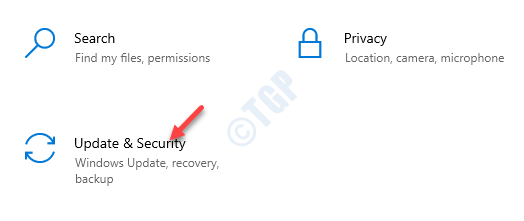
Langkah 3: Di jendela berikutnya, klik pada Pemulihan Opsi di sisi kiri panel.
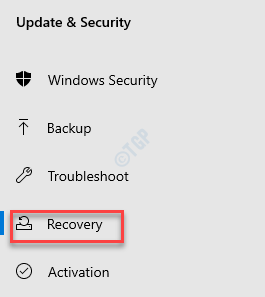
Langkah 4: Sekarang, di sisi kanan, di bawah Setel ulang PC ini Bagian, klik Memulai.
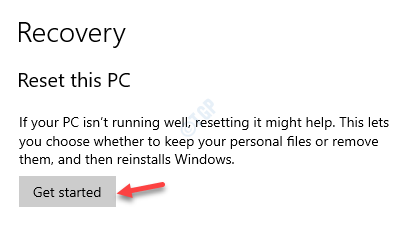
Langkah 5: Selanjutnya, di Pilih opsi jendela, pilih dari Simpan file saya atau Menghapus semuanya.
Selanjutnya, ikuti instruksi di layar untuk menyelesaikan pengaturan ulang PC.
*Catatan - Saat memilih opsi pertama akan menghapus aplikasi dan pengaturan, menjaga file pribadi Anda tetap utuh, opsi kedua akan menghapus semua data yang menyertakan file, aplikasi, dan pengaturan pribadi Anda.
Setelah selesai, Anda harus menginstal ulang aplikasi Steam dan juga game yang ingin Anda mainkan. Anda sekarang dapat mencoba memainkan game dan suaranya harus berfungsi dengan baik.
- « Cara Memperbaiki Kesalahan Pembaruan Windows 0x8007025D0 di Windows 10
- Kode Kesalahan 0x800704c8 Saat Menyalin File pada Windows 10 Fix »

