Cara Memperbaiki Kesalahan Pembaruan Windows 0x8007025D0 di Windows 10
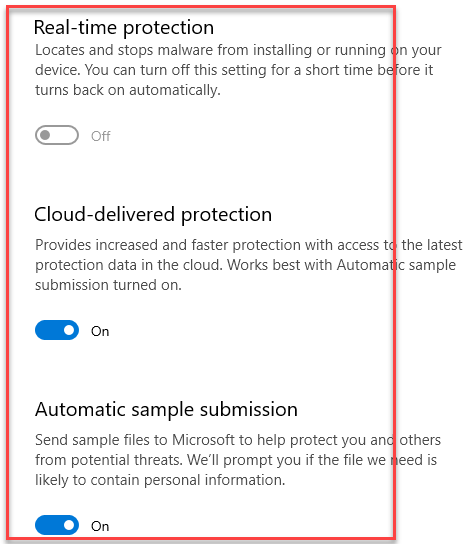
- 1271
- 54
- Dominick Barton
Saat menginstal pembaruan Windows baru, kami sering menemukan kesalahan yang mencegah Anda menyelesaikan instalasi. Windows 10 diketahui terpengaruh dengan kesalahan seperti itu dan salah satu kesalahan tersebut adalah kesalahan pembaruan windows 0x8007025d0. Anda mungkin melihat pesan kesalahan yang berbunyi “Ada beberapa masalah menginstal pembaruan, tetapi kami akan mencoba lagi nanti. Jika Anda terus melihat ini dan ingin mencari web atau menghubungi dukungan untuk informasi, ini dapat membantu (0x8007025d0)“.
Anda biasanya menemukan kode kesalahan ini saat menginstal pembaruan KB5001330. Anda dapat menemukan kesalahan pembaruan windows ini 0x8007025D0 baik karena bagian ke-3 perangkat lunak anti-virus yang mungkin memblokir pembaruan, karena file yang rusak, atau mungkin karena masalah jaringan. Dalam kebanyakan kasus, perangkat lunak anti-virus pihak ke-3 pada sistem Anda adalah alasan di balik kesalahan 0x8007025D0 ini. Perangkat lunak by -default menganggap pembaruan Windows sebagai unduhan sebagai ancaman eksternal dan dengan demikian, memblokir instalasi saat mengembalikan kode kesalahan - 0x8007025D0. Namun, Anda dapat menonaktifkan antivirus atau menghapusnya sepenuhnya untuk melihat apakah itu menyelesaikan masalah.
Namun, jika itu tidak membantu, maka kami telah mendaftarkan beberapa solusi di bawah ini yang dapat membantu Anda memperbaiki kesalahan pembaruan windows 0x8007025d0 di pc windows 10 Anda.
Daftar isi
- Metode 1: Reset komponen pembaruan windows
- Metode 2: Jalankan Pemecahan Masalah Pembaruan Windows
- Metode 3: Instal Update secara manual untuk menghilangkan kesalahan 0x8007025D0
- Metode 5: Menghapus instalan pembaruan kumulatif terbaru
- Metode 6: Nonaktifkan Microsoft Defender - Perbaiki Kesalahan 0x8007025D0
- Metode 7: Ganti nama folder pembaruan windows
Metode 1: Reset komponen pembaruan windows
Terkadang, Anda dapat melihat kode kesalahan pembaruan Windows 0x8007025D0 karena komponen pembaruan yang rusak atau korup. Dalam kasus seperti itu, cara terbaik untuk memperbaiki masalah ini adalah dengan mengatur ulang komponen pembaruan windows ke keadaan aslinya. Ini membantu mengganti Distribusi software Dan Catroot2 Folder dengan folder baru, menghapus file sementara dan folder yang terkait dengan pembaruan Windows dan bahkan mendaftar ulang driver jaringan. Inilah cara mengatur ulang komponen pembaruan windows.
Langkah 1: Klik kanan Awal dan pilih Berlari untuk membuka Jalankan perintah jendela.
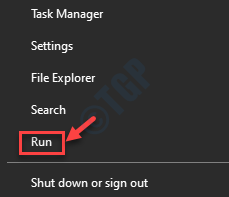
Langkah 2: Dalam Jalankan perintah Bidang Pencarian, Ketik cmd.
Sekarang, tekan Ctrl + Shift + Enter kunci bersama di keyboard Anda untuk meluncurkan yang ditinggikan Command prompt.
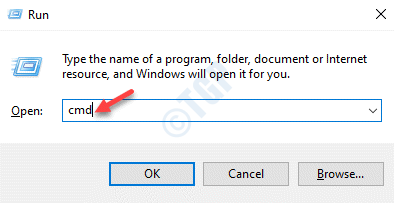
Langkah 3: Di atas Command prompt jendela, jalankan perintah di bawah satu demi satu dan tekan Memasuki Setelah setiap perintah:
Net Stop Bits Net Stop WuaUserv Stop Net Stop AppIDSVC Net Stop Cryptsvc Del “%AllusersProfile%\ Data Aplikasi \ Microsoft \ Network \ Downloader \*.*”Rmdir %systemroot %\ softwaredistribution /s /q rmdir %systemroot %\ system32 \ catroot2 /s /q regsvr32.exe /s atl.DLL REGSVR32.urlmon exe /s.DLL REGSVR32.exe /s mshtml.DLL Netsh Winsock Reset Netsh Winsock Reset Proxy Net Net Start Bit Net Mulai Wuauserv Net Mulai AppIDSVC NET MULAI CRYPTSVC
Setelah selesai, Keluar Perintah Prompt dan restart PC Anda. Sekarang, coba instal pembaruan dan Anda tidak boleh menemukan kesalahan 0x8007025D0 lagi.
Metode 2: Jalankan Pemecahan Masalah Pembaruan Windows
Pemecahan Pembaruan oleh Microsoft adalah alat hebat yang membantu memperbaiki masalah terkait pembaruan. Itu mendeteksi masalah dan menyelesaikannya sebagian besar, secara otomatis. Dalam situasi, ketika tidak bisa, ia menawarkan resolusi potensial TAT dapat membantu memperbaiki kode kesalahan 0x8007025D0. Inilah cara menjalankan pemecah masalah pembaruan windows:
Langkah 1: tekan Menang + i tombol pintas untuk membuka Pengaturan aplikasi.
Langkah 2: Dalam Pengaturan aplikasi, klik pada Pembaruan & Keamanan pilihan.
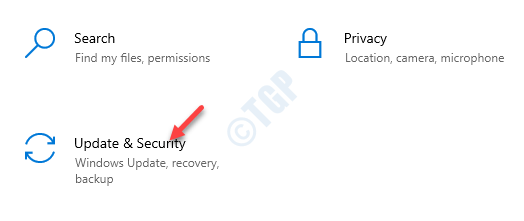
Langkah 3: Selanjutnya, klik Pemecahan masalah di sisi kiri panel.
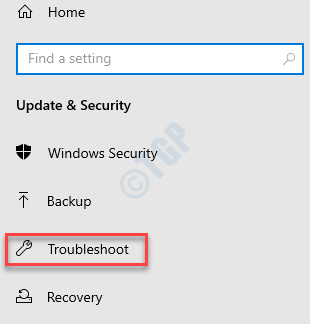
Langkah 4: Sekarang, buka sisi kanan jendela, gulir ke bawah dan klik pada Pemecah masalah tambahan tautan.
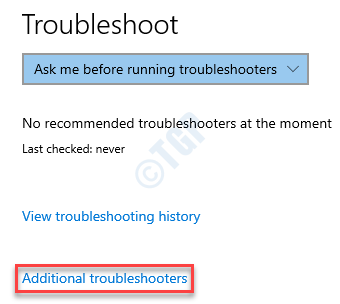
Langkah 5: Di jendela berikutnya, di bawah Bangun dan Berlari bagian, pilih pembaruan Windows dan klik Jalankan Pemecah Masalah.
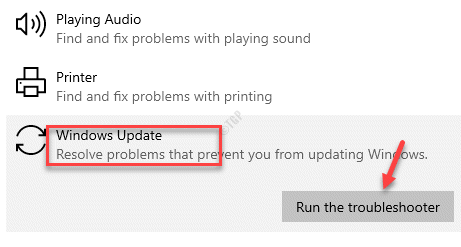
Sekarang, tunggu pemecah masalah juga mendeteksi masalah apa pun. Jika ada masalah yang ditemukan, itu akan memperbaikinya secara otomatis atau menyarankan daftar perbaikan yang dapat membantu menyelesaikan masalah.
Setelah proses selesai, coba instal pembaruan dan itu harus dilalui tanpa kerepotan lagi.
Metode 3: Instal Update secara manual untuk menghilangkan kesalahan 0x8007025D0
Windows 10 dilengkapi dengan pengaturan default di mana ia mengunduh dan menginstal pembaruan secara otomatis, namun, proses tersebut terkadang dapat terganggu karena gangguan dalam koneksi internet atau pemadaman listrik. Ini mengarah pada file pengaturan yang rusak atau rusak pada sistem Anda dan karena Anda mencoba menginstal pembaruan dengan file yang rusak ini, sistem tidak dapat menyelesaikan instalasi dan mengembalikan kode kesalahan 0x8007025D0. Jadi, untuk memperbaiki masalah ini, Anda dapat mengunduh tambalan dari katalog pembaruan di situs web resmi Microsoft dan selesai menginstalnya secara manual tanpa kesalahan apa pun. Mari kita lihat cara menginstal pembaruan secara manual:
Langkah 1: Klik kanan Awal dan pilih Pengaturan untuk membuka Pengaturan aplikasi.
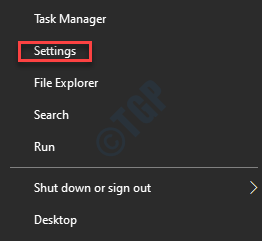
Langkah 2: Dalam Pengaturan aplikasi, pilih Pembaruan & Keamanan pilihan.
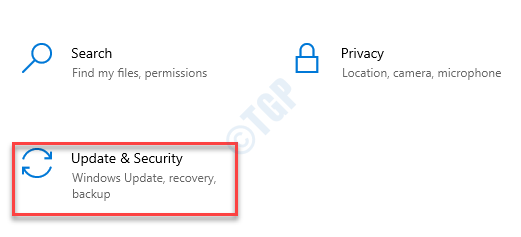
Langkah 3: Itu membawa Anda ke pembaruan Windows halaman di Pengaturan jendela.
Pergi ke sisi kanan panel dan klik Lihat Riwayat Pembaruan.
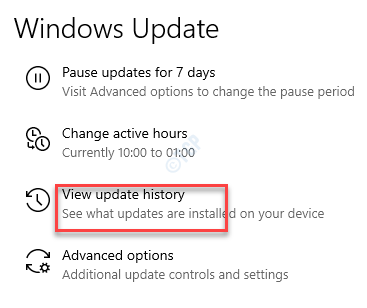
Langkah 4: Di jendela berikutnya, di bawah Perbarui riwayat bagian, catat KB nomor yang gagal menginstal.
Langkah 5: Sekarang, klik tautan di bawah ini untuk mengunjungi pejabat Katalog Pembaruan Microsoft halaman:
https: // www.katalog.memperbarui.Microsoft.com/rumah.aspx
Langkah 6: Sekarang, di Katalog Pembaruan Microsoft halaman, masukkan yang disalin Nomor KB (seperti yang ditunjukkan Langkah 4) dan tekan Mencari tombol di sebelahnya.
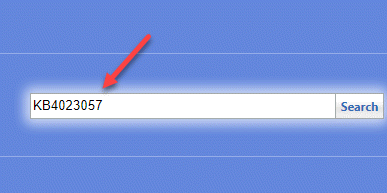
Langkah 7: Di halaman berikutnya, Anda akan melihat hasil pencarian.
Dari daftar, klik pada Unduh Tombol untuk versi berdasarkan arsitektur PC Anda (32-bit/64-bit).
*Catatan - Untuk mengetahui cara memeriksa PC Windows 10 Anda 32-bit atau 64-bit, Lihat artikel ini.
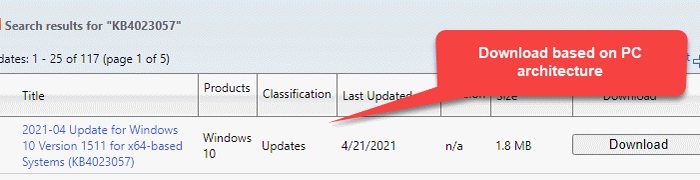
Langkah 8: Itu membuka jendela baru.
Klik tautan yang diakhiri dengan .MSU.
Langkah 9: Sekarang, pilih Simpan opsi file dan tekan OKE.
Langkah 10: Klik dua kali untuk membuka MSU file zip dan klik Ya untuk melanjutkan dengan prosedur instalasi.
Ikuti instruksi di layar untuk menyelesaikan pengaturan.
Sekarang, kembali ke halaman Pembaruan Janda di jendela Pengaturan dan coba menginstal pembaruan yang gagal, dan itu harus melewati dengan lancar tanpa mengembalikan kesalahan 0x8007025D0.
Metode 5: Menghapus instalan pembaruan kumulatif terbaru
Sering kali, kode kesalahan - 0x8007025D0 dapat terjadi segera setelah a Patch Selasa perbarui dan karenanya, disarankan untuk menghapus pembaruan. Mari kita lihat caranya:
Langkah 1: tekan Menang + r tombol pintas di keyboard Anda dan Jalankan perintah Jendela diluncurkan.
Langkah 2: Di bidang pencarian, ketik appwiz.cpl dan tekan Memasuki untuk membuka Program dan fitur jendela di Panel kendali.
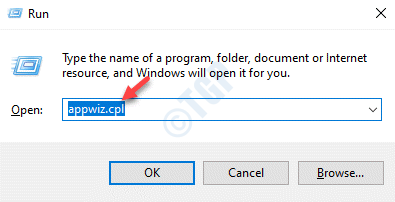
Langkah 3: Dalam Program & Fitur jendela yang terbuka, klik Lihat pembaruan yang diinstal di sisi kiri panel.
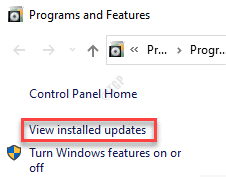
Langkah 4: Selanjutnya, pergi ke sisi kanan panel dan di bawah Hapus instalan pembaruan bagian, cari Patch Selasa memperbarui.
Klik kanan di atasnya dan pilih Uninstall.
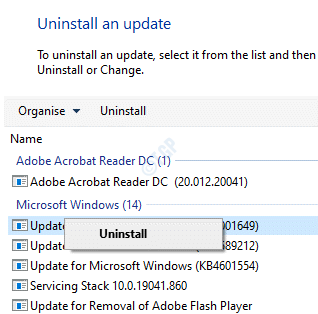
Tunggu uninstalasi untuk diselesaikan. Setelah selesai, restart PC Anda dan perubahan menjadi efektif,
Anda sekarang dapat melanjutkan untuk menyelesaikan menginstal pembaruan Windows terbaru dan Anda tidak boleh melihat kesalahan.
Metode 6: Nonaktifkan Microsoft Defender - Perbaiki Kesalahan 0x8007025D0
Banyak orang lebih suka menggunakan Microsoft Defender yang merupakan antivirus default Windows daripada keamanan pihak ketiga dan yang juga dapat mencegah Anda menginstal pembaruan Windows tertentu. Oleh karena itu, pastikan untuk menonaktifkan Windows Defender Security untuk memeriksa apakah itu membantu Anda menyingkirkan kesalahan 0x8007025D0.
Langkah 1: Pergi ke Awal dan ketik Windows Security dalam Pencarian Windows batang.
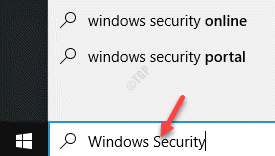
Langkah 2: Klik hasilnya untuk membuka Windows Security aplikasi di Pengaturan jendela.
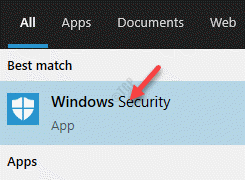
Langkah 3: Di sisi kanan dari aplikasi, klik Perlindungan Virus & Ancaman.
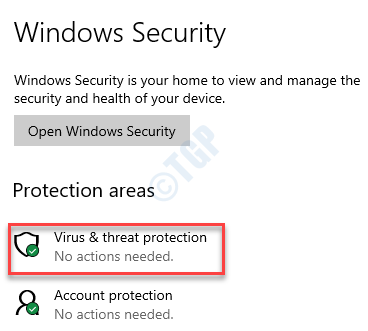
Langkah 4: Sekarang, di Perlindungan Virus & Ancaman bagian di sebelah kanan, gulir ke bawah dan di bawah Pengaturan Virus & Perlindungan Ancaman, klik pada Kelola Pengaturan tautan.
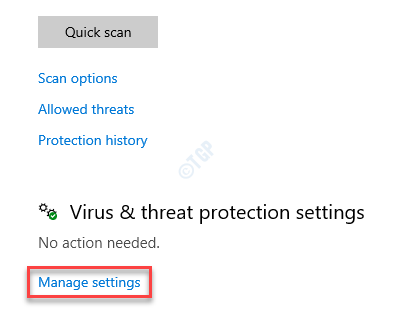
Langkah 5: Di jendela berikutnya, matikan opsi di bawah ini satu per satu:
Perlindungan real-time Pengajuan Sampel Otomatis Perlindungan Cloud
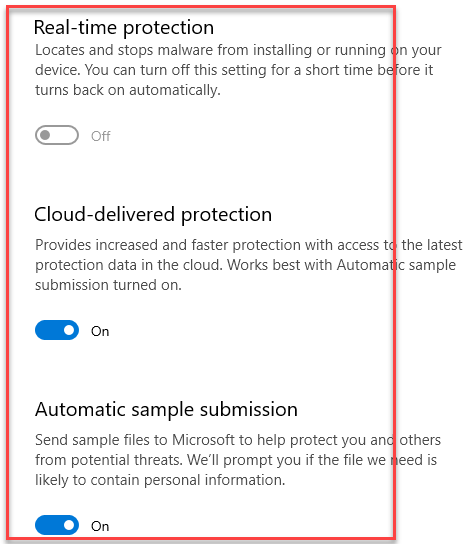
Langkah 6: Klik Ya di pop-up untuk mengkonfirmasi perubahan yang dilakukan.
Metode ini akan membantu Anda mematikan Windows Security, untuk sementara.
*Catatan - Namun, ingatlah ini, bahwa setiap kali Anda me -restart sistem Anda dan login lagi, bek windows diaktifkan secara otomatis dan dapat menyebabkan masalah lagi, jadi Anda mungkin harus mematikannya setiap kali Anda melihat kesalahan 0x8007025d0 dan Anda ingin menyelesaikannya menginstal pembaruan.
Metode 7: Ganti nama folder pembaruan windows
Ketika folder yang terkait dengan pembaruan Windows mengumpulkan terlalu banyak data, ini juga dapat menyebabkan kesalahan 0x8007025D0 dan dengan demikian, masalah dengan instalasi pembaruan. Saat Anda dapat mencoba membersihkan Distribusi software Dan Catroot2 folder dengan mengatur ulang komponen pembaruan windows, Anda juga dapat mengganti nama folder pembaruan menggunakan .Bak ekstensi dan buat folder idle. Mari kita lihat caranya:
Langkah 1: Pada langkah ini, pertama -tama Anda harus menghentikan semua pembaruan Windows Layanan terkait.
Untuk itu, tekan Menang + r kunci bersama di keyboard Anda untuk meluncurkan Jalankan perintah.
Langkah 2: Dalam Jalankan perintah Jendela, ketik cmd di bidang pencarian dan tekan Ctrl + Shift + Enter kunci bersama di keyboard Anda untuk meluncurkan yang ditinggikan Command prompt.
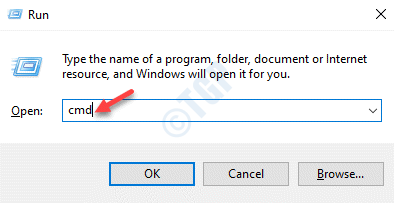
Langkah 3: Di atas Command prompt jendela, ketikkan perintah di bawah satu per satu dan tekan Memasuki Setelah masing -masing:
Net Stop Bits Net Stop Wuauserv Stop Net Stop AppIDSVC Net Stop Cryptsvc
Langkah 4: Sekarang, jalankan kode di bawah satu demi satu dan tekan Memasuki Setelah setiap kode untuk mengganti nama file dengan .kelelawar pada akhirnya:
ganti nama %windir %\ softwaredistribusi distribusi softwared.Bak Ren %Systemroot %\ System32 \ Catroot2 Catroot2.Bak
Langkah 5: Setelah Anda berhasil mengubah nama file dengan sukses, jalankan perintah di bawah ini untuk mendaftarkan kembali beberapa pendaftaran pembaruan Windows satu demi satu dan tekan Memasuki Setelah masing -masing:
REGSVR32.exe /s atl.DLL REGSVR32.urlmon exe /s.DLL REGSVR32.exe /s mshtml.dll
Langkah 6: Sekarang, jalankan perintah di bawah ini dan ini akan mengatur ulang jaringan:
Netsh Winsock Reset
Langkah 7: Akhirnya, restart semua layanan terkait pembaruan windows dengan menjalankan perintah di bawah satu demi satu dan tekan Memasuki Setelah setiap perintah:
Net Start Bits Net Start WuaUserv Mulai Mulai AppIDSVC NET MULAI CRYPTSVC
Setelah proses selesai, reboot PC Windows 10 Anda dan Anda sekarang harus dapat mengunduh dan menginstal pembaruan.
- « Pratinjau web hilang dari fix pencarian windows 10
- No Sound in Steam Games edisi di Windows 10/11 Fix »

