Tidak ada tombol hapus untuk memutuskan akun Microsoft (perbaiki)
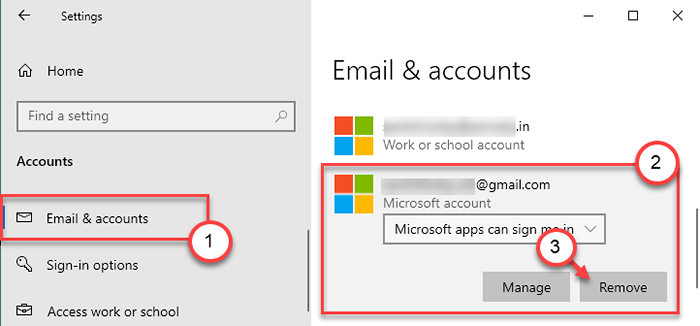
- 3928
- 240
- Jermaine Mohr
Menambahkan atau menghapus akun Microsoft baru dari mesin Windows 10 adalah proses yang sangat mudah. Ada pengaturan 'akun' khusus di halaman Pengaturan Windows yang dapat dengan mudah digunakan pengguna untuk melakukan tugas -tugas tersebut. Tapi, bagaimana jika "MenghapusTombol "Greyed Out atau benar -benar hilang dari halaman Pengaturan? Masalah ini memiliki set resolusi cepat yang sangat baik. Kami telah menjelaskan solusinya secara rinci. Ikuti mereka untuk dengan mudah menyelesaikan masalah.
Daftar isi
- Perbaiki 1 - Berhenti menandatangani proses dan kemudian hapus
- Perbaiki 2 - Cobalah untuk memutuskan dari pekerjaan akses atau sekolah
- Perbaiki 3 - Buat akun lokal dan hapus yang pertama
- Perbaiki 4 - Kelola Pengaturan Perangkat dari Edge
- Perbaiki 5 - Ubah Jenis Akun dan Hapus
Perbaiki 1 - Berhenti menandatangani proses dan kemudian hapus
Jika akun yang Anda coba hapus diatur ke default, lalu cobalah untuk berhenti menandatangani dalam proses dan menghapusnya sesudahnya.
1. Pertama -tama, tekan Kunci Windows+i kunci bersama.
2. Di halaman Pengaturan, klik "Akun"Pengaturan untuk mengaksesnya.

3. Saat pengaturan akun terbuka, klik "Info Anda"Di panel tangan kiri.
4. Kemudian, di sisi kiri, gulir ke bawah sampai Anda melihat “Berhenti masuk ke semua aplikasi Microsoft secara otomatis“.
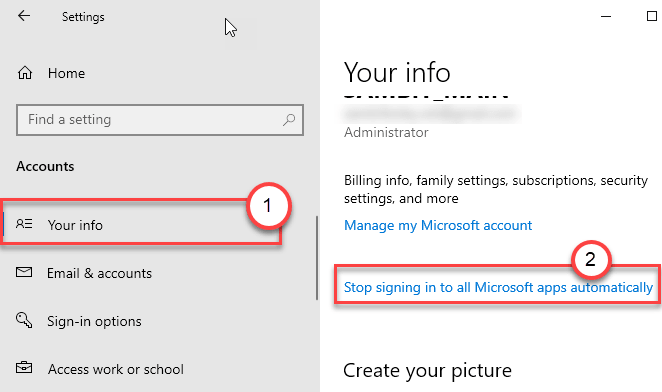
5. Sekarang, Anda akan melihat bahwa akun Anda telah menjadi akun lokal.
Jadi Anda dapat dengan mudah menghapus akun ini mengikuti langkah selanjutnya.
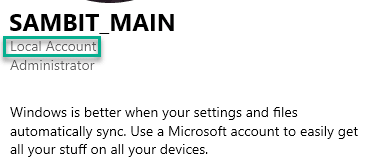
6. Selanjutnya, di panel tangan kiri, klik pada “Email & Akun“.
7. Setelah itu, di sisi kanan, Anda akan melihat semua akun yang terhubung.
8. Kemudian, klik pada akun yang Anda coba hapus dan klik "Menghapus“Akhirnya melepaskannya dari mesin ini.
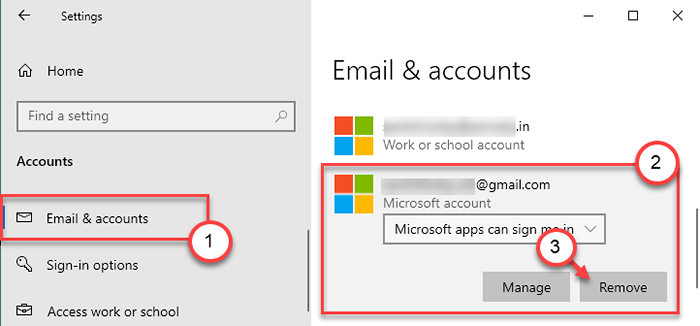
Ini harus menyelesaikan masalah Anda.
Perbaiki 2 - Cobalah untuk memutuskan dari pekerjaan akses atau sekolah
Jika Anda menghadapi masalah ini saat menghapus akun sekolah atau akun kerja, cobalah solusi ini.
1. Buka Layar Pengaturan lagi.
2. Setelah itu, buka “Akun"Pengaturan.

3. Kemudian, di sisi kiri, klik "Akses kerja atau sekolah" akun.
4. Setelah itu, di sisi kanan, pilih akun dari panel kanan.
5. Akhirnya, klik "Memutuskan”Untuk memutuskan akun dari komputer Anda.
Klik "Ya”Untuk mengonfirmasi penghapusan.
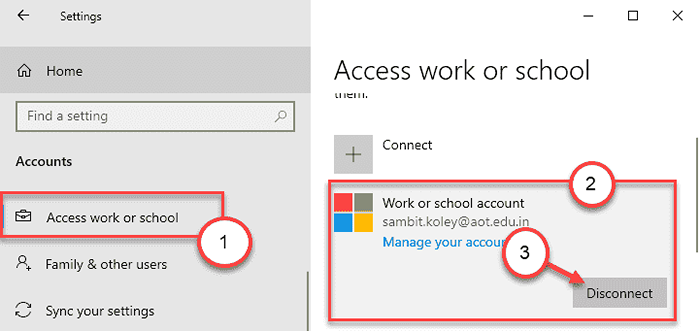
Tutup Jendela Pengaturan.
Ini harus menghapus akun yang ditentukan dari mesin Anda.
Perbaiki 3 - Buat akun lokal dan hapus yang pertama
Anda dapat membuat akun lokal baru dan kemudian menghapus akun dari komputer Anda.
Langkah - 1 Buat akun lokal baru
1. Buka Jendela Pengaturan.
2. Saat jendela Pengaturan terbuka, klik "Akun“.

3. Dalam Pengaturan layar, klik "Keluarga & Pengguna Lain“.
4. Anda harus mengklik “Tambahkan anggota keluarga”Untuk memulai proses membuat akun baru.
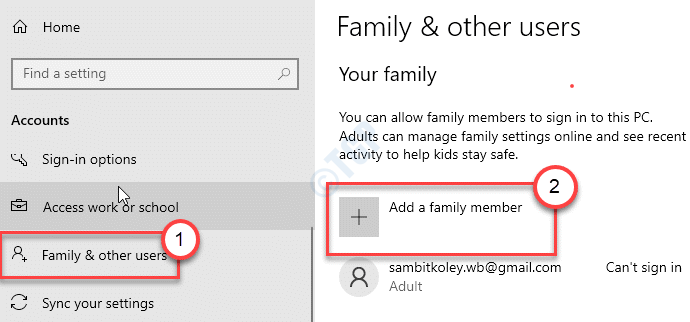
5. Kemudian, masukkan alamat email.
6. Setelah itu, klik "Berikutnya”Untuk melanjutkan ke langkah berikutnya.
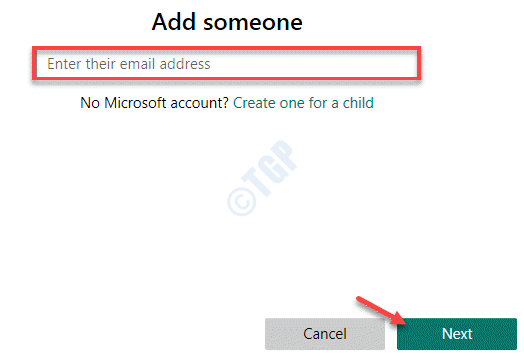
Sekarang, ikuti instruksi di layar untuk menyelesaikan proses pembuatan akun.
Langkah 2 - Ubah Jenis Akun
Sekarang, Anda harus mengubah jenis akun yang baru saja Anda buat.
1. tekan Kunci Windows+R kunci bersama.
2. Lalu, ketik "kontrol"Di terminal dan memukul"OKE“.
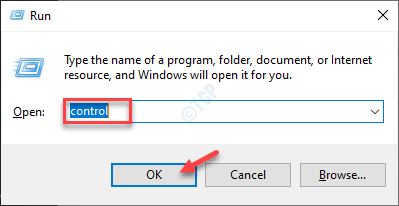
3. Kemudian, ketuk 'Lihat dengan:'. Setelah itu, pilih “Kategori“.
4. Selanjutnya, klik "Ubah Jenis Akun" di bawah 'Akun pengguna'Untuk mengubah jenis akun.
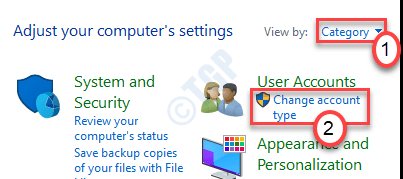
5. Sekarang, klik pada akun yang baru saja Anda buat.
(Dalam hal ini, itu adalah “Administrator" akun.)
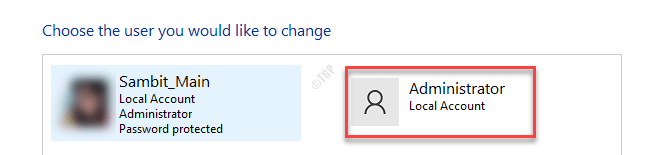
6. Untuk mengubah jenis akun, klik "Ubah Jenis Akun" di sisi kiri.
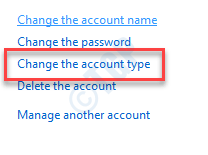
7. Sekarang, pilih “Administrator"Ketik untuk mengatur akun ini sebagai administrator komputer ini.
8. Selanjutnya, cukup ketuk "Ubah Jenis Akun”Untuk mengubah pengaturan ini.
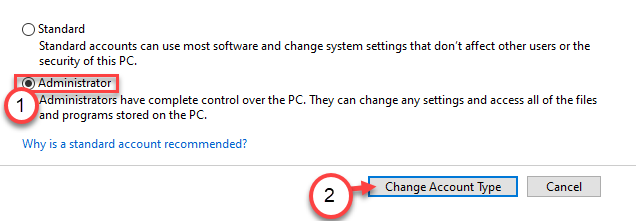
Setelah Anda mengatur akun ini sebagai administrator baru, sekarang Anda dapat menghapus akun pertama.
Langkah 3 - Hapus akun
Sekarang, Anda dapat dengan mudah menghapus akun dari komputer Anda.
1. Buka Layar Pengaturan lagi.
2. Kemudian, klik pada “Akun"Pengaturan untuk mengaksesnya.

3. Sekarang, di panel tangan kiri, klik pada “Email & Akun“.
4. Pilih akun yang Anda coba hapus.
5. Akhirnya, klik "Menghapus“Akhirnya menghapusnya dari perangkat ini.
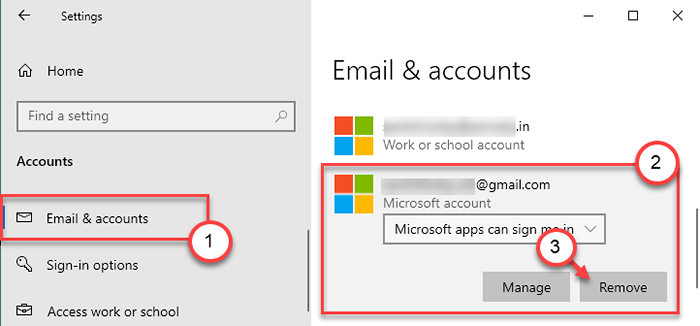
Tutup Jendela Pengaturan.
Perbaiki 4 - Kelola Pengaturan Perangkat dari Edge
Anda dapat mengelola perangkat yang terhubung ke akun Microsoft Anda dari browser.
1. Pertama -tama, buka pengaturannya.
2. Lalu, ketuk "Akun"Pengaturan.

3. Setelah akun terbuka, klik pada “Info Anda"Di panel tangan kiri.
4. Di sisi kanan Anda akan melihat akun Anda. Gulir ke bawah dan kemudian klik "Kelola Akun Microsoft saya“.
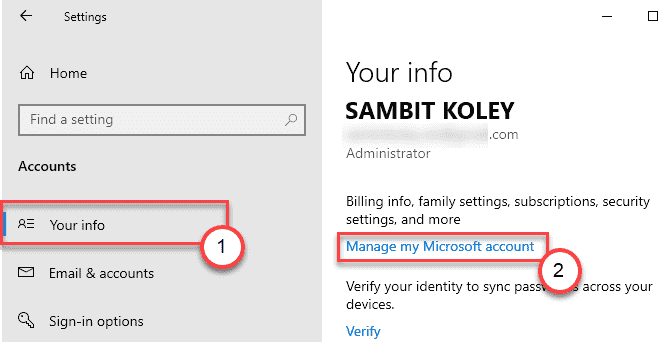
Google Chrome (atau Browser Edge) akan terbuka.
5. Ketik alamat email Anda yang terkait dengan akun Microsoft Anda.
6. Kemudian, klik "Berikutnya“.
Ketikkan kata sandi dan selesaikan proses masuk.
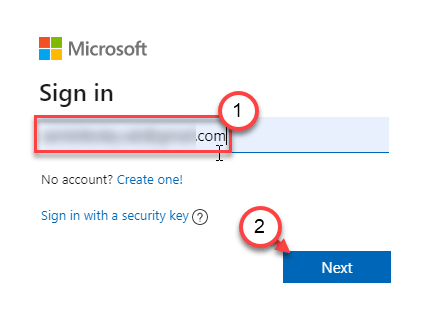
7. Sekarang, pergi ke “PerangkatTab.
Di sini Anda akan melihat daftar perangkat yang terhubung dengan akun Microsoft Anda.
8. Cukup, klik pada tiga bar di perangkat yang ingin Anda hapus dan kemudian ketuk “Hapus perangkat“.
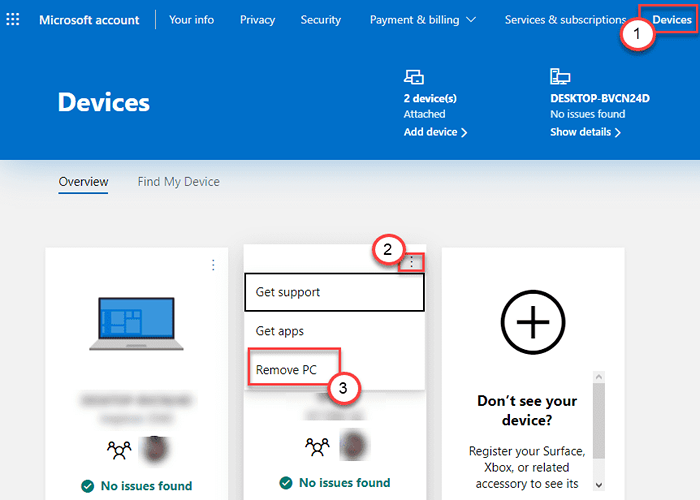
Ini akan menghapus perangkat dari akun Microsoft Anda.
Buka layar Pengaturan dan periksa sendiri.
Perbaiki 5 - Ubah Jenis Akun dan Hapus
Jika Anda mencoba menghapus akun tingkat administrator dari komputer Anda, Anda tidak bisa. Anda harus mengubahnya terlebih dahulu.
Langkah 1 - Ubah Akun
1. Cukup klik sekali di kotak pencarian jendela dan ketik "Panel kendali“.
2. Kemudian, klik "Panel kendali"Di kotak pencarian.
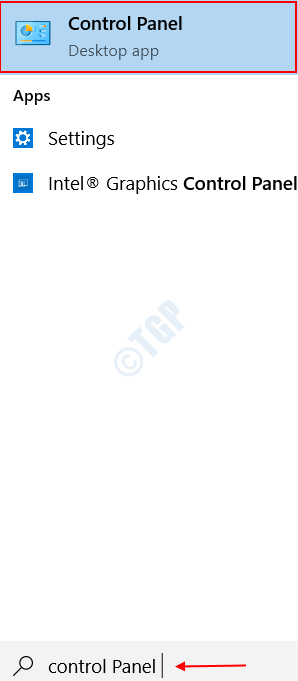
3. Setelah itu, klik 'Lihat dengan:' dan kemudian pilih “Kategori“.
4. Kemudian, klik "Ubah Jenis Akun" di bawah 'Akun pengguna'Untuk mengubah jenis akun.
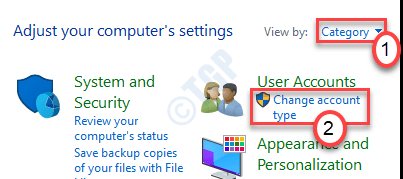
5. Di sini Anda akan melihat semua akun yang terkait dengan sistem ini. Cukup klik pada akun yang saat ini Anda gunakan.
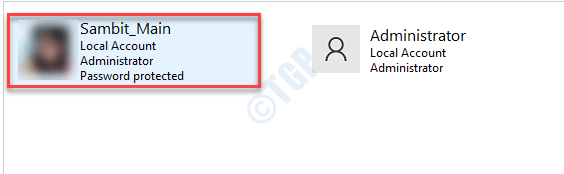
6. Setelah itu, klik pada “Ubah Jenis Akun" di sisi kiri.
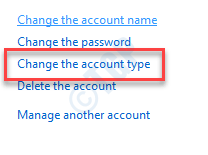
7. Klik tombol radio di samping, “Standar”Untuk mengatur akun ini sebagai pengguna normal komputer ini.
8. Setelah melakukan ini, klik pada “Ubah Jenis Akun”Untuk menyimpan perubahan ini.
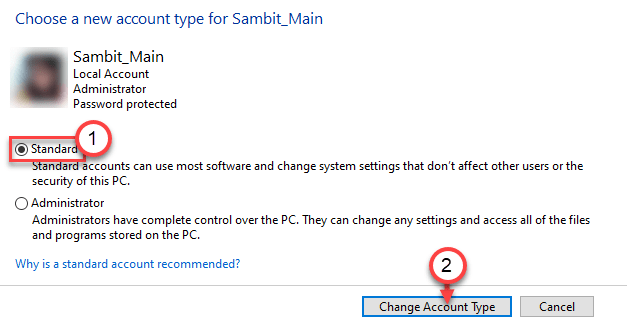
Menutup Panel kendali jendela.
Langkah 2 - Hapus akun standar
Sekarang, ikuti langkah -langkah ini untuk menghapus akun.
1. Buka Layar Pengaturan lagi.
2. Setelah itu, buka “Akun"Pengaturan.

3. Selanjutnya, di panel tangan kiri, klik pada “Email & Akun“.
4. Kemudian, pilih akun yang baru saja Anda ubah menjadi akun standar
5. Akhirnya, klik "Menghapus“Akhirnya Putus.
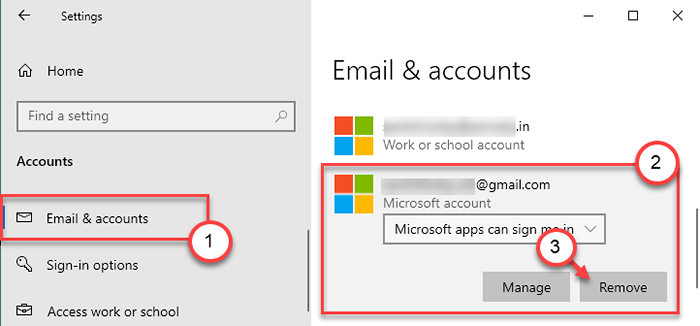
Tutup Jendela Pengaturan.
Ini harus berhasil dan menyelesaikan masalah.
- « Cara mengatur ulang rencana daya menjadi default di windows 10 /11
- Perbaiki masalah kode kesalahan masalah instruksi ilegal di google chrome »

