Perbaiki masalah kode kesalahan masalah instruksi ilegal di google chrome
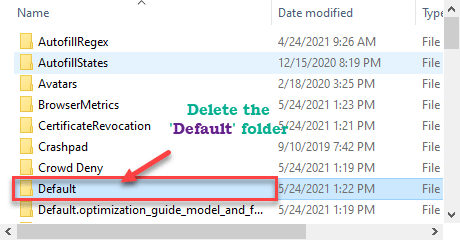
- 5163
- 1023
- Hector Kuhic
Google Chrome terkadang menunjukkan bug saat melakukan tugas variabel di browser. Terkadang mungkin muncul - 'Aw, snap! Kode kesalahan: status_illegal_instruction'Di google chrome jika chrome salah konfigurasi atau korup. Jika Anda melihat kode kesalahan ini, Google Chrome mogok saat melakukan operasi tertentu. Ikuti saja perbaikan ini untuk memperbaiki masalah di komputer Anda.
Daftar isi
- Perbaiki 1 - Nonaktifkan percepatan perangkat keras
- Perbaiki 2 - Nonaktifkan/Hapus Ekstensi dari Google Chrome
- Fix- 3 instal ulang browser chrome
- Perbaiki 4 - Unduh Google Chrome Canary
- Perbaiki- 5 Data Penjelajahan Jelas dari Chrome
- Fix-6 Clear Chrome Cache-
- Perbaiki 7 - Periksa pembaruan di Chrome
- Perbaiki 8 - Bersihkan Chrome
- Perbaiki 9 - Setel ulang Google Chrome
Perbaiki 1 - Nonaktifkan percepatan perangkat keras
Anda dapat dengan mudah menonaktifkan akselerasi perangkat keras jika Google Chrome sudah menggunakannya.
1. Pertama -tama, Anda harus membuka a Google Chrome jendela.
2. Pergi ke Chrome: // Pengaturan dari bilah alamat.
3 - Sekarang, cari Akselerasi perangkat keras Dari kotak pencarian.
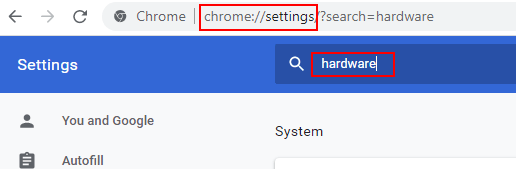
4. Kemudian , Pastikan “Gunakan akselerasi perangkat keras ketika tersedia"Pengaturan ke"Mati“.
5. Akhirnya, klik "Peluncuran kembali" ke mengulang kembali Browser Anda.
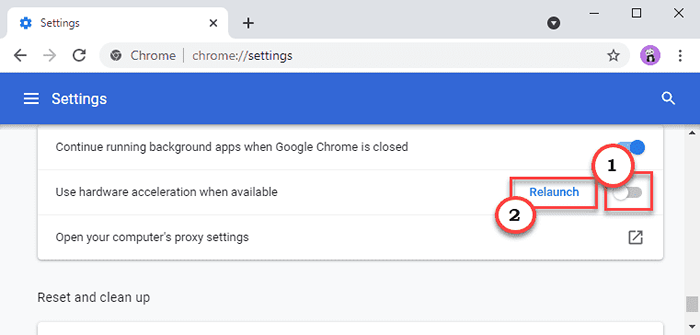
Setelah browser dimulai kembali, cobalah untuk memainkan Youtube video lagi.
Perbaiki 2 - Nonaktifkan/Hapus Ekstensi dari Google Chrome
Anda harus menonaktifkan atau menghapus ekstensi dari Google Chrome.
1. Buka Google Chrome di komputer Anda.
2. Kemudian, klik pada menu tiga bar di sudut kanan dan klik pada "Lagi
Alat>“. Selanjutnya, klik pada “Ekstensi“.
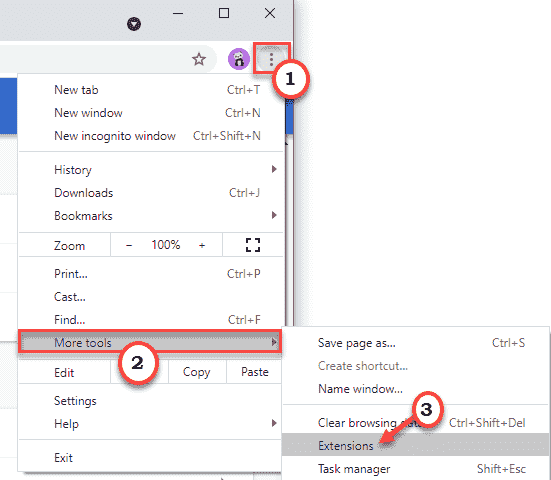
3. Sekarang, Anda akan melihat daftar ekstensi yang diinstal di Google Chrome.
4. Cukup beralih semua ekstensi ke “Mati“. Pastikan semua ekstensi dinonaktifkan.
(Selain itu, Anda dapat dengan mudah 'menghapus' ekstensi ini, dengan mengklik “Menghapus“.)
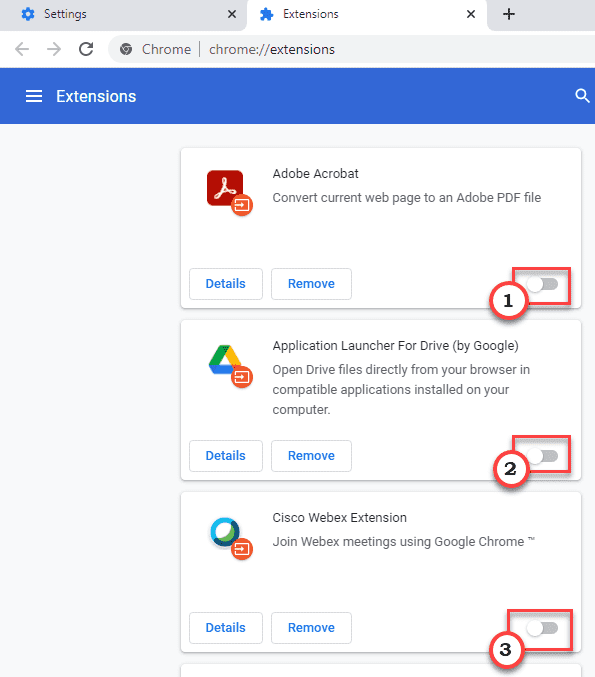
Tutup dan peluncuran kembali google chrome. Periksa apakah pesan kesalahan informasi ilegal staus muncul atau tidak.
Fix- 3 instal ulang browser chrome
Banyak pengguna menyarankan bahwa, menginstal ulang Chrome memperbaiki masalah untuk mereka.
Perbaiki 4 - Unduh Google Chrome Canary
Ini bukan perbaikan yang sebenarnya, tetapi berhasil. Unduh dan pasang Canary Chrome di PC Anda dan gunakan ini alih -alih chrome.
Perbaiki- 5 Data Penjelajahan Jelas dari Chrome
Jika ada malware dalam data Google Chrome sementara, bersihkan itu akan membantu.
1. Membuka Google Chrome.
2. Dalam Google Chrome layar, cukup ketuk tiga titik Menu di sudut kanan atas dan klik "Membantu“.
3. Selanjutnya, klik "Menghapus data pencarian“.

3. Di sini, Anda harus memperluas opsi drop-down 'Rentang waktu:'.
4. Pilih "Sepanjang waktu“Dari daftar drop-down.
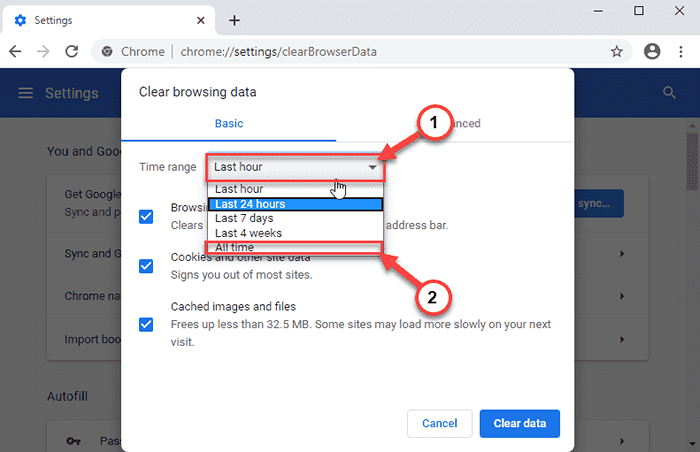
5. Berikutnya, memeriksa The "Penelusuran Sejarah", kemudian "Cookie dan data situs lainnya"Dan akhirnya centang kotak di samping"Gambar dan file yang di -cache" pilihan.
6. Kemudian, klik pada “Hapus data”Untuk menghapus cache situs web.
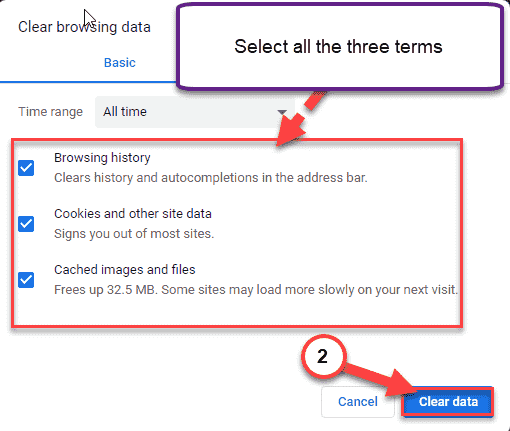
Tunggu sebentar.
Peluncuran kembali Google Chrome Dan coba bagikan layar Anda melalui Google Hangouts lagi.
Fix-6 Clear Chrome Cache-
Membersihkan cache Google Chrome akan menyelesaikan masalah di komputer Anda.
1. tekan Kunci Windows+R kunci bersama dan ketik "%TEMP%“.
2. Sekarang, klik "OKE”Untuk mengakses folder temp.
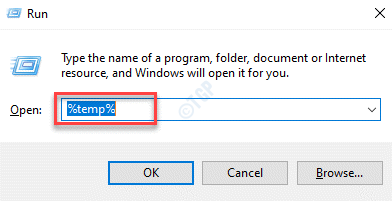
3. Sekarang, di bilah alamat, klik “Lokal“.
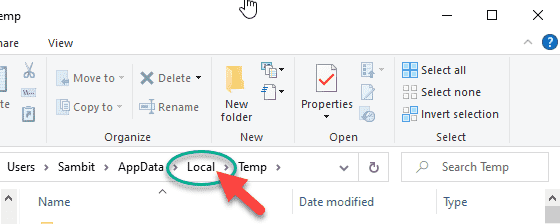
4. Pergi ke arah ini untuk membuka folder cache -
Google> Chrome> Data Pengguna> Default> Cache
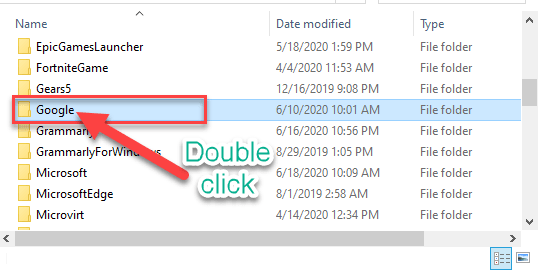
5. Di folder cache, tekan 'Ctrl+a'kunci bersama untuk memilih semua file cache.
6. Lalu, tekan "Menghapus"Kunci untuk menghapus isi Cache map.
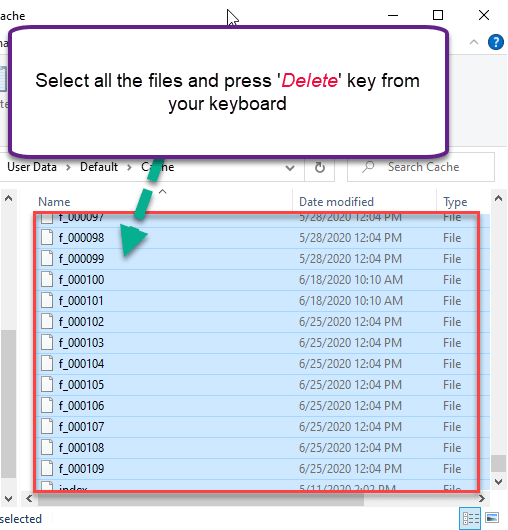
Setelah melakukan ini, buka Google Chrome di komputer Anda.
Perbaiki 7 - Periksa pembaruan di Chrome
Periksa apakah ada pembaruan yang tertunda untuk chrome di dalam browser Google Chrome.
1. Pada awalnya, buka Google Chrome di komputer Anda.
2. Di sudut kiri jendela Chrome, klik pada tiga titik menu, dan klik "Membantu“.
3. Setelah itu, klik "Tentang Google Chrome“.
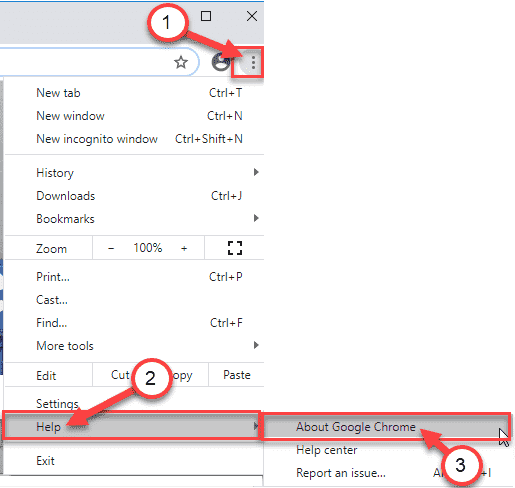
Google Chrome Akan mengunduh pembaruan yang tertunda, dan menginstalnya di komputer Anda.
4. Setelah mengunduh pembaruan, Chrome akan secara otomatis menginstalnya.
5. Setelah menginstal pembaruan, klik "Peluncuran kembali“.
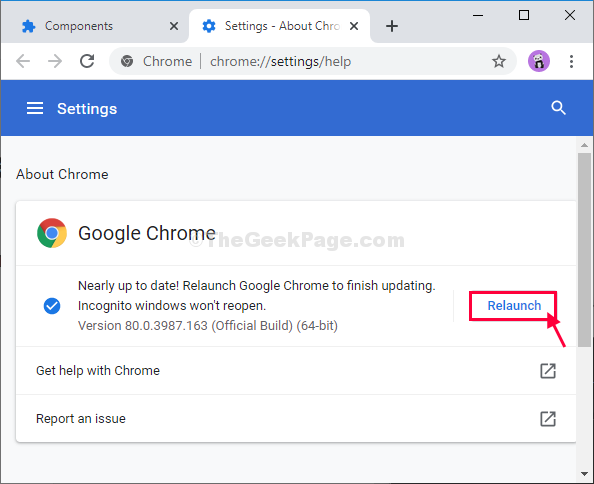
Setelah diluncurkan kembali Google Chrome, Buka alamat web yang bertentangan dan periksa.
Perbaiki 8 - Bersihkan Chrome
Ada alat pembersihan chrome yang dapat memperbaiki file chrome yang rusak.
1. Unduh chrome_cleanup_tool.
2. Setelah Anda mengunduh file, unzip The "Chrome_cleanup_tool_1“.
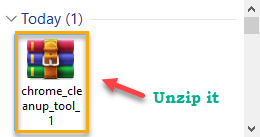
3. Setelah itu, klik dua kali di “Chrome_cleanup_tool_1“Untuk menjalankannya.
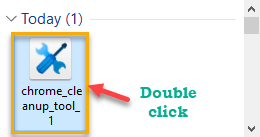
4. Kemudian, klik "Melanjutkan“.
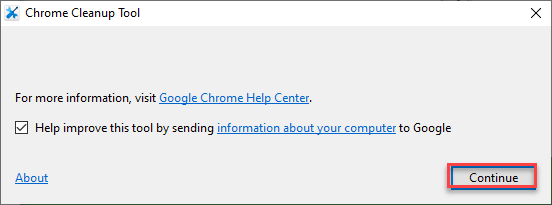
Biarkan membersihkan file yang rusak Google Chrome.
Perbaiki 9 - Setel ulang Google Chrome
Opsi terakhir adalah mengatur ulang Google Chrome ke status default untuk memperbaiki masalah.
Langkah 1 - Buat cadangan
1. Tekan Kunci Windows+R untuk meluncurkan Berlari Jendela di komputer Anda.
2. Sekarang, untuk membuka pengguna Data map, copy-paste baris berikut di Berlari Jendela dan kemudian tekan Memasuki.
%Userprofile%\ appdata \ local \ google \ chrome \ data pengguna
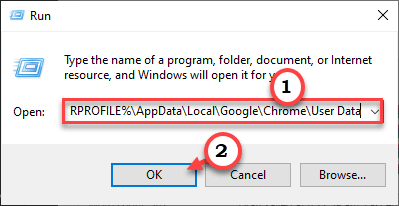
3. Kemudian, gulir ke bawah melalui folder untuk menemukan folder 'default'.
4. Setelah itu, klik kanan di “BawaanFolder dan kemudian klik "Menyalin”Untuk menyalin folder dari sini.
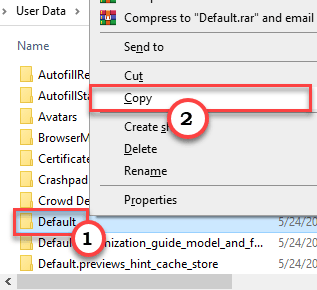
5. Sekarang, buka lokasi pilihan Anda di hard drive Anda dan kemudian tekan Ctrl+v untuk menempelkan folder.
Menunggu dengan sabar karena proses pemindahan ini mungkin memakan waktu cukup lama.
Ini akan menjadi cadangan dari appData asli Chrome.
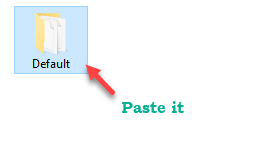
6. Kembali ke Data pengguna folder, cukup ketuk "BawaanFolder untuk memilihnya.
7. Sekarang, tekan “MenghapusKunci untuk menghapus folder dari komputer Anda.
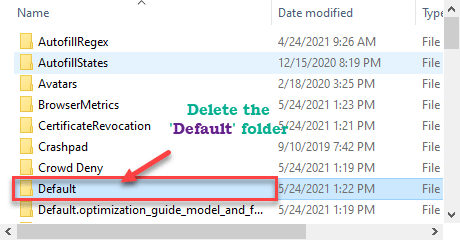
Langkah 2 - Setel ulang krom
Sekarang, Anda dapat mengatur ulang Chrome di komputer Anda.
1. Membuka Google Chrome di komputer Anda.
2. Dalam Google Chrome jendela, adil copy-paste atau jenis Baris ini di bilah alamat dan kemudian tekan Memasuki.
Chrome: // Pengaturan/ResetProfileSettings
3. Dalam Google Chrome Jendela Pengaturan, klik "Setting pengaturan”Untuk mereset Google Chrome di komputer Anda.
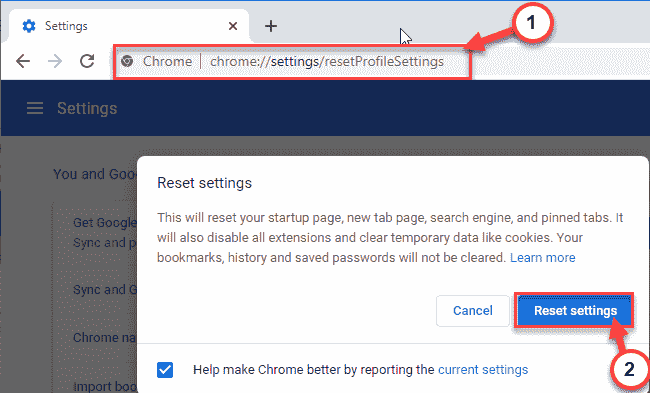
Google Chrome akan diatur ulang dalam beberapa saat.
Setelah mengatur ulang Chrome Browser, coba putar video di YouTube. Periksa apakah Google Chrome masih menunjukkan kesalahan atau tidak.
- « Tidak ada tombol hapus untuk memutuskan akun Microsoft (perbaiki)
- Cara memperbaiki pesan win32appbackgroundContext di windows 10/11 »

