Adaptor jaringan hilang dalam metode windows 10 /11 mudah untuk memperbaikinya
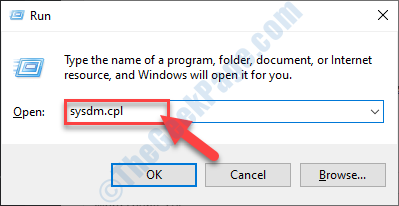
- 1831
- 449
- Miss Angelo Toy
Jika Anda tidak melihat adaptor jaringan di komputer Anda, salah satu alasannya mungkin karena Anda memiliki driver kartu jaringan yang lebih lama diinstal di komputer Anda. Tapi, Anda tidak perlu khawatir, perbaikan tersedia untuk menyelesaikan masalah ini. Jika masalah terjadi di komputer Anda untuk pertama kalinya, coba reboot Komputer Anda dan periksa apakah Anda dapat menemukan adaptor jaringan di komputer Anda.CATATAN-Jika Anda memiliki kabel Ethernet yang terhubung ke sistem Anda, maka Anda harus mencabut kabel Ethernet dari komputer Anda dan kemudian mencolokkan kabel Ethernet lagi. Periksa apakah Anda dapat menemukan adaptor di komputer Anda.
Jika driver jaringan masih belum muncul di komputer Anda, pilih perbaikan.
Daftar isi
- Perbaiki 1- Lakukan pembersihan perangkat jaringan-
- Perbaiki 2 - atur ulang Winsock dari CMD
- Perbaiki 3 - Tampilkan perangkat tersembunyi di Device Manager
- Perbaiki 4 - Periksa Pengaturan Manajemen Daya
- Perbaiki 5 - Otomatis Wwan Autoconfig
- Perbaiki 6 - Perbarui Driver Adaptor Jaringan
- Perbaiki 7 - Pembaruan Driver Adaptor Jaringan Rollback
- Perbaiki 8 - Hapus instalan dan instal ulang Adaptor Jaringan
- Perbaiki 9 - Jalankan Pemulihan Sistem di Komputer Anda
- Perbaiki 10 - Masalah Masalah Masalah Jaringan
Perbaiki 1- Lakukan pembersihan perangkat jaringan-
Melakukan pembersihan perangkat jaringan akan berhasil untuk Anda.
1. Mendesak 'Kunci Windows'dan'R'Key akan membuka jendela run.
2. Di jendela run, ketik "cmd”Dan kemudian tekan 'Ctrl+Shift+Enter'kunci bersama untuk membuka Command prompt dalam mode administrasi.
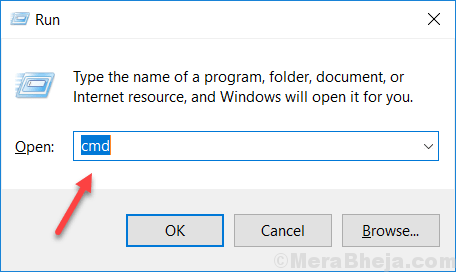
2. Dalam Command prompt jendela, jenis atau menyalin-tempel Perintah ini dan kemudian tekan Memasuki kunci.
netcfg -d
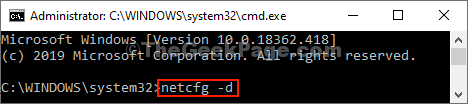
Menutup Command prompt jendela.
[CATATAN-
Jika Anda menghadapi kesalahan saat Anda mencoba menjalankan perintah, coba jalankan perintah lagi di komputer Anda.
Mengulang kembali Komputer Anda agar perubahan mulai berlaku di komputer Anda. Masalah Anda harus diselesaikan.
Perbaiki 2 - atur ulang Winsock dari CMD
Jika salah satu perbaikan di atas tidak berhasil untuk Anda, mengatur ulang Winsock dapat membantu Anda.
1. Buka Command prompt dengan hak administrasi.
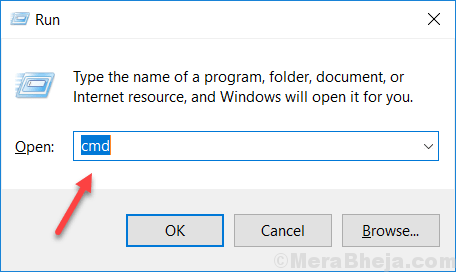
2. Dalam Command prompt jendela, jenis atau menyalin-tempel perintah ini di Command prompt jendela dan tekan Memasuki.
Netsh Winsock Reset
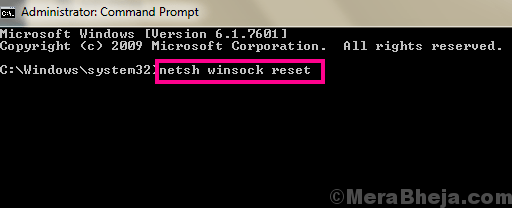
Menutup Command prompt Jendela di komputer Anda.
Menyalakan ulang komputer Anda untuk menyimpan perubahan. Setelah me -reboot pemeriksaan jika Anda dapat menemukan adaptor jaringan yang hilang lagi di komputer Anda.
Perbaiki 3 - Tampilkan perangkat tersembunyi di Device Manager
Terkadang adaptor jaringan disembunyikan di Pengaturan perangkat jendela dan kemudian masalah ini berlaku. Untuk memeriksa, ikuti langkah -langkah ini-
1. Untuk membuka a Berlari jendela, cukup tekan 'Kunci Windows+R'.
2. Setelah Anda membuka Berlari jendela, Anda harus mengetik "devmgmt.MSC“.
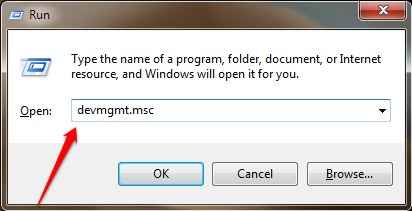
2. Dalam Pengaturan perangkat jendela, klik "Melihat"Di bilah menu dan kemudian pastikan"Tampilkan perangkat tersembunyi“Diperiksa.
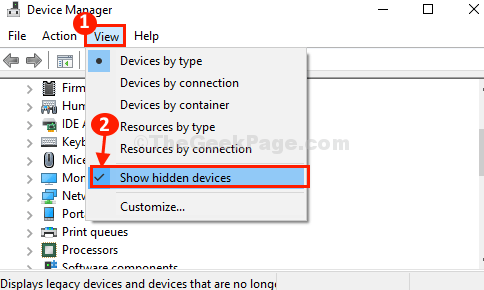
3. Setelah melakukan itu, klik "Adaptor jaringan“Dari daftar perangkat.
4. Kemudian, klik "Tindakan"Di bilah menu dan akhirnya klik"Pindai perubahan perangkat keras“.
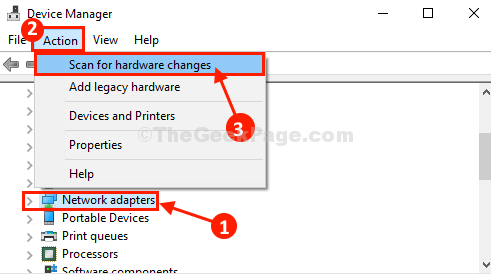
5. Di dalam Pengaturan perangkat jendela, perluas "Adaptor jaringanBagian dan kemudian periksa apakah adaptor jaringan yang hilang muncul di komputer Anda atau tidak.
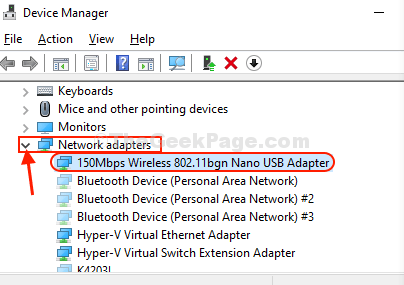
Jika ini tidak membantu Anda, pilih solusi berikutnya.
Perbaiki 4 - Periksa Pengaturan Manajemen Daya
1. Untuk membuka a Berlari jendela, cukup tekan 'Kunci Windows+R'.
2. Setelah Anda membuka Berlari jendela, Anda harus mengetik "devmgmt.MSC“.
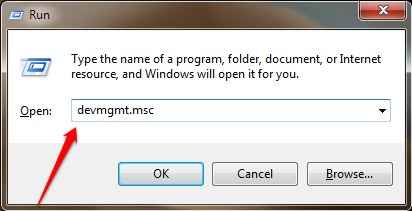
3. Sekarang, klik dua kali Adaptor jaringan dari daftar untuk memperluasnya.
4. Klik kanan pada adaptor jaringan Anda dan klik properti.
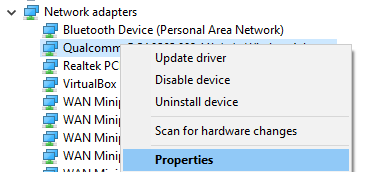
5. Sekarang, klik Manajemen daya Tab.
6. Hapus centang Izinkan komputer memungkinkan komputer mematikan opsi perangkat ini
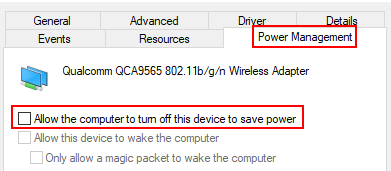
Perbaiki 5 - Otomatis Wwan Autoconfig
Mengotomatiskan Wwan Autoconfig Layanan di komputer Anda pasti akan membantu Anda.
1. Anda perlu menekan Kunci Windows+S dan mulai mengetik "Jasa“.
2. Kemudian, klik pada “Jasa“Dalam hasil pencarian.
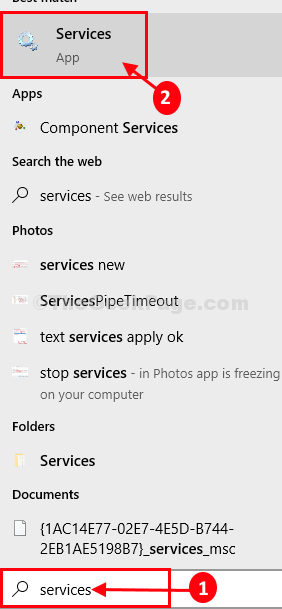
3. Dalam Jasa jendela, gulir ke bawah untuk menemukan "Wwan Autoconfig" melayani.
4. Sekarang, klik dua kali di atasnya, dan Properti Wwan Autoconfig Jendela akan dibuka.
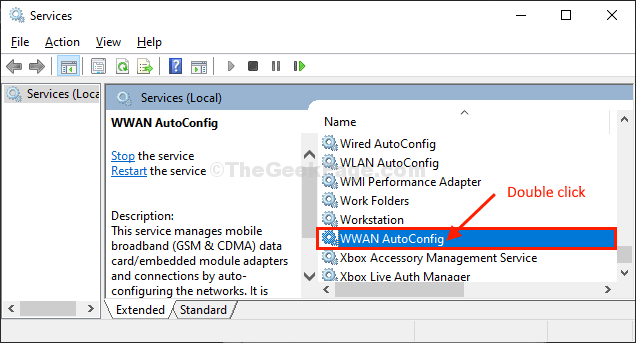
5. Di dalam Properti Wwan Autoconfig jendela, periksa 'Status pelayanan', jika memang "Berlari“. Dalam kasus, jika itu 'Berhenti', cukup klik “Awal“Untuk memulai layanan.
6. Kemudian, klik pada menu tarik-turun di samping opsi "Jenis startup:"Dan pilih"Otomatis“.
5. Akhirnya, klik "Menerapkan"Dan kemudian"OKE”Untuk menyimpan perubahan di komputer Anda.
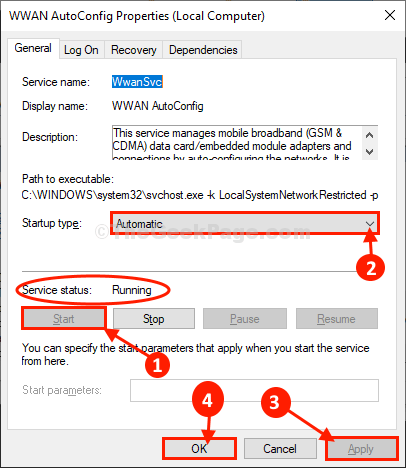
Menutup Jasa jendela.
Menyalakan ulang komputer Anda.
Setelah me -reboot komputer Anda, periksa jika Anda dapat menemukan adaptor yang hilang di komputer Anda.
Perbaiki 6 - Perbarui Driver Adaptor Jaringan
Jika Anda tidak dapat menemukan driver adaptor jaringan di komputer Anda, itu mungkin karena Versi lama/tidak kompatibel dari adaptor jaringan dipasang. Memperbarui driver Anda yang ada dapat menyelesaikan masalah. Ikuti langkah -langkah ini untuk memperbarui driver adaptor jaringan Anda-
1. Pada awalnya, tekan Kunci Windows dan kemudian mulai mengetik "devmgmt“.
2. Kemudian, klik pada “Pengaturan perangkatYang muncul dalam hasil pencarian yang ditinggikan.
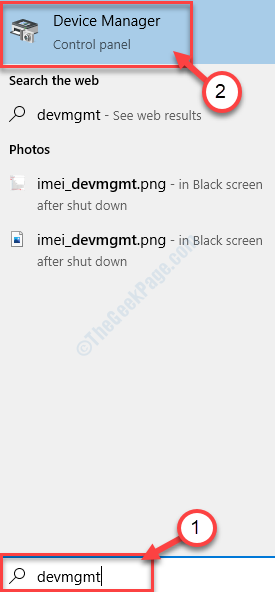
3. Dalam Pengaturan perangkat jendela, temukan "Adaptor jaringan“Dari daftar, klik untuk memperluasnya.
4. Sekarang, dari drop-down Pilih driver yang Anda gunakan. Klik kanan di atasnya dan klik "Perbarui driver".
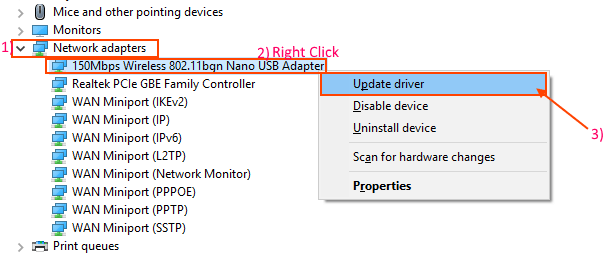
5. Saat Anda melihat prompt ini telah muncul “Bagaimana Anda ingin mencari driver?“.
6. Pada awalnya, Anda memiliki klik opsi “Cari secara otomatis untuk perangkat lunak driver yang diperbarui“.
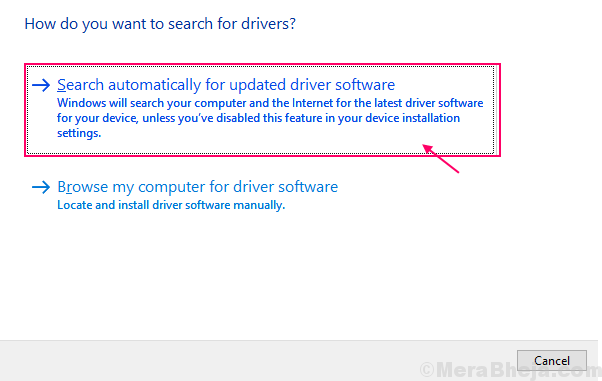
Tunggu sampai Windows mencari driver yang kompatibel untuk adaptor jaringan Anda, mengunduhnya dan menginstalnya. Tutup Pengaturan perangkat jendela.
Kemudian, menyalakan ulang komputer Anda.Periksa apakah Anda dapat menemukan driver adaptor jaringan. Jika masalah masih ada maka lakukan perbaikan berikutnya.
Perbaiki 7 - Pembaruan Driver Adaptor Jaringan Rollback
Jika adaptor jaringan bekerja dengan baik beberapa hari sebelum itu, pembaruan terbaru untuk driver Anda mungkin menjadi alasan Anda tidak melihat adaptor jaringan di komputer Anda. Mengembalikan pembaruan terakhir driver adaptor jaringan Anda dapat menyelesaikan masalah yang Anda hadapi.Ikuti langkah -langkah ini untuk Rollback Pembaruan yang salah dari driver adaptor jaringan Anda-
1. Pada awalnya, klik kanan pada ikon Windows di sudut paling kiri layar Anda, lalu klik "Pengaturan perangkat“.
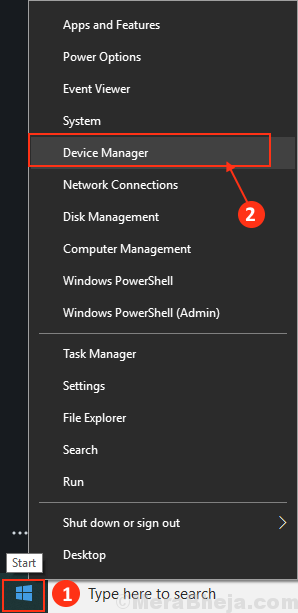
Itu Pengaturan perangkat Utilitas akan terbuka.
2. Dalam Pengaturan perangkat jendela, temukan "Adaptor jaringan“Dari daftar, klik untuk memperluasnya.
3. Sekarang, dari drop-down klik dua kali pada pengemudi yang Anda berada saat ini menggunakan.
Propertijendela akan terbuka.
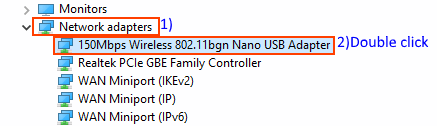
4. Dalam Properti jendela, pergi ke “PengemudiTab.
5. Klik "Roll Back Driver“. Klik "OKE“.
Pengemudi akan dikembalikan.
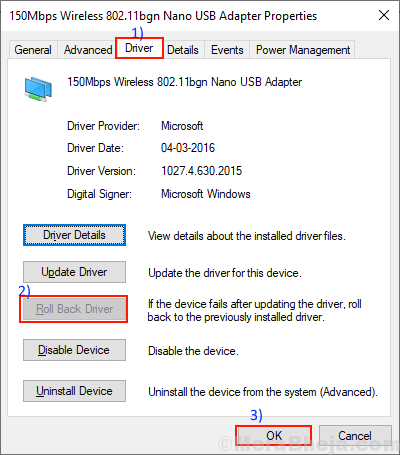
6. Tutup Pengaturan perangkat jendela.
Mengulang kembali komputer Anda.
Setelah me -reboot komputer Anda, periksa apakah ada adaptor jaringan yang terlihat di komputer Anda. Jika Anda masih mengalami masalah yang sama untuk perbaikan berikutnya.
Perbaiki 8 - Hapus instalan dan instal ulang Adaptor Jaringan
Menghapus instalasi Dan instalasi ulang Adaptor jaringan dapat menghapus apapun korup atau file yang buruk driver jaringan dari komputer Anda. Sekarang, pada langkah pertama uninstallasi adaptor jaringan akan dilakukan, dan pada langkah berikutnya kami akan menginstal adaptor jaringan.
Ikuti langkah -langkah ini untuk Hapus instalasi driver adaptor jaringan Anda-
1. Buka Pengaturan perangkat jendela.
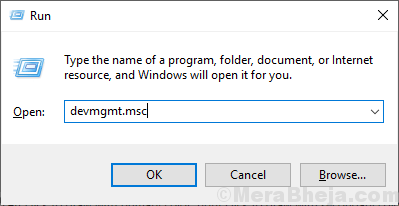
2. Dalam Pengaturan perangkat jendela utilitas, perluas "Penyesuai jaringan" bagian.
3. Klik kanan Pada adaptor jaringan yang Anda gunakan, klik "Menghapus perangkat“. Ini akan menghapus pemasangan pengemudi.
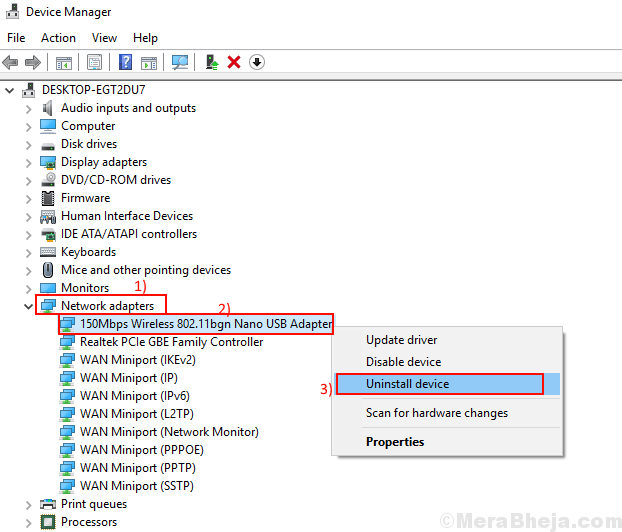
Sekarang, kami akan menginstal ulang driver wifi lagi di perangkat Anda.
Metode 1-
Cukup restart komputer Anda harus menginstal ulang perangkat lunak lagi.
Metode 2-
Jika reboot komputer Anda tidak menginstal driver maka Anda harus menginstal driver sendiri. Ikuti untuk menginstal driver secara manual-
1. Buka Pengaturan perangkat jendela.
2. Pada awalnya, di Pengaturan perangkat jendela, klik "Tindakan“.
3. Kemudian, Anda harus mengklik “Pindai perubahan perangkat keras“.
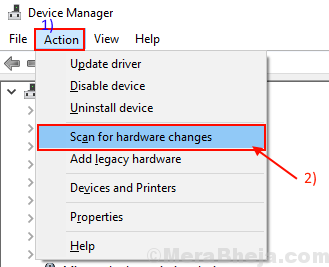
Driver yang tidak diinstal harus diinstal ulang lagi.
Metode 3-
Jika metode 2 tidak menginstal driver maka ikuti langkah selanjutnya ini -
1. Klik "Melihat" dari Pengaturan perangkat. Kemudian klik "Tampilkan perangkat tersembunyi“.
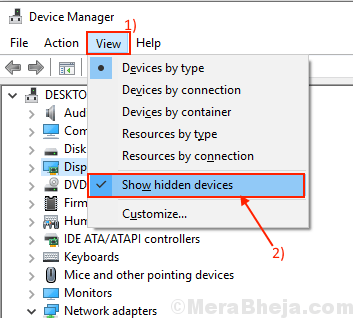
2. Ini akan menunjukkan pengemudi tersembunyi. Carilah adaptor jaringan Anda.
Driver jaringan yang telah Anda hop -install harus memiliki segitiga kuning dengan nama pengemudi.
3. Klik kanan pada driver adaptor jaringan dan klik pada “Perbarui perangkat lunak driver“.
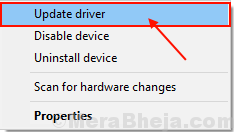
3. Sederhananya, pilih opsi "Cari secara otomatis untuk perangkat lunak driver yang diperbarui“.
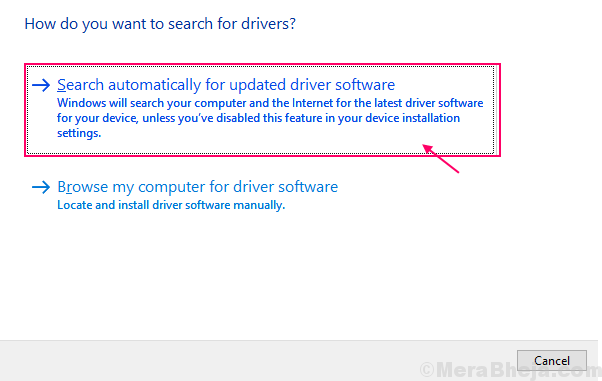
Anda harus menunggu dengan sabar karena Windows akan menginstal driver yang kompatibel.
Anda harus menutup Pengaturan perangkat jendela.
Mengulang kembali komputer Anda untuk menyimpan perubahan.
Setelah reboot, periksa apakah Anda dapat menemukan adaptor jaringan di komputer Anda.
Perbaiki 9 - Jalankan Pemulihan Sistem di Komputer Anda
Menjalankan pemulihan sistem dari titik pemulihan sistem dapat menyelesaikan masalah Anda.
1. Tekan Kunci Windows+R bersama. Itu Berlari jendela akan berlaku.
2. Dalam Berlari jendela, ketik "sysdm.cpl"Dan klik"OKE“.
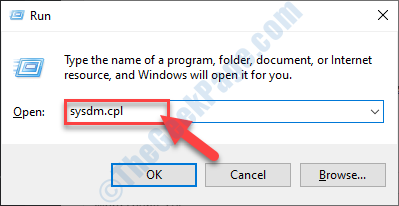
2. Pergi ke “Sistem keamananTab.
3. Setelah mengklik “Pemulihan sistem“. Kemudian klik "Pilih titik pemulihan yang berbeda“.
4. Kemudian, Anda harus mengklik “Berikutnya“.
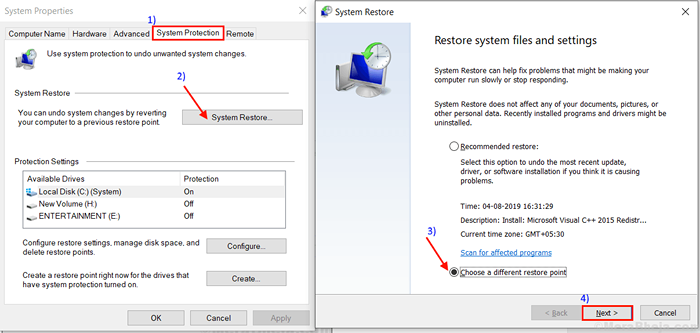
5. Pilih titik pemulihan terbaru
6. Kemudian, klik pada “Berikutnya“.
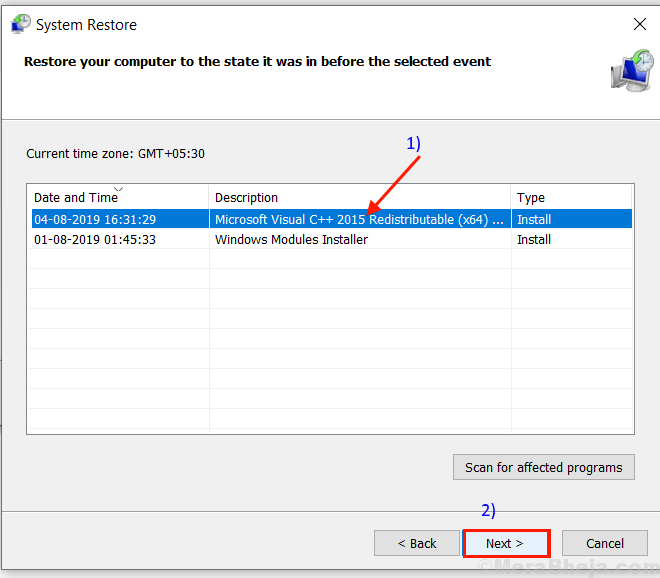
7. Akhirnya, klik "Menyelesaikan“Untuk menyelesaikan prosesnya.
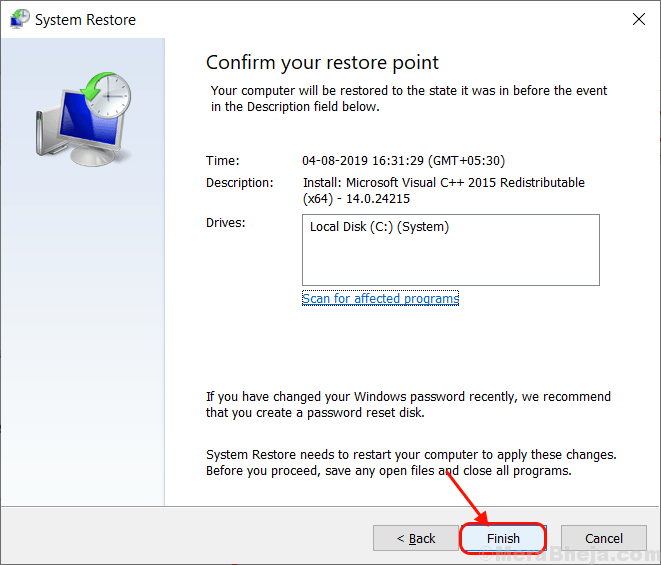
Setelah proses pemulihan selesai, periksa apakah Anda dapat menemukan adaptor jaringan Anda.
Jika Anda masih tidak dapat menemukan adaptor jaringan maka lakukan perbaikan berikutnya.
Perbaiki 10 - Masalah Masalah Masalah Jaringan
Anda dapat memecahkan masalah masalah Anda dengan pemecah masalah Windows. Pemecah masalah tidak hanya akan mendeteksi masalah adaptor jaringan Anda juga akan mencoba memperbaiki masalah tersebut. Ikuti langkah -langkah ini untuk memecahkan masalah masalah driver adaptor jaringan Anda-
1. Jenis "TRUBLESHECH NETWORK"Di kotak pencarian di samping ikon Windows dan klik"TRUBLESHECH NETWORK“.
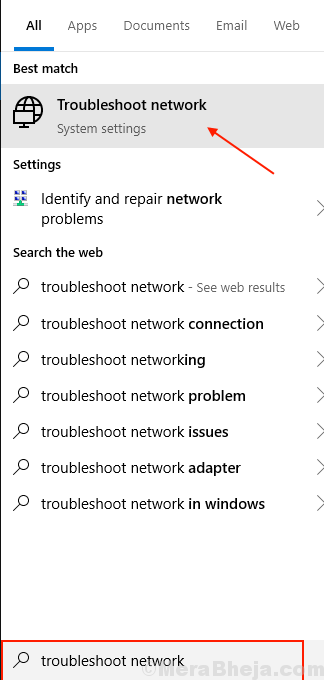
2. Sekarang, klik "Pemecahan Masalah Jaringan“.
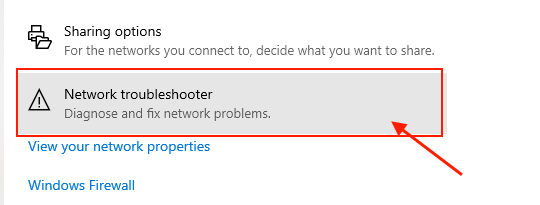
3. Sekarang, ikuti instruksi di layar dan secara otomatis akan mencoba memperbaiki masalah Anda. Saat proses selesai klik "Menutup“.
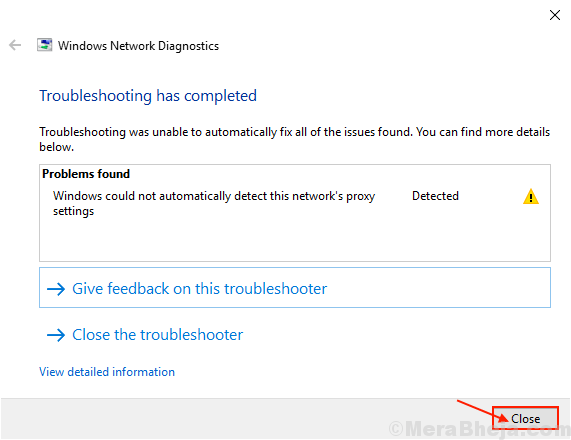
Menyalakan ulang Komputer Anda dan periksa apakah Anda dapat menemukan driver adaptor jaringan Anda di komputer Anda. Masalah Anda harus diselesaikan.
- « Cara Membuat Tugas Lanjutan di Penjadwal Tugas untuk Windows 10
- Memperbaiki .File exe tidak terbuka di windows 10/11 »

