Cara Membuat Tugas Lanjutan di Penjadwal Tugas untuk Windows 10
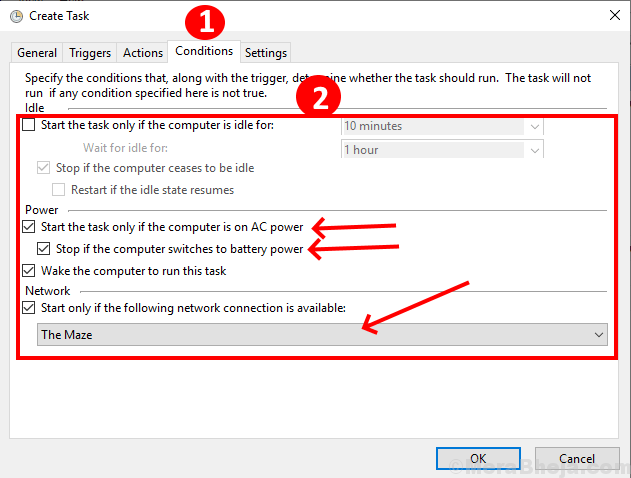
- 4936
- 796
- Darryl Ritchie
Tidak terdengar bagus jika PC Anda dapat mematikan jendela atau membuka program tertentu atau mengirim email pada waktu dan jadwal yang Anda tentukan? Bayangkan, bagaimana jika Anda bangun setiap hari dengan suara musik renungan tanpa repot untuk mencari dan mengklik untuk memainkan musik? Penjadwal Tugas adalah aplikasi di Windows 10 yang memungkinkan pengguna untuk mengatur tugas yang harus dilakukan secara teratur sesuai dengan preferensi waktu, hari, tanggal, dan banyak lagi.
Tutorial How-To ini akan memandu Anda untuk membuat tugas-tugas lanjutan di Penjadwal Tugas. Di sini kami akan mengerti untuk membuat tugas lanjutan dengan contoh untuk 'memutar musik pada jadwal pilihan kami'.
Buat tugas lanjutan di Windows 10
Langkah 1. Pencarian untuk Penjadwal Tugas di kotak pencarian dan klik untuk membukanya.
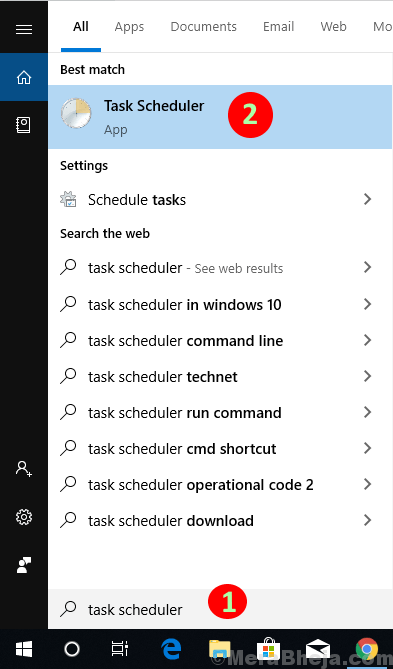
Langkah 2. Klik pada 'Tindakan' di menu horizontal atas dan kemudian klik pada 'Buat tugas' pilihan.
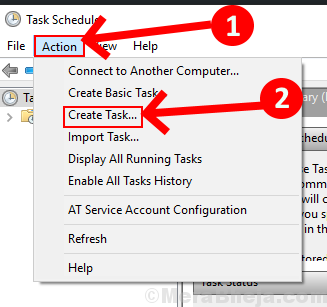
Kotak dialog Buat Tugas akan muncul, di mana masuk 'Umum' tab Anda harus mengatur nama, deskripsi, dan opsi keamanan dari tugas tersebut.
Langkah 3. Sebutkan nama dan deskripsi (opsional) tugas Anda harus membuat jadwal.
Dalam tutorial ini, kami mengambil contoh untuk membuat tugas 'bermain lagu motivasi untuk tiga hari Jumat pertama setiap bulan pukul 6 a.M.
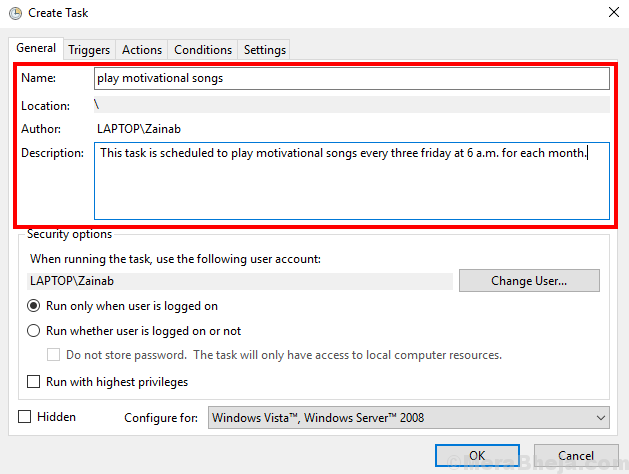
Langkah 4. Sekarang Ubah pengguna atau simpan akun yang sama untuk mana pun yang harus Anda buat dan jalankan tugas.
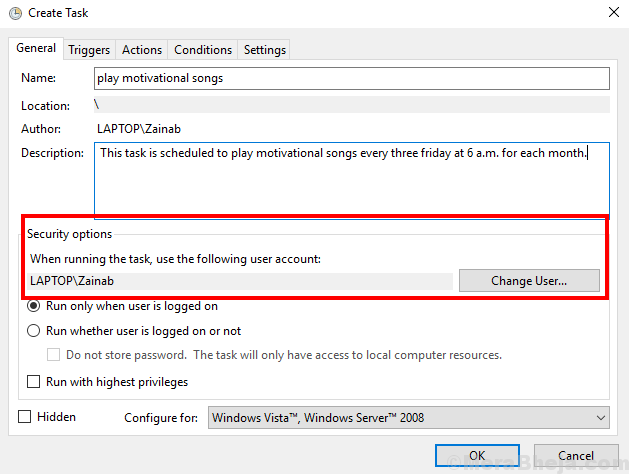
Pilih apakah Anda menginginkan tugas itu Jalankan saat pengguna masuk atau tidak masuk. Memeriksa 'Jalankan dengan hak istimewa tertinggi ' Opsi, jika Anda membuat tugas untuk akun administratif dan masuk sebagai akun pengguna selama menjalankan tugas.
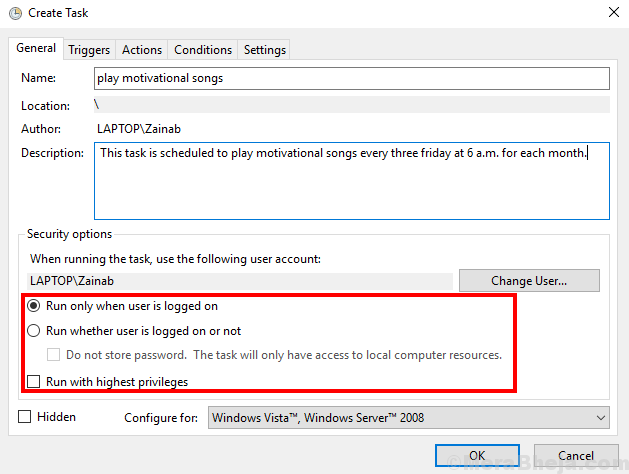
Langkah 5. Periksalah 'tersembunyi' kotak, jika Anda ingin menyembunyikan tugas saat itu berlangsung.
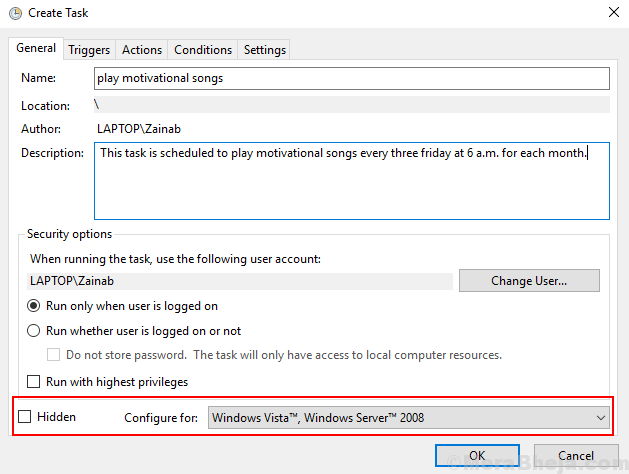
Langkah 6. Sekarang klik pada 'Pemicu' Tab di bagian atas dan kemudian klik 'Baru' untuk mengaturnya pada jam berapa, hari dan tanggal tugas harus dimulai. Anda juga dapat mengatur opsi lanjutan ke dalam pengaturan pemicu.
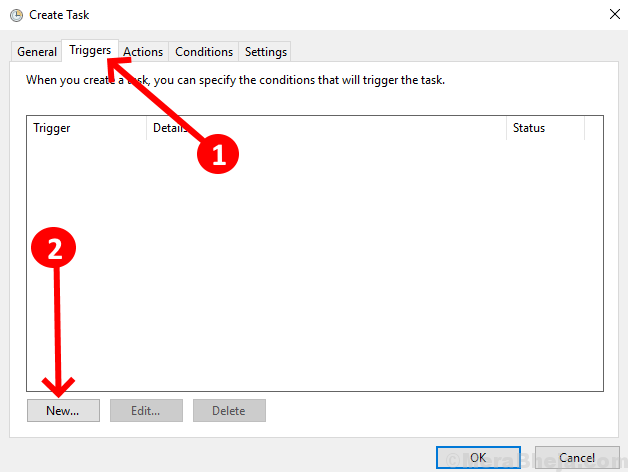
Langkah 7. Pilih kapan Anda mau Mulailah tugas Anda. Anda memiliki opsi seperti
- Pada jadwal: Anda dapat mengatur waktu dan tanggal untuk tugas serta durasi tugas seperti satu kali, setiap hari, mingguan atau bulanan.
- Di Masuk: Sebutkan nama pengguna yang loggingnya pada tugas akan berjalan.
- Di Startup: Tidak diperlukan pengaturan tambahan.
- AT IDLE: Anda harus melakukan perubahan langsung ke dalam kondisi membuat pengaturan tugas
- Pada pembuatan/modifikasi tugas: tidak diperlukan pengaturan tambahan.
- Pada koneksi/putuskan sambungan dari sesi pengguna: sebutkan nama pengguna
- Di Workstation Lock/Unlock: Hanya menyebutkan nama pengguna dan koneksi komputer.
Tetapi untuk setiap tugas, pengaturan tambahan tetap sama. Menurut contoh kami, kami akan memilih 'Pada jadwal' pilihan.
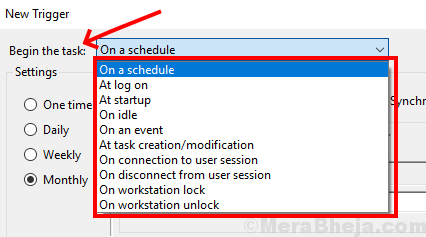
Langkah 8. Selanjutnya, pilih tanggal dan waktu Menurut preferensi Anda. Juga, pilih berdasarkan apa Anda ingin menjalankan tugas.
Di sini kami telah menetapkan tugas untuk dijalankan di bulanan Dan pilihan selama berbulan -bulan dan berhari -hari ditampilkan. Jika Anda memilih setiap minggu maka Anda akan ditanya tentang berapa hari untuk berulang dan hari yang ingin Anda tetapkan
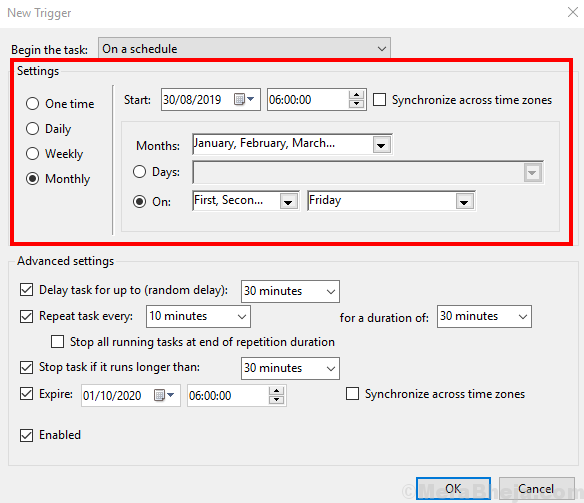
Langkah 9. Ke dalam Pengaturan lanjutan, Centang kotak jika Anda mau 'tunda tugas ' Dari periode waktu yang telah ditentukan. Lalu pilih apakah Anda mau 'Ulangi setiap tugas' dan itu 'Durasi' dari daftar periode waktu.
Anda juga dapat mencentang kotaknya 'Hentikan tugas jika berjalan lebih lama dari' opsi dan pilih periode waktu. Selanjutnya Anda juga dapat mengatur tanggal dan waktu kedaluwarsa dari tugas yang dijadwalkan.
Setelah Anda menyebutkan waktu sesuai preferensi Anda lalu klik 'OKE'.
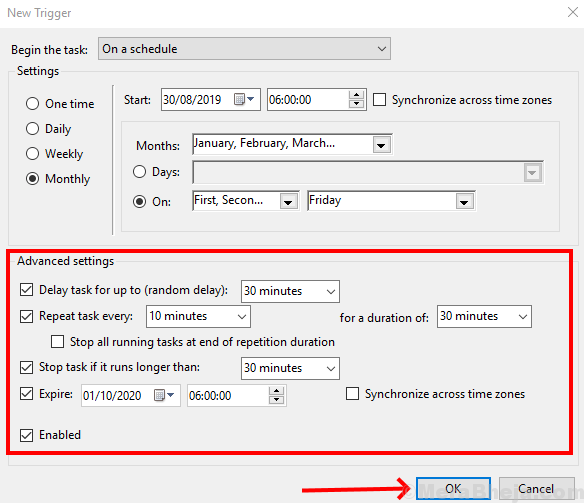
Langkah 10. Ketuk 'Tindakan' Panel dan kemudian klik 'Baru' untuk menambahkan tindakan baru ke dalam tugas.
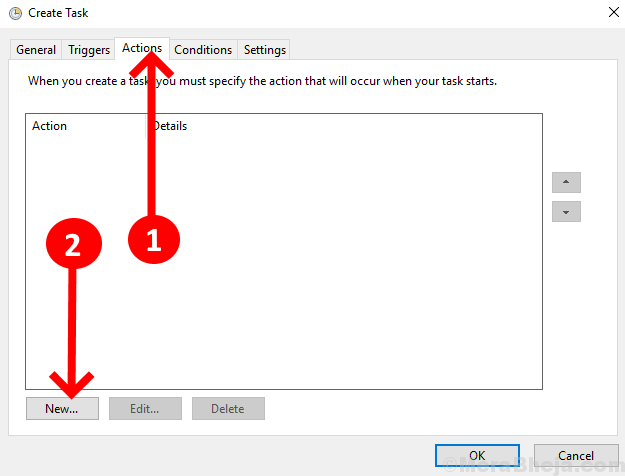
Langkah 11. Pilih tindakan dari menu drop -down. Di sini kami telah memilih 'Mulailah program' dan kemudian di bawah tab Program, Jelajahi Program dan kemudian klik 'OKE'.
Jika Anda memilih untuk mengirim email maka Anda akan mengisi detail dari dan ke serta subjek dan teks yang akan dikirim.
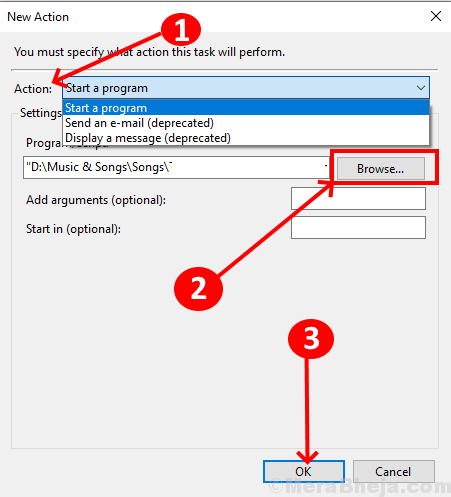
Anda dapat melihat daftar tindakan di kotak tindakan. Di sini Anda dapat mengatur ulang tindakan dengan mengetuk aksi terlebih dahulu dan kemudian pada panah atas di sisi kanan kotak. Anda juga dapat mengedit atau menghapus rasa jika Anda mau.
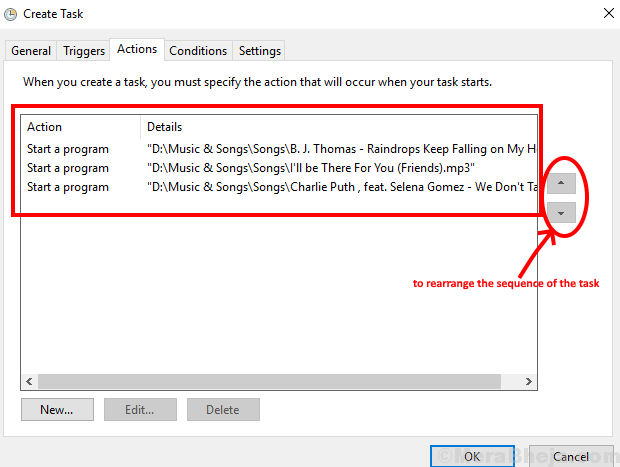
Langkah 13. Berikutnya adalah 'Tab Kondisi. Di sini centang kotak jika Anda ingin memulai tugas kondisi yang disebutkan.
- Mulailah tugas hanya jika komputer menganggur untuk: tugas Anda akan mulai beroperasi jika menganggur atau lebih dari waktu yang ditetapkan.
- Anda dapat mencentang kotak ini jika Anda ingin: Mulai tugas Anda hanya jika daya AC menyala, jika jaringan pilihan Anda tersedia atau hentikan saat daya baterai menyala atau bangunkan komputer untuk menjalankan tugas ini.
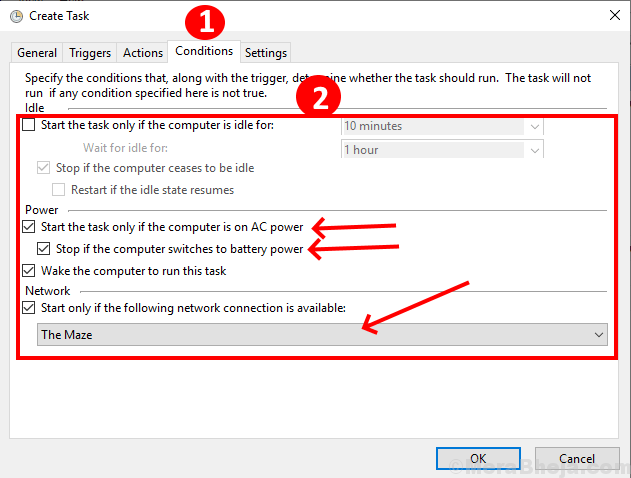
Langkah 14. Sekarang, ketuk 'Pengaturan' tab dan Anda dapat mencentang kotak jika Anda,
- Ingin membiarkan tugas dijalankan hanya permintaan tidak peduli apa yang memicu atau ketentuan yang telah Anda tetapkan.
- Ingin menjalankan tugas sesegera mungkin jika waktu yang ditentukan terlewatkan.
- Ingin memulai kembali dari periode waktu yang telah ditentukan.
- Ingin menghentikan tugas jika berjalan untuk waktu yang lama.
- Ingin memaksa menghentikan tugas, jika tidak berhenti normal.
- Ingin menghapus tugas setelah waktu yang disukai.
Jika tugas sudah berjalan, maka Anda dapat menerapkan salah satu dari empat aturan yang telah ditetapkan.
Saat Anda menyelesaikan semua pengaturan Anda, periksa setiap langkah sekali dan klik 'OK'
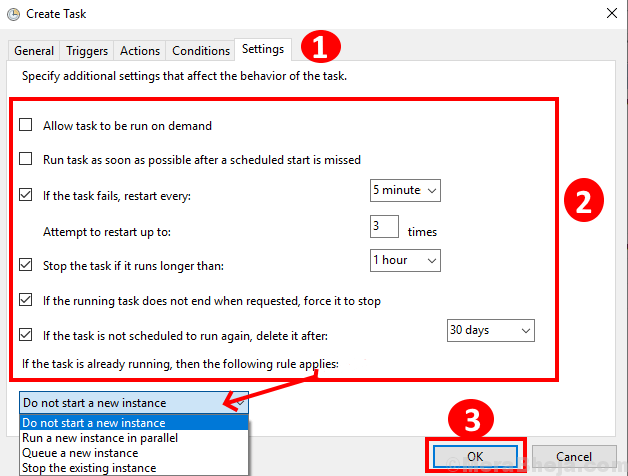
- « 15 Perangkat Lunak Pemetaan Pikiran Terbaik
- Adaptor jaringan hilang dalam metode windows 10 /11 mudah untuk memperbaikinya »

