Pointer bergerak mouse ke arah yang salah di Windows 11 /10 Fix
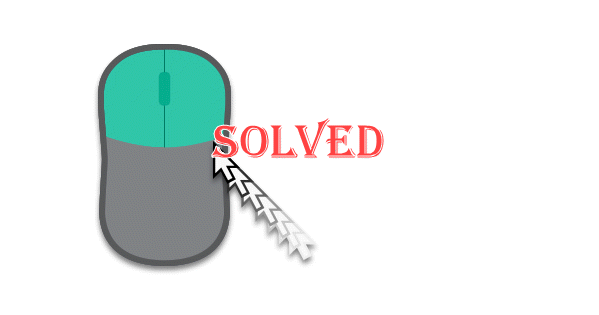
- 637
- 117
- Karl O'Connell DDS
Debat dalam komunitas online tentang apakah mouse atau keyboard adalah bagian terpenting dari suatu sistem dapat berlangsung selamanya. Tetapi ketika ada masalah dengan penunjuk mouse Anda, Anda harus mengesampingkan semuanya dan Anda tidak dapat beristirahat sampai Anda telah menemukan perbaikan permanen untuk masalah ini. Dalam artikel ini, kami telah mengkuratori solusi terbaik untuk edisi langka dari mouse pointer yang ke arah yang salah. Memindahkan pointer ke sisi kanan dan bergerak ke kiri di layar atau sebaliknya? Ikuti saja langkah -langkah mudah ini.
Daftar isi
- Solusi -
- Perbaiki 1 - Gunakan jejak pointer
- Perbaiki 2 - Sesuaikan kecepatan pointer
- Perbaiki 3 - Hapus instalan perangkat mouse
- Perbaiki 4 - Nonaktifkan Perangkat Penunjuk Lainnya
- Perbaiki 5 - Jalankan Diagnostik Perangkat Keras
Solusi -
Jika ini adalah pertama kalinya Anda mengalami masalah ini, ikuti langkah -langkah ini -
1. Lepaskan mouse dari sistem Anda dan meletakkannya kembali lagi. Biasanya, ini memecahkan masalah.
2. Jika Anda menggunakan mouse bluetooth, periksa level baterai mouse.
3. Cobalah menggunakan mouse dengan PC/laptop lain untuk memeriksa apakah itu berfungsi atau tidak.
Perbaiki 1 - Gunakan jejak pointer
Anda dapat mengaktifkan pengaturan Pointer Trail untuk mouse Anda.
1. Buka Pengaturan Mouse. Untuk melakukan itu, tekan Menangkan Kunci dan R kunci bersama.
2. Kemudian, jenis UTR dan hit ini Memasuki.
utama.cpl
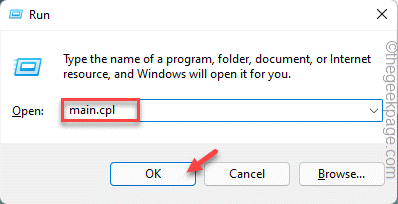
3. Saat pengaturan mouse terbuka, buka "Opsi Pointer“.
4. Kemudian, memeriksa kotak di samping “Tampilan Jalur Pointer" pilihan.
5. Lalu, seret slider sepanjang jalan ke bagian kiri "Pendek“.
6. Pastikan saja “Sembunyikan Pointer Saat Mengetik"Pengaturan adalah tidak terkendali.
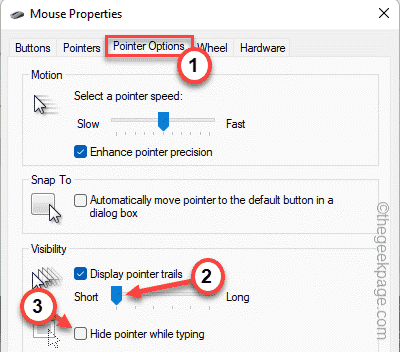
5. Lalu, ketuk "Menerapkan" Dan "OKE“.
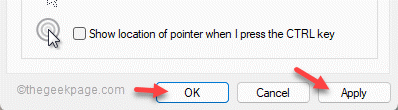
Ini akan berlaku untuk pengaturan. Sekarang, restart mesin hanya sekali. Uji jika ini berhasil.
Perbaiki 2 - Sesuaikan kecepatan pointer
Menyesuaikan kecepatan pointer mouse telah memecahkan masalah untuk beberapa pengguna.
1. Anda dapat menekan Menangkan Kunci dan R kunci.
2. Lalu, ketik "utama. cpl"Dan klik"OKE”Untuk membuka properti mouse.
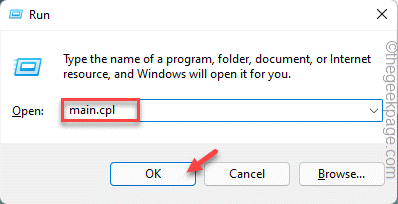
3. Setelah terbuka, pergilah ke “Opsi Pointer" bagian.
4. Setelah itu, letakkan slider sampai ke kiri "Lambat“.
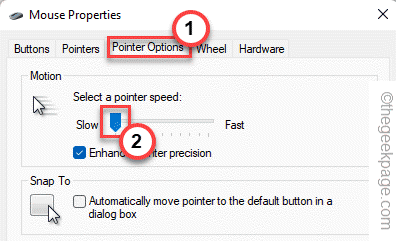
5. Sekarang, cukup ketuk "Menerapkan”Untuk menerapkan perubahan dan periksa apakah mouse masih bertindak tidak menentu.
6. Lalu, Anda dapat mengklik "OKE“Untuk menyimpan perubahan ini.
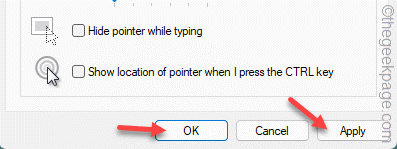
CATATAN -
Anda akan melihat kecepatan penunjuk mouse sangat lambat.
Jika solusi ini menyelesaikan masalah Anda, Anda dapat lebih meningkatkan kecepatan pointer dari lokasi yang sama dan memeriksa apakah ini berhasil.
Dengan cara ini, uji jika ini berhasil untuk Anda.
Perbaiki 3 - Hapus instalan perangkat mouse
Cara lain Anda dapat menyelesaikan masalah ini adalah dengan menghapus pemasangan perangkat mouse dari sistem Anda.
1. Anda harus menekan Kunci Windows+X kunci bersama.
2. Lalu, ketuk "Pengaturan perangkat“Untuk mengaksesnya.
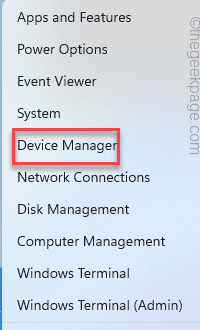
3. Di sini, jika Anda memperluas “Tikus dan perangkat penunjuk lainnya“Anda akan melihat beberapa perangkat mouse.
4. Kemudian, ketuk mouse dan ketuk kanan "Menghapus perangkat”Untuk menghapus mouse.
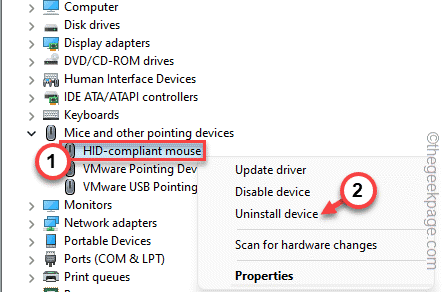
5. Selanjutnya, adil memeriksa The "Hapus perangkat lunak driver untuk perangkat ini"Opsi, jika itu muncul.
6. Mengetuk "Uninstall”Untuk menghapus instalannya dari komputer Anda.
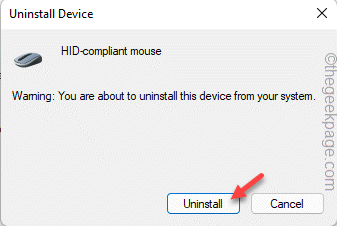
Setelah Anda menghapus mouse, Anda tidak dapat menggunakannya. Jadi, tekan Alt+f4 kunci bersama untuk menutup jendela.
Kemudian, sekali lagi tekan Alt+f4 kunci bersama dan tekan panah bawah kunci sekali untuk memilih “mengulang kembali"Opsi, dan tekan Memasuki untuk memulai kembali mesin.
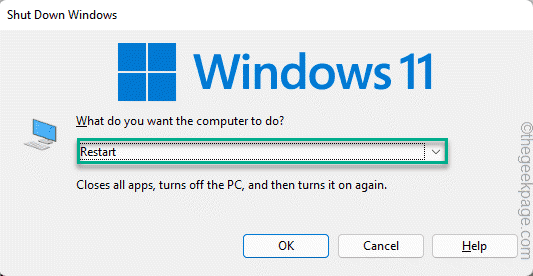
Setelah Anda restart, Windows akan secara otomatis memuat driver mouse.
Perbaiki 4 - Nonaktifkan Perangkat Penunjuk Lainnya
Perangkat penunjuk lainnya dapat mengganggu perangkat mouse Anda. Ini terutama untuk pengguna laptop.
1. Anda hanya perlu menekan Menangkan Key+R kunci.
2. Kemudian, ketik baris ini dan klik "OKE“.
devmgmt.MSC
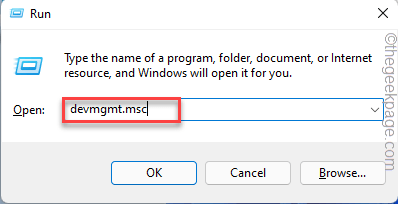
3. Anda harus mengklik sekali pada “Tikus dan perangkat penunjuk lainnyaBagian untuk memperluasnya.
4. Lihat jika Anda dapat melihat opsi lain seperti pointer, pad, dll.
5. Sekarang, ketuk-kencangkan perangkat yang tidak Anda inginkan dan ketuk "Nonaktifkan perangkat“.
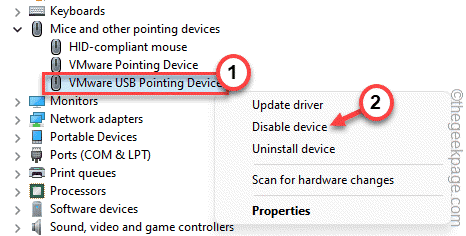
6. Dengan cara ini menonaktifkan semua perangkat mouse yang tidak Anda inginkan.
Setelah Anda menonaktifkan perangkat penunjuk lainnya, mouse Anda akan mulai bekerja secara normal.
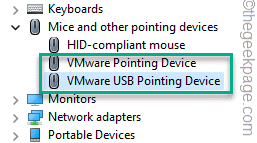
Anda sekarang dapat menutup manajer perangkat. Ini harus menyelesaikan masalah terkait mouse Anda.
Jika masalah tetap ada untuk solusi berikutnya dan terakhir.
Perbaiki 5 - Jalankan Diagnostik Perangkat Keras
Jika semua solusi lainnya gagal, jalankan diagnostik perangkat keras. Sebenarnya, Anda tidak dapat menemukan pemecahan masalah ini di halaman Pengaturan Anda.
1. Anda dapat mengakses pemecahan masalah ini dari terminal CMD. Jadi, ketik "cmd"Di bilah pencarian.
2. Setelah itu, ketuk kanan “Command prompt"Dan klik"Jalankan sebagai administrator“.
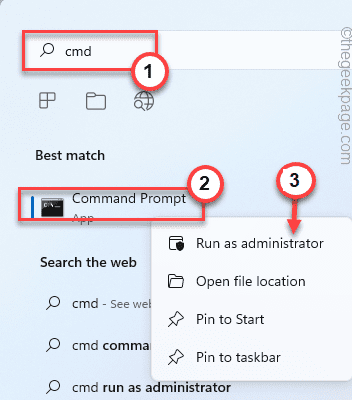
3. Saat terminal muncul, menulis Turun ini dan tekan Memasuki.
msdt.exe -id devicediagnostik
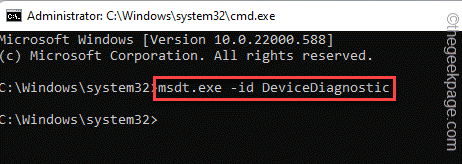
Ini akan membuka halaman perangkat keras dan perangkat.
4. Sekarang, klik pada “Canggih" pilihan.
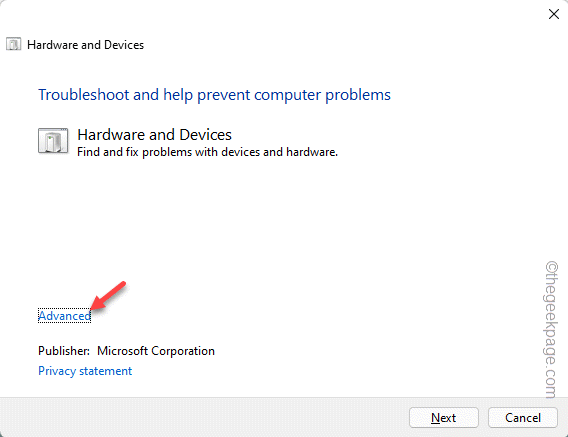
5. Hanya, memeriksa The "Terapkan perbaikan secara otomatisKotak.
6. Lalu, ketuk "Berikutnya”Untuk melanjutkan ke langkah selanjutnya dari solusi.
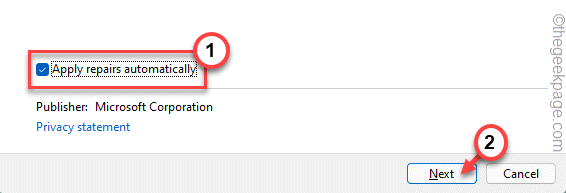
Dengan cara ini, ikuti instruksi di layar dari pemecah masalah dan perbaiki masalah yang Anda hadapi dengan mouse.
Tips Alternatif -
1. Jika mouse lebih tua dari 2-3 tahun, Anda dapat menganggapnya mengganti dengan yang baru.
2. Jika Anda memiliki mouse lain, Anda dapat mencobanya pada sistem ini dan menguji jika ini berhasil.
- « Cara membuat tabel pivot di microsoft excel
- Jalur sumber terlalu lama sambil menghapus masalah file perbaikan »

