Cara membuat tabel pivot di microsoft excel
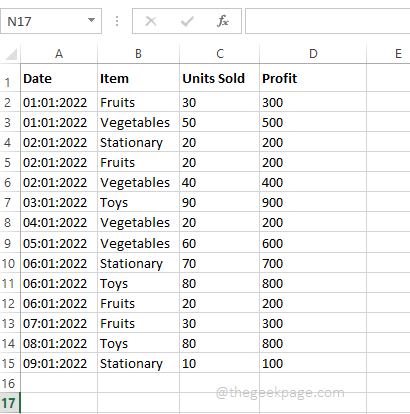
- 2162
- 235
- Ricardo Gottlieb
Ketika Anda memiliki set data yang sangat besar, menganalisis data seringkali menjadi semakin sulit. Tapi benar -benar harus begitu? Microsoft Excel menyediakan fitur inbuilt yang luar biasa yang disebut Pivot Table yang dapat digunakan untuk dengan mudah menganalisis potongan data besar Anda. Mereka dapat digunakan untuk merangkum data Anda secara efisien dengan membuat laporan khusus Anda sendiri. Mereka dapat digunakan untuk menghitung jumlah kolom secara otomatis, filter dapat diterapkan padanya, data di dalamnya dapat diurutkan, dll. Operasi yang dapat Anda lakukan di meja pivot dan cara bagaimana Anda dapat menggunakan meja pivot untuk meringankan rintangan unggul sehari -hari Anda tidak terbatas.
Baca terus, untuk mempelajari bagaimana Anda dapat dengan mudah membuat tabel pivot dan mempelajari bagaimana Anda dapat mengaturnya secara efisien. Semoga Anda menikmati membaca artikel ini.
Daftar isi
- Bagian 1: Apa itu tabel pivot
- Bagian 2: Data Sampel
- Bagian 3: Cara Membuat Tabel Pivot
- Bagian 4: Cara Menghasilkan Data Dalam Tabel Pivot
- Bagian 5: Cara Menerapkan Filter di Tabel Pivot
- Bagian 6: Cara menata tabel pivot
Bagian 1: Apa itu tabel pivot
Dalam istilah yang sangat mendasar, Anda dapat mempertimbangkan tabel pivot sebagai tidak lain adalah laporan yang dinamis. Ada perbedaan besar antara laporan dan tabel pivot. Laporan statis, mereka tidak dapat memberikan interaksi apa pun. Tetapi tidak seperti mereka, tabel pivot memungkinkan Anda melihat data Anda dengan berbagai cara. Juga, tabel pivot tidak memerlukan formula apa pun untuk membentuk data yang dimilikinya. Anda dapat menerapkan banyak filter pada tabel pivot Anda dan menyesuaikan data sesuai kebutuhan Anda.
Bagian 2: Data Sampel
Dalam artikel ini, kami telah membuat tabel sampel dengan data untuk pembuatan tabel pivot. Di tabel sampel, kami buat, ada kolom untuk Tanggal, Barang, Unit dijual, Dan Laba. Kami terutama tertarik untuk menemukan Total keuntungan untuk setiap hari Berdasarkan item yang berbeda. Mari kita lihat bagaimana ini bisa dilakukan dengan langkah dan contoh terperinci.
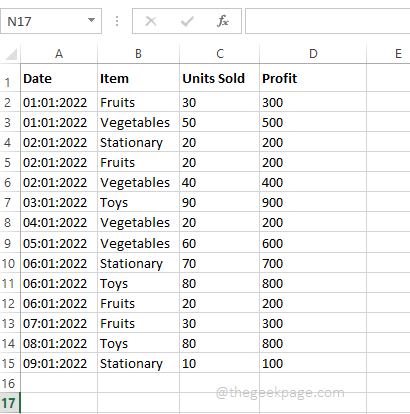
Bagian 3: Cara Membuat Tabel Pivot
Setelah data Anda siap, membuat tabel pivot sangat mudah.
Langkah 1: Klik di mana saja di dalam data Anda. Seperti berikutnya, klik pada MENYISIPKAN Tab di pita atas. Sekarang, klik tombol bernama Tabel pivot.
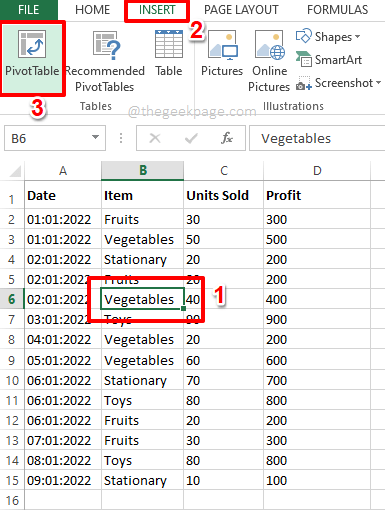
Langkah 2: Sekarang Buat Pivottable jendela diluncurkan sebelum Anda.
Di bawah Pilih data yang ingin Anda analisis bagian, secara default tombol radio sesuai dengan opsi Pilih tabel atau rentang akan dipilih. Jika tidak dipilih, silakan pilih.
Sekarang di bawah bagian Pilih di mana Anda ingin laporan Pivottable ditempatkan, Anda akan memiliki opsi untuk membuat tabel pivot di a Lembar Kerja Baru atau di Lembar kerja yang ada.
Jika Anda memilih Lembar Kerja Baru, Tabel pivot akan dibuat dalam lembar yang berbeda. Tetapi karena lebih mudah untuk membandingkan tabel pivot dengan data sampel kami jika keduanya berada di lembar yang sama, saya telah memilih opsi Lembar kerja yang ada.
Setelah Anda memilih tombol radio sesuai dengan Lembar kerja yang ada, klik pada Pilih sel tombol terhadap Lokasi bidang.
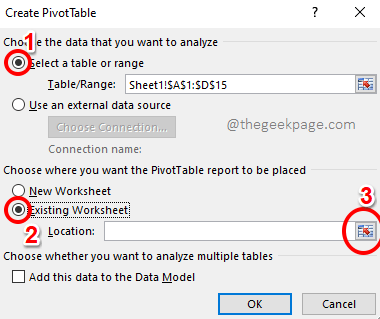
Langkah 3: The Buat Pivottable jendela sekarang akan diminimalkan. Klik pada sel tempat Anda ingin tabel pivot Anda mulai dari. Setelah sel dipilih, klik pada Pilih sel tombol lagi untuk memaksimalkan jendela.
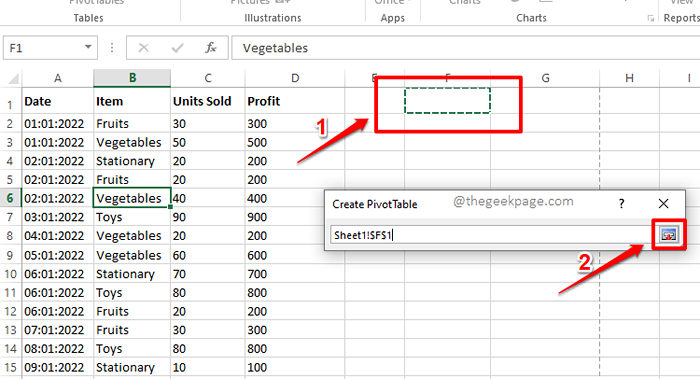
Langkah 4: Tekan OKE tombol setelah Anda kembali ke Buat Pivottable jendela.
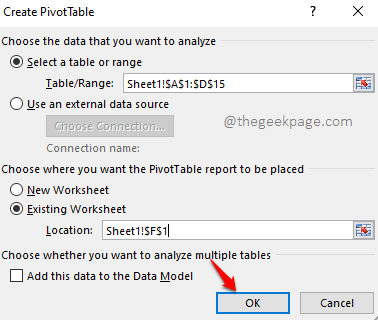
Langkah 5: Itu dia. Pivottable Anda sekarang dimasukkan ke dalam lembar kerja Anda. Di bagian di bawah ini, mari kita lihat bagaimana Anda dapat menghasilkan data di tabel pivot Anda dan bagaimana Anda dapat memanipulasi data.
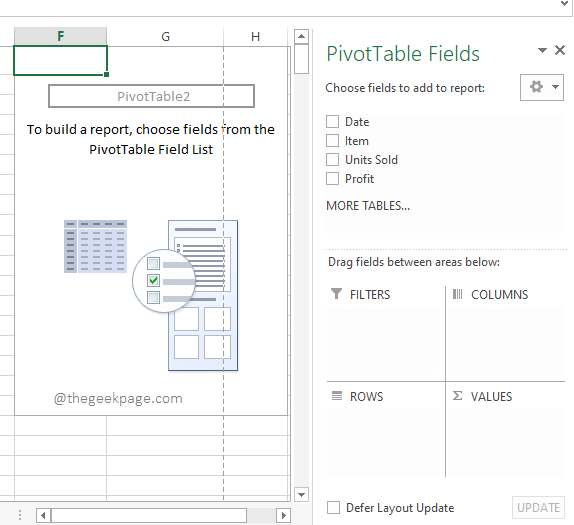
Bagian 4: Cara Menghasilkan Data Dalam Tabel Pivot
Langkah 1: Katakanlah Anda ingin melihat jumlah keuntungan. Untuk itu, Anda tidak perlu menulis formula apa pun.
Di panel jendela kanan, Dimana Tabel pivot Pengaturan hadir, Anda hanya perlu mengklik kotak centang sesuai dengan Laba kolom.
Jika Anda melihat lembar kerja Excel Anda, Anda dapat melihat bahwa Pivottable Anda sekarang hanya memiliki satu kolom dan dibaca Jumlah laba. Itu menghitung nilai jumlah dari semua keuntungan yang tersedia dalam data sampel Anda.
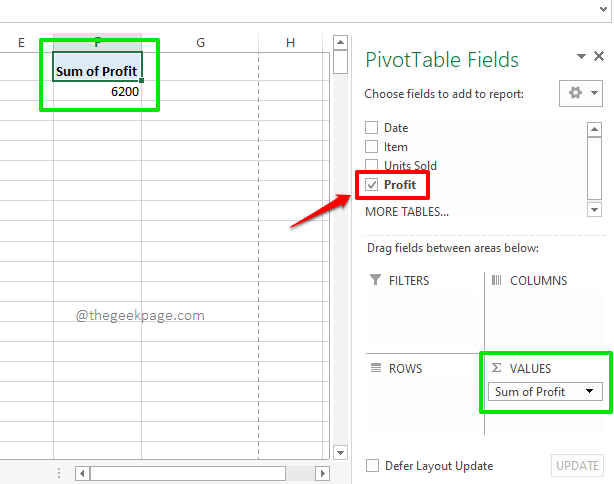
Langkah 2: Sekarang katakanlah Anda ingin melihat total keuntungan, tetapi pada saat yang sama, Anda ingin melihat laba yang dihasilkan untuk setiap hari juga. Dalam hal ini, centang kotak centang yang sesuai dengan Tanggal kolom juga, di jendela kanan panel.
Sekarang secara otomatis, Tanggal kolom akan berada di bawah Baris Bagian dari tabel pivot dan tabel pivot Anda akan berhasil menampilkan keuntungan yang dibuat pada setiap hari. Pada akhirnya, ini menunjukkan Hasil akhir dari keuntungan yang dibuat juga.
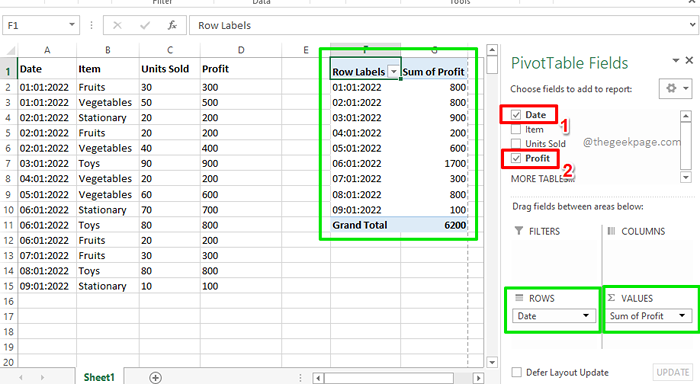
Langkah 3: Sekarang, mari kita coba pilih kotak centang yang sesuai dengan semua kolom dalam data sampel Anda. Nah, itu memberikan laporan sempurna di tabel pivot Anda, menunjukkan laba yang dibuat pada setiap hari oleh setiap item. Yah, itu tidak bisa lebih terorganisir, kami juga setuju!
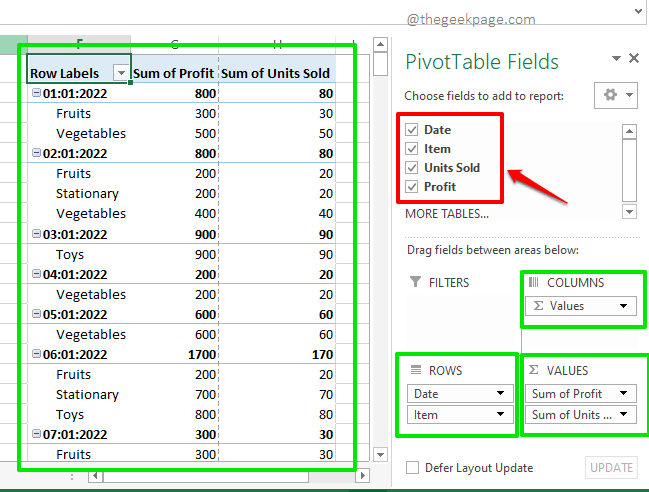
Bagian 5: Cara Menerapkan Filter di Tabel Pivot
Jika Anda ingin melihat tabel pivot Anda hanya setelah menerapkan beberapa filter tertentu, ada cara untuk melakukannya juga. Misalnya, jika Anda ingin melihat keuntungan yang dibuat pada setiap hari dengan item tersebut Buah Hanya, Anda dapat mengikuti langkah -langkah di bawah ini.
Langkah 1: Pertama, di sisi kanan jendela, dari Bidang yang bisa diputus, seret dan jatuhkan Barang bidang ke Filter bagian. Ini hanya menambahkan filter Barang ke meja pivot Anda.
Sekarang di tabel pivot, Anda akan melihat filter yang baru ditambahkan Barang. Klik pada dropdown menu yang terkait dengannya.
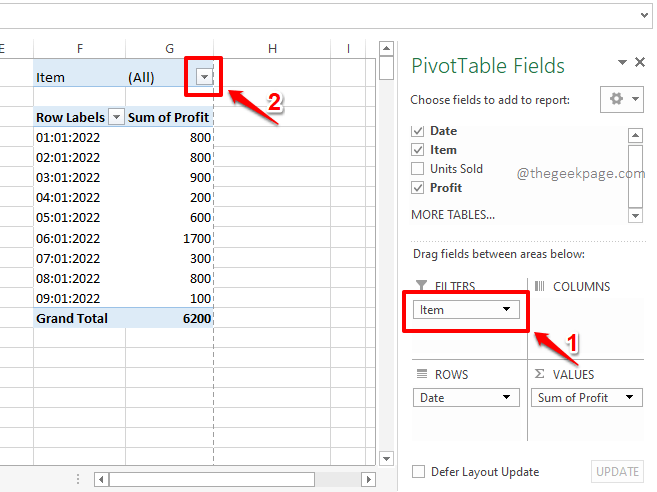
Langkah 2: Sekarang klik item Buah dan tekan OKE tombol untuk memfilter tabel pivot untuk Buah hanya.
Catatan: Anda juga memiliki opsi untuk menerapkan beberapa filter di tabel pivot Anda. Anda dapat melakukannya dengan mengaktifkan kotak centang yang sesuai Pilih beberapa item ditandai dalam a lingkaran di tangkapan layar di bawah dan kemudian dengan memilih beberapa bidang.
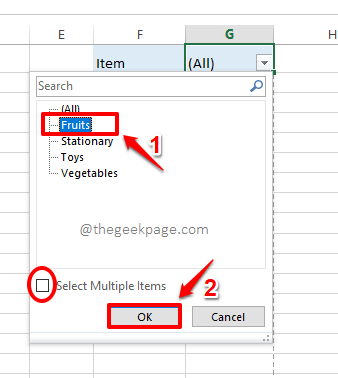
Langkah 3: Jika sekarang Anda melihat tabel pivot, Anda dapat melihat Jumlah laba dibuat setiap hari hanya dengan item Buah. Menikmati!
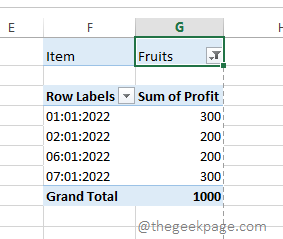
Bagian 6: Cara menata tabel pivot
Tabel pivot bagus dan kita semua tahu itu. Tetapi jika sedikit gaya juga ditambahkan, itu bisa lebih besar. Di bagian ini, mari kita lihat bagaimana Anda dapat menambahkan gaya preset ke tabel pivot Anda untuk membuatnya lebih mudah dibaca dan ramah pengguna.
Langkah 1: Pertama Klik di suatu tempat di meja pivot.
Sekarang, pastikan Anda berada di RUMAH tab. Seperti berikutnya, klik dropdown Format sebagai tabel. Dari daftar gaya yang tersedia, Pilih gaya apa pun pilihan Anda.
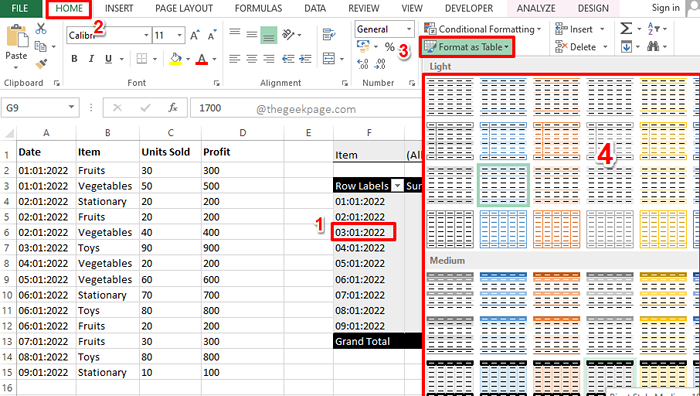
Langkah 2: Ini dia! Meja pivot Anda sekarang siap dan siap untuk pergi. Anda dapat dengan mudah menganalisis data menggunakan tabel pivot baru Anda tanpa bantuan formula apa pun!
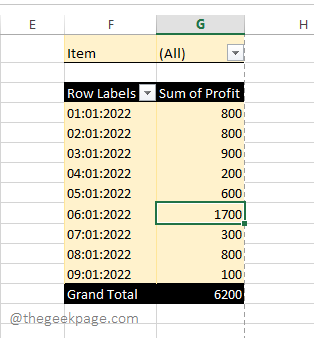
Tolong beri tahu kami di bagian komentar jika Anda memiliki pertanyaan tentang salah satu langkah, kami selalu dengan senang hati membantu, dan hanya komentar jauh.
Nantikan artikel teknis yang lebih menakjubkan!
- « Cara mereset pengontrol untuk Xbox Series S atau X
- Pointer bergerak mouse ke arah yang salah di Windows 11 /10 Fix »

