Status tim Microsoft tidak memperbarui? 10 perbaikan untuk dicoba

- 2442
- 274
- Simon Cormier
Apakah Anda tidak dapat memperbarui status Anda di tim Microsoft? Apakah Anda selalu tampil "offline" atau "Away" dalam tim? Rekomendasi pemecahan masalah dalam artikel ini harus membantu Anda memperbaiki masalah ini.
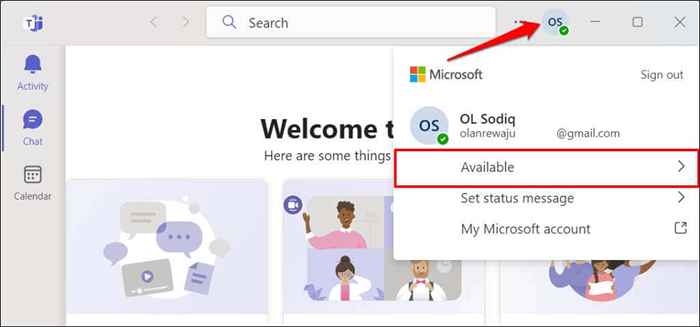
- Pilih opsi Reset Status.
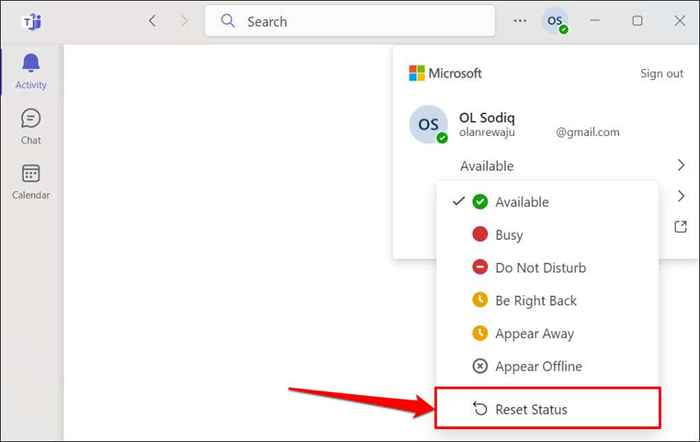
Pilih opsi status baru dan periksa apakah tim Microsoft memperbarui status Anda.
3. Periksa Kesehatan Layanan Tim Microsoft
Aplikasi Microsoft Teams mungkin gagal memperbarui status Anda jika tim mengalami downtime terkait server.
Kunjungi Portal Kesehatan Kesehatan Layanan atau Layanan Kantor Microsoft di browser web Anda dan periksa apakah tim Microsoft sedang berjalan dan berjalan.
Ikon tanda centang hijau di sebelah "Tim (Pelanggan)" menandakan bahwa layanan sedang berjalan dan berjalan, sementara ikon X merah menunjukkan masalah dengan tim.
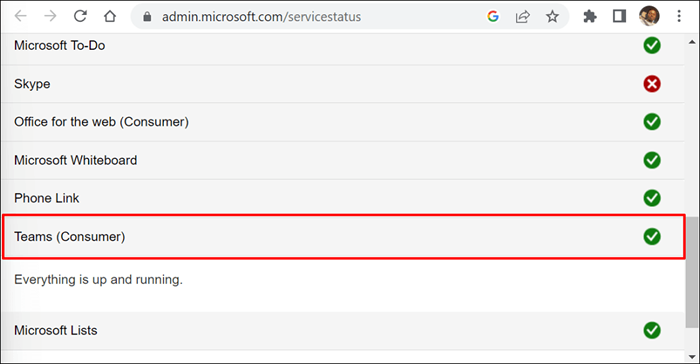
Downtime atau pemadaman yang berhubungan dengan server sering diperbaiki dalam flash. Hubungi Microsoft Support Jika masalah tetap berjam -jam atau berhari -hari.
4. Memaksa berhenti dan memulai kembali tim Microsoft
PERMUKUAN KEPATUHAN DAN BUKA APLIKASI TEAM.
Paksa Berhenti Microsoft Teams Melalui Windows Task Manager
Ikuti langkah -langkah di bawah ini untuk memaksa tim tutup di PC Windows Anda.
- Tekan Ctrl + Shift + ESC untuk meluncurkan Windows Task Manager.
- Pilih Tim Microsoft dan pilih tombol Tugas Akhir di menu atas.
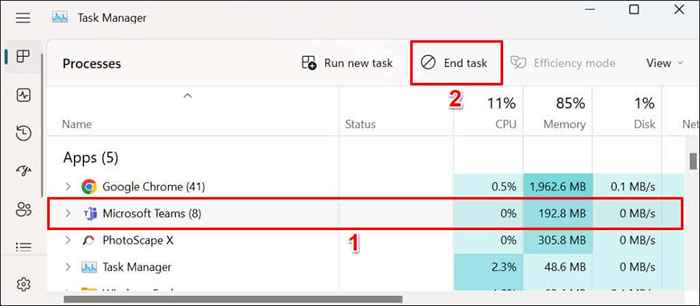
Sebagai alternatif, klik kanan tim Microsoft dan pilih Akhir Tugas pada menu konteks.
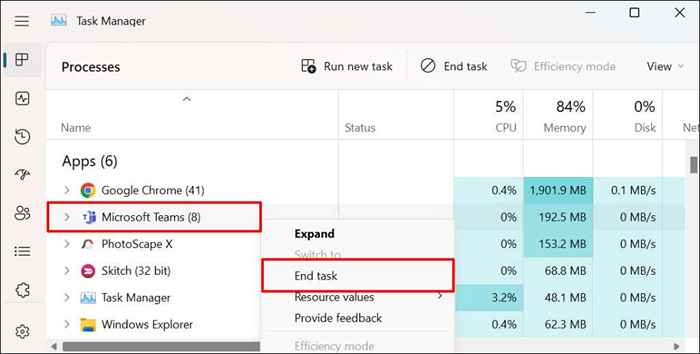
Anda juga dapat memaksa tim Microsoft dari Menu Pengaturan Windows.
Memaksa tim berhenti melalui menu Pengaturan Windows
- Pergi ke Pengaturan> Aplikasi> Aplikasi yang Diinstal, Pilih Ikon Menu Three-Dot di sebelah Microsoft Teams, dan pilih Lanjutan Opsi.
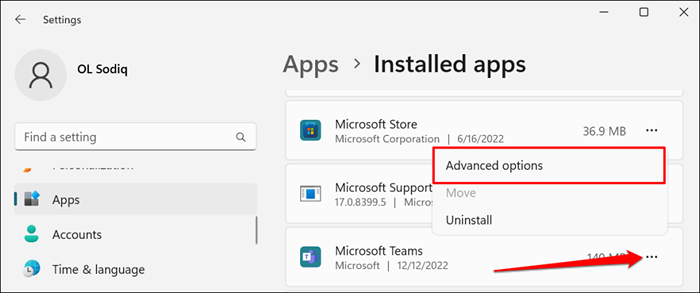
- Gulir ke bagian "Terakhir" dan pilih tombol terminate untuk memaksa tim Microsoft-tutup.
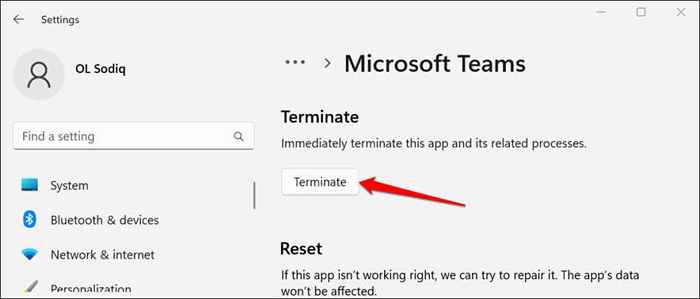
Force Quit Microsoft Teams di MacOS
- Tekan Perintah + Opsi + ESC untuk membuka jendela "Force QUIT APLIKASI".
- Pilih Tim Microsoft dan pilih tombol QUIT Force.
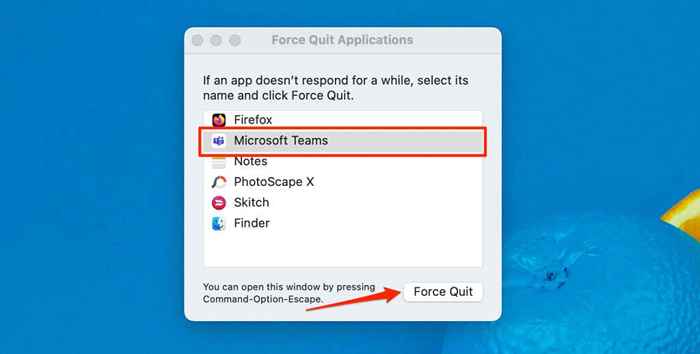
- Pilih Force Berhenti lagi pada prompt konfirmasi.
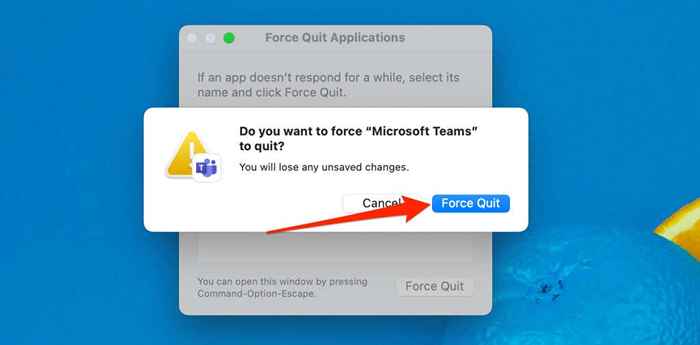
5. Perbarui tim Microsoft
Memperbarui aplikasi Microsoft Teams di perangkat Anda dapat memperbaiki bug yang menyebabkan beberapa fitur tidak berfungsi.
Perbarui Tim Microsoft untuk Bisnis Rumah atau Kecil (Windows)
Ikuti langkah -langkah di bawah ini untuk memperbarui versi "rumah atau usaha kecil" dari tim Microsoft.
- Buka aplikasi Microsoft Teams di komputer Anda, pilih ikon tiga titik di sebelah bilah pencarian, dan pilih Pengaturan.
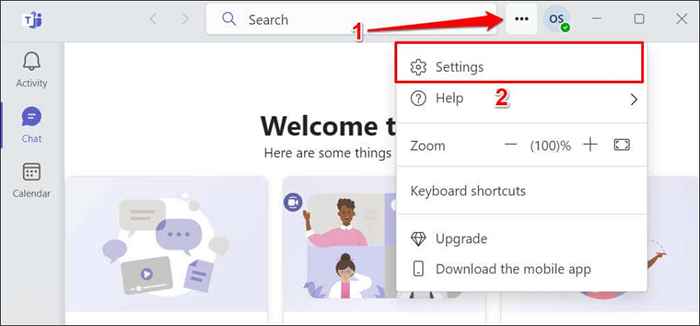
- Pilih tentang tim di sudut kiri bawah.
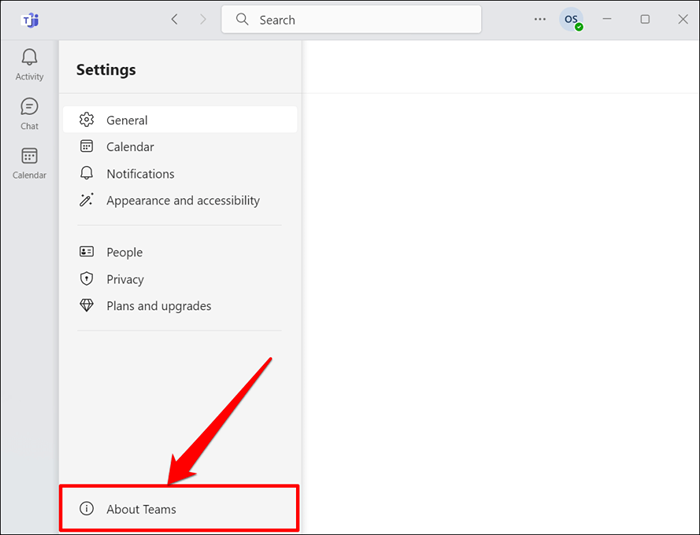
Tim akan secara otomatis menginstal pembaruan jika Anda memiliki versi aplikasi yang sudah ketinggalan zaman.
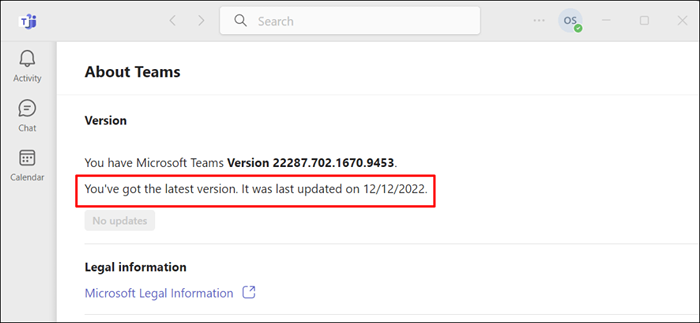
Perbarui Tim Microsoft untuk bekerja atau sekolah (Windows)
Ikuti langkah -langkah di bawah ini untuk memperbarui versi "kerja atau sekolah" dari tim Microsoft.
- Buka tim Microsoft, pilih ikon tiga titik di sebelah gambar/ikon profil, dan pilih periksa pembaruan.
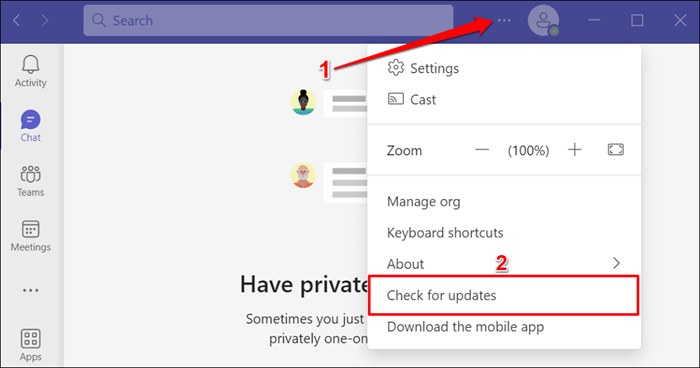
- Tunggu sementara tim Microsoft mengunduh dan menginstal versi aplikasi terbaru di latar belakang.
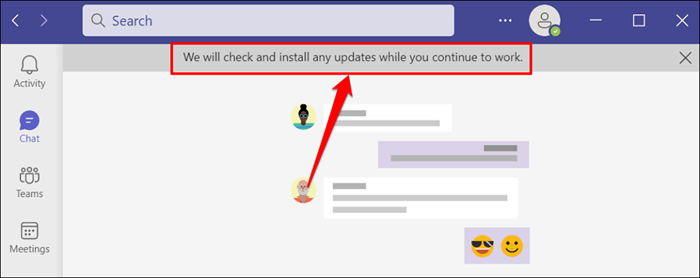
- Pilih Harap Refresh sekarang untuk menyelesaikan pembaruan aplikasi.
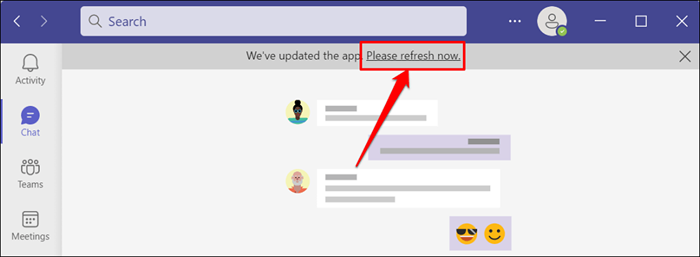
Perbarui Tim Microsoft di MacOS
- Buka Tim Microsoft, pilih ikon tiga titik di sebelah gambar profil Anda, dan pilih Periksa Pembaruan.
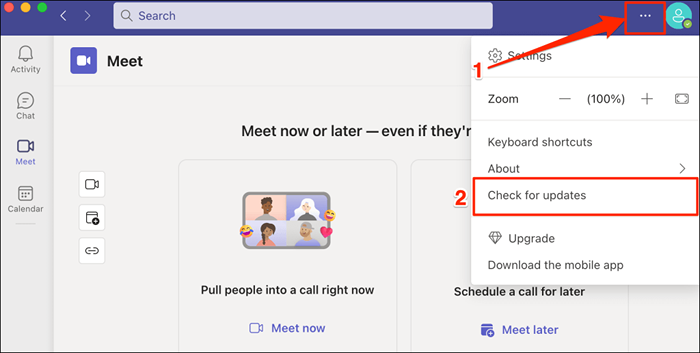
Tim Microsoft akan secara otomatis memperbarui dirinya di latar belakang.
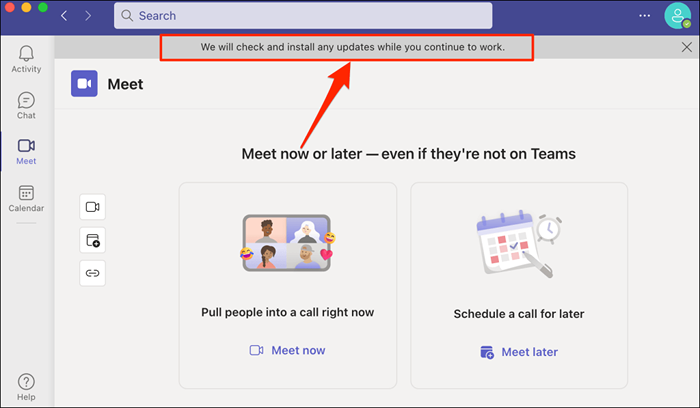
- Tunggu pesan keberhasilan "Kami telah memperbarui aplikasi" dan pilih Harap Refresh sekarang untuk menginstal pembaruan.
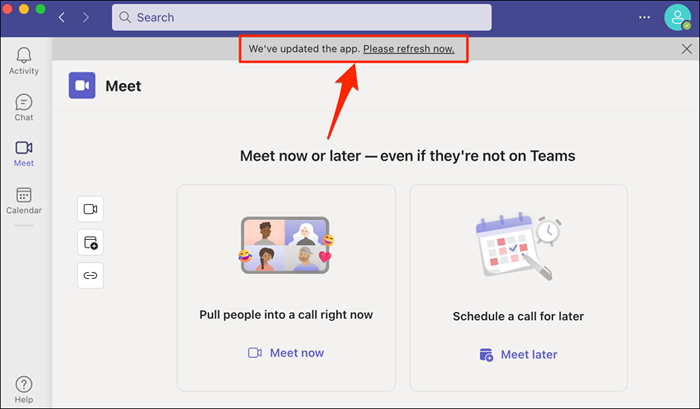
Coba ubah status Anda saat aplikasi kembali. Bersihkan cache tim Microsoft jika masalahnya tetap ada.
6. Clear Microsoft Teams Cache
Tim Microsoft membangun file cache untuk membantu aplikasi berjalan dengan lancar. File cache ini terkadang menjadi korup, sehingga menyebabkan tim Microsoft tidak berfungsi.
Membersihkan file cache tim microsoft menyegarkan aplikasi dan memungkinkannya untuk memperbarui status Anda dengan benar lagi.
Clear Microsoft Teams Cache di Windows
Tutup tim Microsoft dan ikuti langkah -langkah ini untuk menghapus file cache -nya.
- Tekan tombol Windows + R untuk membuka kotak Run Windows.
- Tempel %AppData %\ Microsoft \ Teams di kotak run dan pilih OK.
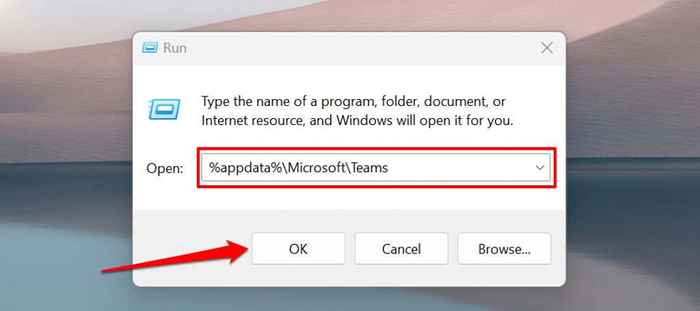
- Tekan Ctrl + A dan pilih Ikon Bin di menu atas untuk menghapus semua file di folder.
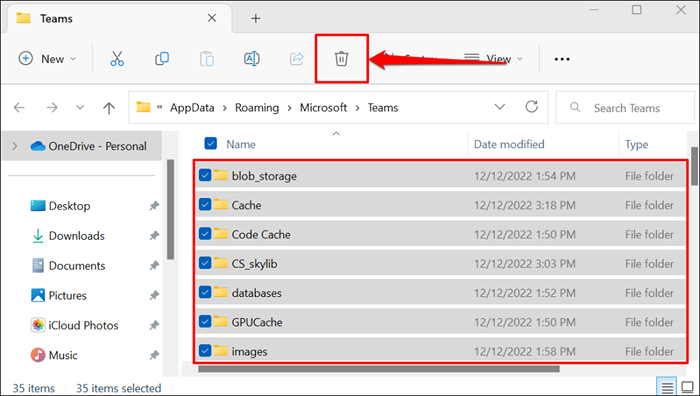
Tutup file penjelajah, buka kembali tim, dan coba perbarui status Anda lagi.
Clear Microsoft Teams Cache di Mac
Tutup atau memaksa tim Microsoft dan ikuti langkah-langkah di bawah ini untuk menghapus cache aplikasi di Mac Anda.
- Buka Finder, Pilih Buka Bilah Menu, dan Pilih Pergi ke Folder.
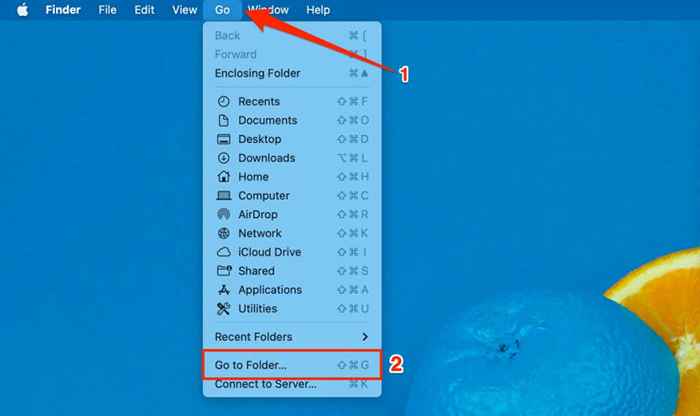
- Tempel ~/Dukungan Perpustakaan/Aplikasi/Microsoft/Tim di kotak dialog dan tekan Return.
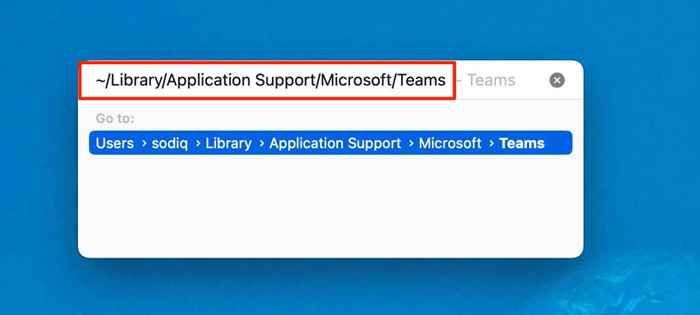
- Tekan Perintah + A untuk memilih semua item di folder. Setelah itu, klik kanan seleksi dan pilih pindah ke bin.
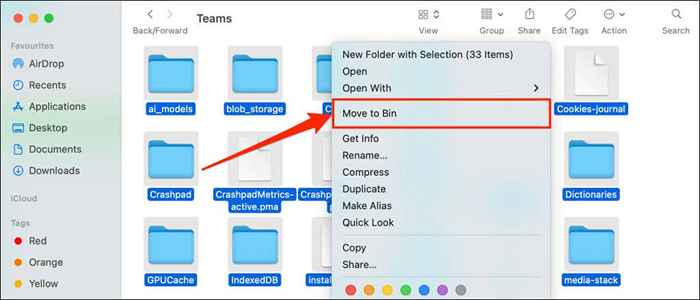
Membuka kembali tim setelah menghapus file cache dan periksa apakah Anda dapat memperbarui status Anda.
7. Perbaiki dan setel ulang tim Microsoft
Perbaiki tim Microsoft di PC Windows Anda jika aplikasi masih tidak akan memperbarui status Anda.
Menghentikan atau memaksa tim Microsoft yang ditutup dan ikuti langkah-langkah di bawah ini untuk diperbaiki
- Buka Pengaturan> Aplikasi> Aplikasi yang Diinstal, pilih ikon menu tiga titik di sebelah Microsoft Teams dan pilih Lanjutan Opsi.
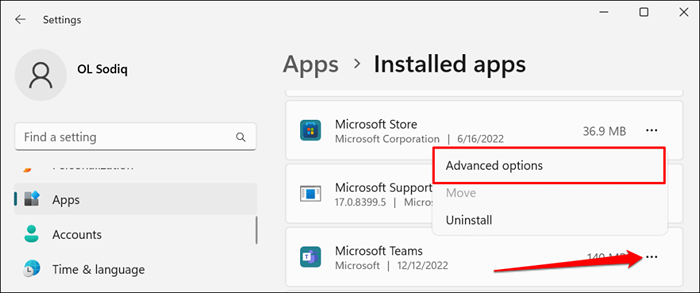
Di Windows 10, buka Pengaturan> Aplikasi> Aplikasi & Fitur dan pilih Ikon Menu di sebelah Microsoft Teams.
- Gulir ke bagian "Reset" dan pilih tombol Perbaikan.
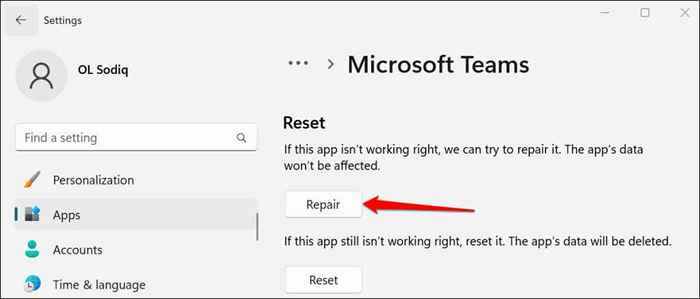
Mulai ulang tim Microsoft dan coba perbarui status Anda saat Anda melihat ikon tanda centang di sebelah tombol "Perbaikan".
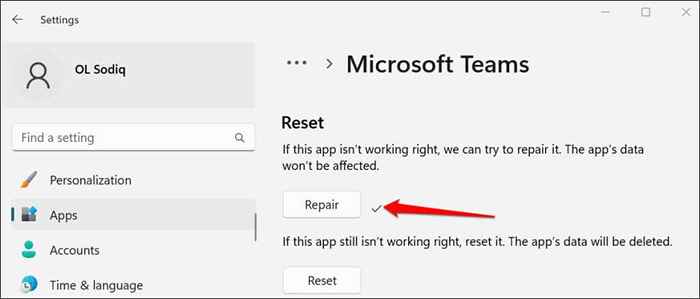
Setel ulang tim Microsoft Jika aplikasi masih tidak akan memperbarui status Anda setelah operasi perbaikan. Perhatikan bahwa tim yang mengatur ulang akan menghapus data aplikasi dan keluar dari akun Anda.
- Kembali ke halaman "Opsi Lanjutan" Tim Microsoft (lihat Langkah #1) dan pilih tombol Reset di bagian "Reset".
- Pilih Reset lagi di pop-up untuk melanjutkan.
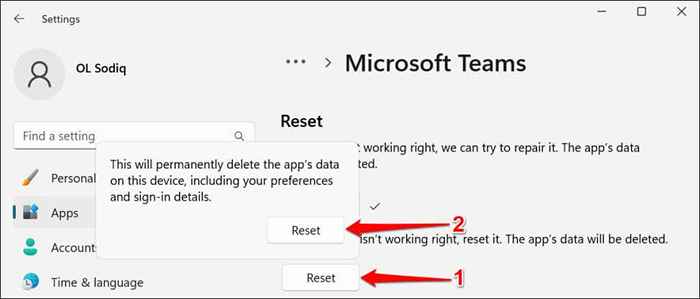
- Membuka kembali tim saat operasi reset selesai. Masuk ke akun tim Anda dan periksa apakah Anda dapat memperbarui status Anda.
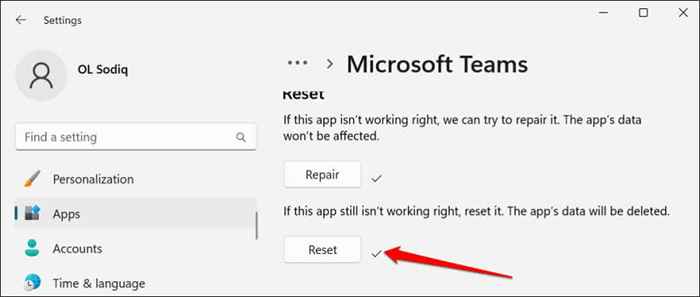
8. De-mendaftar tim sebagai aplikasi obrolan untuk kantor
Tim dapat secara otomatis mengubah status Anda jika aplikasi obrolan default komputer Anda untuk aplikasi kantor. Ikuti langkah-langkah di bawah ini untuk menghapus tim sebagai aplikasi obrolan untuk kantor.
- Buka tim, pilih ikon tiga titik di sudut kanan atas, dan pilih Pengaturan.
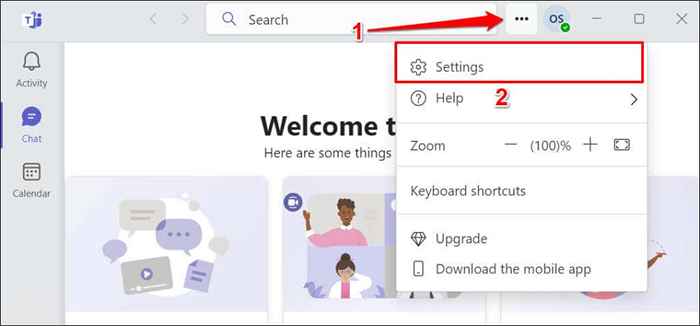
- Di tab "Umum", hapus centang tim daftar sebagai aplikasi obrolan untuk kantor.
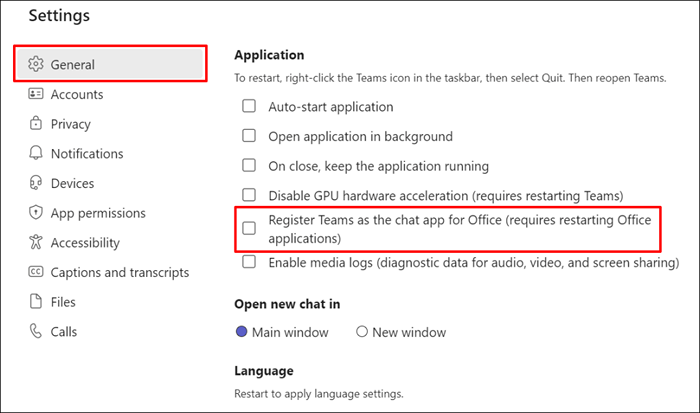
Tutup dan buka kembali aplikasi dan periksa apakah tim berhenti mengubah status Anda secara otomatis.
9. Ubah Mode Koeksistensi di Microsoft Teams Admin Center
Jika Anda baru -baru ini meningkatkan organisasi atau tim Anda dari Skype for Business ke Microsoft Teams, aplikasi (I.e., Tim) default ke mode koeksistensi "pulau".
Mode Koeksistensi Pulau memungkinkan pengguna di organisasi Anda untuk menggunakan Skype for Business dan tim secara bersamaan. Namun, kelemahan dari mode pulau itu adalah kadang -kadang mengacaukan pembaruan status tim.
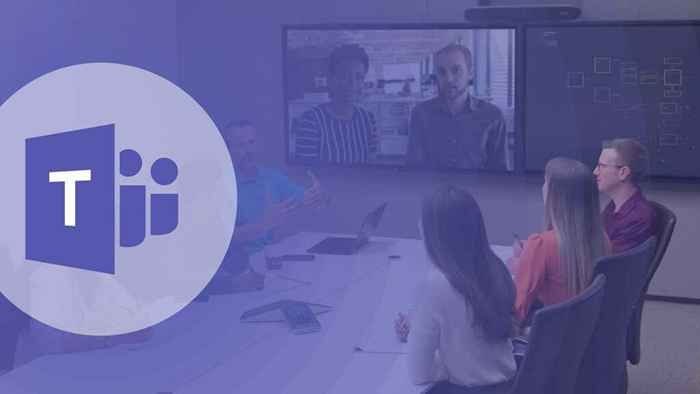
Jika pengguna di organisasi Anda tidak dapat memperbarui status mereka, ubah mode koeksistensi menjadi "hanya tim" di Microsoft Teams Admin Center.
Buka Pusat Admin Microsoft Teams dan kunjungi tim> Pengaturan Peningkatan Tim. Pilih tim hanya di menu drop-down "Mode Koeksistensi" dan pilih Simpan.
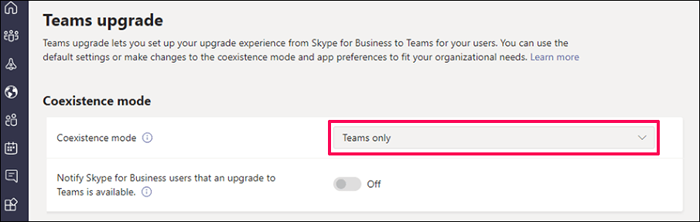
10. Ubah status Anda di tim untuk web atau seluler
Coba ubah status Anda di aplikasi seluler atau web tim jika klien desktop tidak memperbarui status Anda.
Ubah status pada aplikasi seluler tim
- Buka Aplikasi Seluler Tim (Android atau iOS) dan ketuk gambar profil Anda di sudut kiri atas.
- Ketuk status Anda saat ini (di bawah nama profil atau email Anda) dan pilih status pilihan Anda.
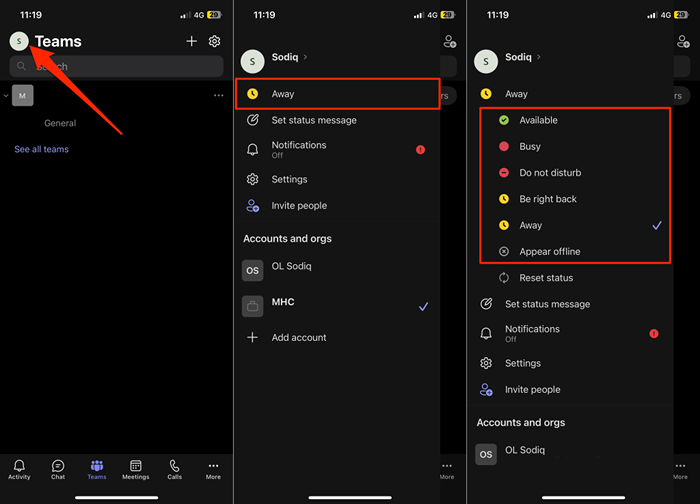
Ubah status tim untuk web
- Kunjungi tim.Microsoft.com di browser Anda dan masuk dengan akun Microsoft Anda untuk mengakses aplikasi web tim.
- Pilih gambar profil Anda di sudut kanan atas.
- Pilih status saat ini dan ubah ke preferensi Anda.
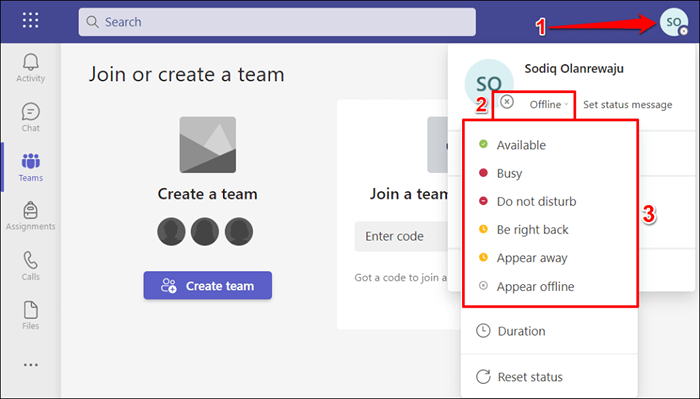
Perbaiki Pembaruan Status Tim Microsoft
Reboot komputer Anda, uninstall dan instal ulang tim Microsoft, atau hubungi Microsoft Support Jika tim masih tidak akan memperbarui status Anda.
- « Cara streaming Disney Plus pada Perselisihan
- Cara memasukkan, menghapus, atau mengedit komentar di Microsoft Word »

