Cara memasukkan, menghapus, atau mengedit komentar di Microsoft Word

- 4735
- 641
- Enrique Purdy
Pernahkah Anda mengerjakan dokumen Microsoft Word dan ingin membuat komentar atau anotasi? Atau mungkin Anda telah menyelesaikan beberapa pekerjaan pada dokumen Anda, dan sekarang perlu mengedit atau menghapus komentar yang ada? Jika demikian, jangan khawatir, dalam artikel ini, kami akan menunjukkan cara memasukkan komentar ke dalam dokumen Microsoft Word Anda serta cara mengedit atau menghapus yang sudah ada.
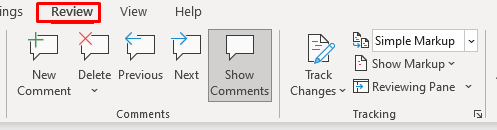
Bagaimana cara memasukkan komentar
Ada tiga cara untuk meninggalkan komentar dalam versi Microsoft Word yang lebih baru. Anda dapat menggunakan alat "Komentar Baru" di tab Ulasan, alat "Komentar" di tab Sisipkan, atau Anda dapat menggunakan pintasan keyboard. Jadi mari kita mulai dengan metode pertama:
- Pilih teks yang ingin Anda komentari. Teks yang dipilih akan ditandai sebagai lingkup komentar. Itu adalah bagian dari teks yang dimaksud dengan komentar tersebut.
- Buka tab Ulasan.
- Pilih komentar baru.
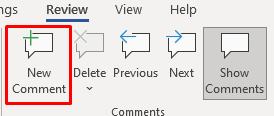
Hanya itu yang ada untuk itu. Anda berhasil memasukkan komentar baru. Sekarang Anda akan melihat kotak dialog, juga dikenal sebagai area markup, dibuka di margin dokumen. Margin ini disebut sebagai panel peninjau. Silakan dan ketik komentar Anda. Setelah selesai dengan komentar, tekan tombol ESC untuk kembali ke teks dokumen. Anda juga bisa mengklik mouse Anda di mana saja dalam teks dokumen.

Sekarang inilah cara alternatif untuk memasukkan komentar baru:
- Pilih teks.
- Pergi ke tab Sisipkan.
- Pilih Komentar.

Sekarang tinggalkan komentar Anda.
Dan akhirnya, Anda dapat memasukkan komentar dengan menggunakan pintasan Alt + Ctrl + M pada teks yang dipilih.
Bagaimana membalas komentar
Menambahkan balasan ke komentar yang sudah ada cukup mudah.
- Pilih kotak komentar dari komentar yang sudah ada.
- Pilih tombol Balas di bawah teks komentar.
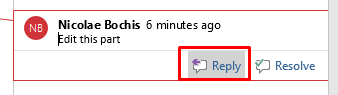
- Ketik balasan Anda dan tekan ESC setelah selesai atau klik kiri di mana saja di area teks dokumen.
Balasan komentar ditampilkan di bawah komentar asli.
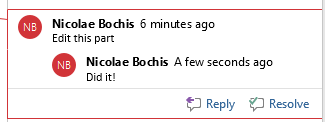
Anda dapat menambahkan balasan sebanyak yang diperlukan. Namun perlu diingat bahwa semua komentar tingkat kedua akan ditampilkan pada level yang sama. Akan tampak seolah -olah mereka semua adalah balasan komentar asli, bahkan jika Anda mengklik tombol Balas di bawah komentar balasan yang sudah ada.
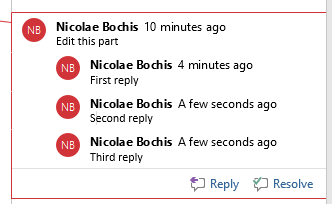
Bagaimana mengedit komentar di Word
Mengedit komentar itu sederhana. Cukup klik di mana saja di area markup komentar yang ingin Anda edit dan buat perubahan yang Anda anggap cocok. Anda dapat menambahkan lebih banyak teks, menghapus apa yang ekstra, atau memodifikasinya dengan cara lain.
Menyelesaikan komentar
Dalam Word Microsoft, Anda dapat menandai komentar saat diselesaikan. Kata akan mengubah warna font komentar untuk memberi tahu semua pengguna dokumen bahwa itu telah diselesaikan. Menandai komentar dengan cara ini dapat membantu Anda melacak pengeditan Anda.
Untuk menandai komentar kata seperti yang diselesaikan mengikuti langkah -langkah ini:
- Pilih komentar yang ingin Anda tandai sebagai diselesaikan dan klik di mana saja pada teksnya.
- Pilih tombol Resolve yang muncul di bawah teks komentar.
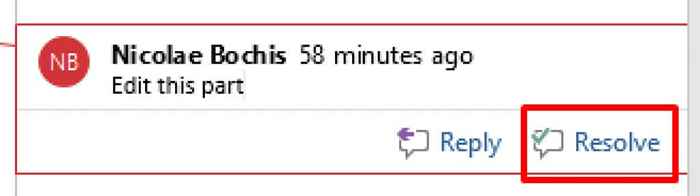
Anda juga dapat mengklik kanan pada komentar dan memilih Resolve Comment dari menu drop-down sebagai gantinya.
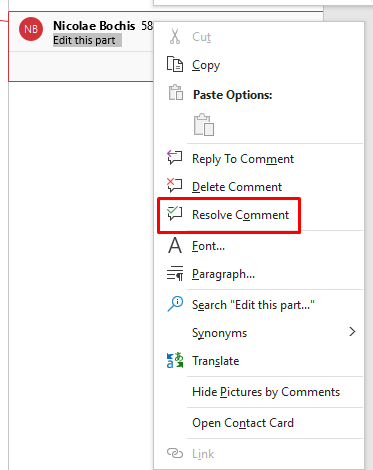
Perhatikan bahwa tombol Resolve mungkin berwarna abu -abu. Dalam hal ini, Anda tidak dapat menyelesaikan komentar. Ketika ini terjadi, itu bisa berarti bahwa dokumen itu dibuat di Word 2010 atau versi sebelumnya. "Resolve Comment" adalah fitur yang diperkenalkan di Word 2013. Untuk mengatasi masalah ini, Anda dapat mengonversi dokumen untuk mengaktifkan fitur baru.
- Buka tab File di pita.
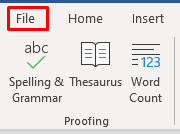
- Pilih info di menu samping, lalu pilih Convert.
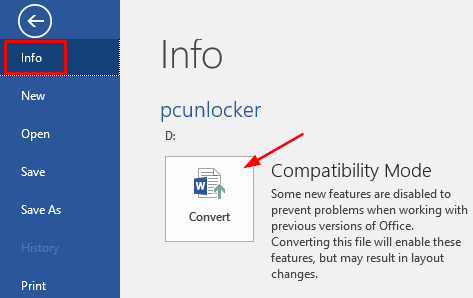
- Simpan dokumen yang baru dikonversi.
Ingatlah bahwa mengonversi dokumen dapat menghasilkan beberapa perubahan yang tidak terduga dalam pemformatannya. Perubahan yang paling umum adalah lebar tabel karena perbedaan dalam menangani margin sel antara versi Microsoft Word yang berbeda.
Bagaimana menghapus komentar di Word
Anda dapat menghapus satu komentar pada satu waktu, atau menghapusnya sekaligus dari dokumen yang sama. Jika Anda menghapus komentar yang telah membalas, semua balasan akan dihapus juga. Namun, jika Anda hanya menghapus balasan, komentar utama akan tetap utuh.
Untuk menghapus satu komentar, ikuti langkah -langkah ini:
- Klik di mana saja di teks komentar.
- Buka tab Ulasan dan pilih Hapus.
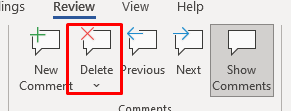
Alternatifnya adalah mengklik kanan pada komentar yang ingin Anda hapus dan pilih hapus komentar dari menu.
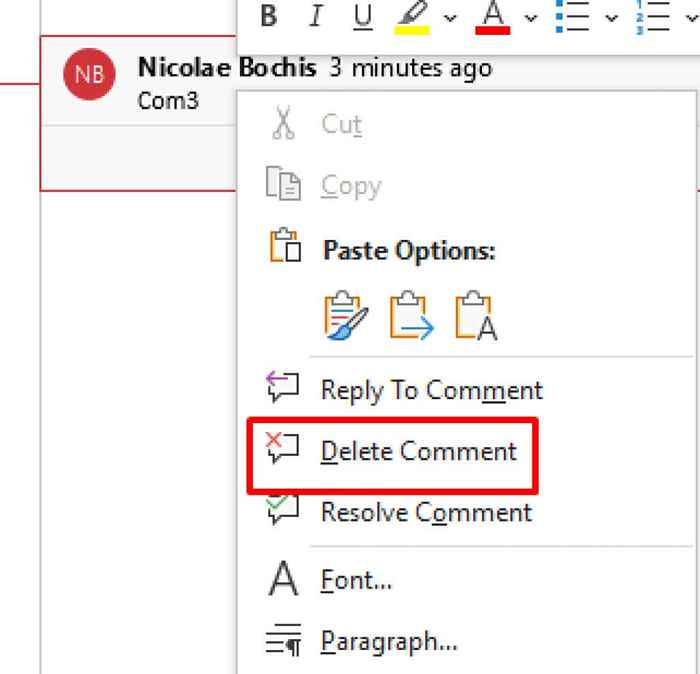
Anda dapat mengulangi langkah ini untuk menghapus komentar sebanyak yang Anda inginkan.
Untuk menghapus semua komentar dalam satu dokumen sekaligus ikuti langkah -langkah ini:
- Buka tab Ulasan tanpa memilih komentar apa pun.
- Klik panah bawah di bawah tombol Hapus.
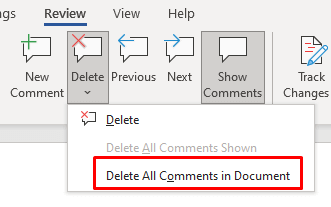
- Pilih Hapus Semua Komentar di Dokumen dari menu tarik-turun.
Perhatikan bahwa tidak ada versi Microsoft Word yang memiliki alat untuk menghapus hanya komentar yang diselesaikan. Untuk melakukan ini, Anda harus secara manual menghapus komentar individual yang ditandai saat diselesaikan.
Bagaimana Menyembunyikan Komentar
Jika Anda perlu menyembunyikan komentar sementara alih -alih menghapusnya. Ada dua metode untuk melakukan ini. Yang pertama akan menyembunyikan komentar, tetapi terus menampilkan perubahan yang ditandai sebagai perubahan pelacakan. Metode kedua akan menyembunyikan komentar serta perubahan yang dilacak.
Metode 1:
- Buka tab Ulasan.
- Pergi ke grup pelacakan dan pilih Markup Tampilkan.
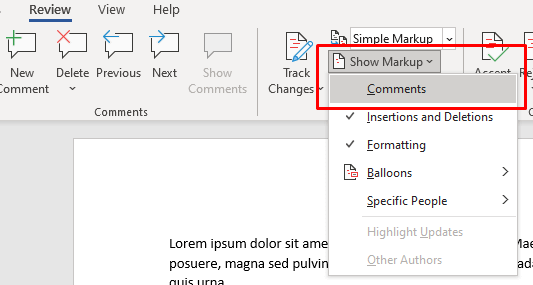
- Pilih komentar. Sekarang jika Anda kembali ke menu yang sama, Anda akan melihat "komentar" tanpa tanda centang, yang berarti mereka sekarang disembunyikan.
Metode 2:
- Buka tab Ulasan.
- Buka grup pelacakan dan pilih No Markup di bagian Tampilan untuk Tinjauan.
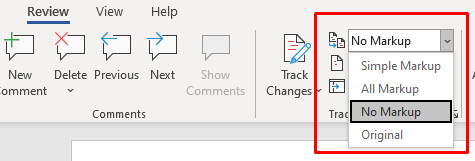
Bagaimana jika Anda tidak dapat melihat komentar?
Jika Anda tahu bahwa dokumen kata Anda memiliki komentar, tetapi Anda tidak dapat melihatnya, mereka mungkin disembunyikan. Ini juga berlaku untuk revisi yang dibuat dengan perubahan trek. Langkah -langkah berikut akan mengatur komentar yang akan ditampilkan:
- Buka tab Ulasan.
- Buka grup pelacakan dan pilih semua markup atau markup sederhana.
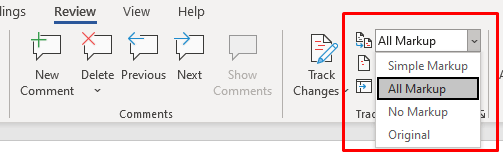
- Kemudian pilih Show Markup, dan pastikan komentar diperiksa.
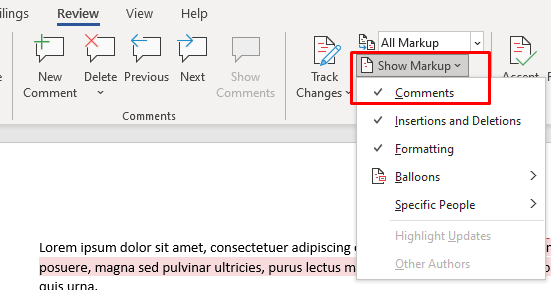
Dengan mengikuti langkah -langkah yang dijelaskan di atas, Anda harus dapat melihat komentar di dokumen Microsoft Word Anda. Tetapi jika mereka masih tidak akan ditampilkan, buka grup komentar di tab Review dan periksa apakah fitur komentar acara berwarna abu -abu. Jika ya, Anda tidak akan dapat menggunakannya. Ini kadang -kadang terjadi jika bagian tampilan untuk ulasan diatur ke semua markup.
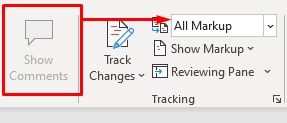
Untuk memperbaikinya, atur ke markup sederhana.
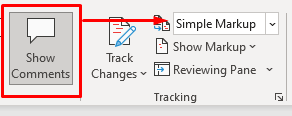
Sekarang Anda tahu cara memasukkan, menghapus, atau mengedit komentar di Microsoft Word, Anda dapat membuat perubahan pada dokumen Anda dengan mudah. Jika Anda memiliki pertanyaan lain tentang menggunakan Microsoft Word, beri kami komentar di bawah dan kami akan mencoba membantu Anda.
- « Status tim Microsoft tidak memperbarui? 10 perbaikan untuk dicoba
- 13 hal yang harus dicoba saat iTunes tidak akan memainkan musik »

